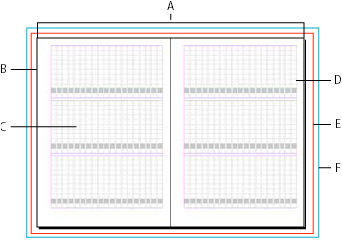Выполните одно из действий, описанных ниже.
Беспристрастный язык. Мы заменяем неинклюзивный язык в InDesign 2022 (версия 17.0) и далее, чтобы отразить основополагающие ценности Adobe в отношении инклюзивности. Любая ссылка на эталонную страницу (Master page) заменяется ссылкой на страницу-шаблон (Parent page) в наших статьях справки для английского, датского, венгерского, испанского, итальянского, бразильского варианта португальского, португальского и японского языков.
Макетные сетки отображаются только в японской версии InDesign
Общие сведения о макетной сетке
Дизайнеры журналов нередко используют рабочие процессы, в основе которых лежат принципы подготовки материалов для печати, включая соответствующие макеты печатных листов. Макетная сетка в InDesign выполняет те же функции, что и макет для печати материалов на листе бумаги. Однако в отличие от обычного макета для печати макетная сетка в InDesign позволяет изменить размер шрифта, ширину штриха, количество страниц и другие элементы макета, тем самым создавая свои собственные, индивидуально настроенные макеты.
С помощью макетной сетки вы можете настроить сетку символов (размер символа) и подогнать текст по горизонтали, слева направо, а также по вертикали, начиная с правого верхнего угла.


Макетная сетка позволяет зафиксировать тот или иной объект в определенной точке — точно так же, как сетка документа или сетка из базовых линий.
Если при создании документа в диалоговом окне «Новый документ» вы выберете параметр «Макетная сетка», откроется диалоговое окно «Новая макетная сетка», в котором вы сможете задать параметры этой сетки. При этом вам предоставляется возможность изменить макетную сетку существующего документа или применить макетную сетку к созданному документу в диалоговом окне «Поля и столбцы».


Изменение параметров макетной сетки
При изменении параметров макетной сетки обратите внимание на следующее:
Если вы хотите задать в приложении настройки, которые по умолчанию должны применяться к документу с макетной сеткой, вам не следует открывать никакие документы. Просто перейдите в меню «Макет» > «Макетная сетка» и задайте нужные вам настройки по умолчанию. Впоследствии они будут применяться ко всем новым документам. Если вы измените настройки макетной сетки по умолчанию, также соответствующим образом изменятся настройки по умолчанию, применяемые к макету фрейма.
Изменение настроек в диалоговом окне «Макетная сетка» может повлиять на настройки, которые представлены в диалоговом окне «Поля и столбцы». Обратное также возможно. Например, если вы измените количество столбцов в диалоговом окне «Макетная сетка», новая настройка повлияет на параметры, представленные в диалоговом окне «Поля и столбцы». Но если значения полей и абзацев невозможно без остатка разделить на количество символов или линий, заданное в диалоговом окне «Макетная сетка», в направляющей макетной сетки или полей столбца могут появиться пустые промежутки. Чтобы отключить отображение пробелов вокруг макетной сетки, откройте диалоговое окно «Макетная сетка» и нажмите кнопку «ОК». Сетка будет подогнана как можно ближе к границе сетки символов.
Параметр «Макетная сетка», представленный в панели «Формат сетки», зависит от атрибутов сетки, заданных в настройках макетной сетки, которые применяются к текущей странице. Если к одному документу применяется несколько макетных сеток, настройки макетной сетки для этого документа будут соответствовать настройкам макетной сетки, заданным для выбранной страницы.
Изменение параметров макетной сетки
-
Чтобы изменить параметры макетной сетки для одного разворота или страницы, перейдите на разворот, который требуется изменить, или выберите разворот или страницу в панели «Страницы».
Чтобы изменить параметры макетной сетки для нескольких страниц, выберите эти страницы в панели «Страницы» или выберите шаблон, управляющий страницами, которые требуется изменить.
Для разных страниц можно задать разные параметры макетной сетки, потому в одном документе может быть представлено несколько разных макетных сеток.
-
Перейдите в раздел «Макет» > «Макетная сетка» и измените настройки.
-
Нажмите кнопку «ОК».
Параметры макетной сетки
Представленные ниже параметры отобразятся на экране, если вы выберете параметр «Макетная сетка» в диалоговом окне «Новый документ» или перейдете в раздел «Макет > Макетная сетка».
Направление
Если вы выберете для текста параметр «Горизонтальный», текст будет располагаться по горизонтали, слева направо. Если же вы выберете параметр «Вертикальный», текст будет располагаться по вертикали, сверху вниз.
Шрифт
Выберите семейство и стиль шрифта. Выбранный шрифт будет по умолчанию применяться к сетке фрейма. Кроме того, если в разделе «Настройки» в меню «Сетка символов» выбрана сетка ICF, размер сетки будет зависеть от настройки ICF выбранного шрифта. (См. раздел Настройка макетной сетки и сетки фрейма.)
Размер
Задайте размер шрифта, который станет базовым для стандартного текста в макетной сетке. От этой настройки зависит размер ячеек макетной сетки.
Вертикальный и горизонтальный текст
Задайте коэффициент преобразования (в процентах) для шрифта, заданного в сетке. Размер сетки изменится в соответствии с этими настройками.
Межсимвольный интервал аки
Задайте межбуквенный интервал для шрифта, заданного в сетке. Если вы введете отрицательное число, сетки будут перекрывать друг друга. Если число будет положительным, между сетками будет свободное пространство.
Межстрочный интервал аки
Задайте межстрочный интервал для шрифта, заданного в сетке. Пространство между строками в сетке изменится в соответствии со значением, которое вы ввели.
Параметры «Шрифт», «Размер», «Горизонтальный», «Вертикальный», «Межсимвольный интервал аки», «Межстрочный интервал аки» в разделе «Атрибуты сетки» (кроме параметра «Направление») будут по умолчанию применяться к сетке фрейма. (См. раздел Создание сеток фреймов.)
Символы
Задает количество символов в строке (для сетки).
Строки
Задает количество строк в одном столбце.
Столбцы
Задает количество столбцов на одной странице.
Средник
Определяет расстояние между столбцами.

A. Столбцы B. Средники

Начальная точка
Выберите во всплывающем меню параметр «Начальная точка», а затем задайте в соответствующих текстовых полях верхнее, нижнее, правое (внешнее) и левое (внутреннее) поля. Сетка будет упорядочена с учетом выбранного положения и в соответствии с параметрами, заданными в разделах «Атрибуты сетки» и «Строки и столбцы». Любое пространство с другой стороны от начальной точки превращается в поле. Поэтому вы не можете ввести в текстовое поле значения, не попадающие в диапазон точек, формирующих поле, начиная со стартовых точек базовой сетки. Чтобы изменить поле напротив стартовой точки, вам необходимо изменить значения параметров в разделах «Атрибуты сетки» и «Строки и столбцы». Если выбрать «Полностью центрировать» и добавить строку или символ, от центра будет создана макетная сетка с заданным количеством символов или строк.
«Внутри» означает внутреннюю часть разворота, а если разворот не выбран, то левую сторону. Аналогичным образом, «Снаружи» означает наружную часть разворота, а если разворот не выбран — правую сторону.
Если параметры столбцов и средников делают макетную сетку больше, чем страница, то параметры символов, средников и столбцов будут автоматически отрегулированы так, чтобы сетка умещалась на странице. Чтобы изменить эти параметры, после того, как будет создан документ, выберите «Макет» > «Макетная сетка» и задайте для нужных параметров другие значения.

A. Верхняя/внешняя начальная точка (правая страница) B. Начальная точка для горизонтального выравнивания по центру C. Нижняя/внешняя начальная точка (правая страница) D. Начальная точка для полного центрирования

Как показать или скрыть макетную сетку
-
Выберите «Вид > Сетки и направляющие > Показать макетную сетку» или «Вид > Сетки и направляющие > Скрыть макетную сетку».
Если скрыть макетную сетку, документ будет выглядеть точно так же, как документ, созданный в диалоговом окне «Поля и столбцы». Каждое поле будет соответствовать значениям, заданным в настройках начальной точки.
Как разместить объект в макетной сетке
После того, как макетная сетка будет настроена, вы сможете разместить в ней текст, изображение или образец текста. Во время работы над страницами в макетной сетке следуйте этим инструкциям:
В документе можно разместить текстовые фреймы, сетки фреймов, а также графические фреймы. В шаблонные фреймы также можно добавить текст или изображения. Подробнее см. в разделах О контурах и фреймах и Создание текстовых фреймов.
Ввести текст прямо в макетную сетку невозможно. Сначала воспользуйтесь инструментами «Горизонтальная сетка»
 или «Вертикальная сетка»
или «Вертикальная сетка»  , чтобы создать сетку фрейма, а затем введите текст. Если на панели настройки формата сетки выбран параметр «Макетная сетка», к созданным сеткам фреймов будут применяться атрибуты символов и интервалов, заданные для макетной сетки. См. раздел Создание сеток фреймов.
, чтобы создать сетку фрейма, а затем введите текст. Если на панели настройки формата сетки выбран параметр «Макетная сетка», к созданным сеткам фреймов будут применяться атрибуты символов и интервалов, заданные для макетной сетки. См. раздел Создание сеток фреймов.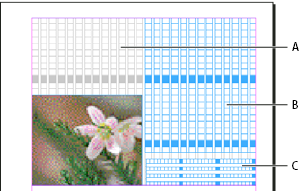
При перетаскивании объекта в макетную сетку ближайший к ней угол объекта будет привязан к одному из четырех ее углов. См. раздел Привязка объектов к сетке.
Окна документов с макетными сетками
С каждым документом или разворотом связаны монтажный стол и направляющая. Они отображаются в нормальном режиме просмотра. (Чтобы перейти в это режим, в панели инструментов нужно выбрать «Обычный вид» ![]() .) При отображении документа в одном из режимов предварительного просмотра монтажный стол заменяется серым фоном. Цвет фона предпросмотра и направляющей можно изменить.
.) При отображении документа в одном из режимов предварительного просмотра монтажный стол заменяется серым фоном. Цвет фона предпросмотра и направляющей можно изменить.
В окне документа структурные области страницы по умолчанию отмечаются следующими цветами:
Черные линии обозначают размер каждой страницы разворота. Тонкая тень помогает различить разворот и монтажный стол. Изменить цвет этих линий нельзя.
Пурпурные линии — это направляющие полей.
Фиолетовые линии — это направляющие столбцов.
Зеленая рамка и зеленые линии — это макетная сетка.
Красная линия по краю страницы — это область выпуска за обрез.
Синяя линия вокруг страницы — это служебная область.
Линии разных цветов — это направляющие линейки. Цвет этих направляющих соответствует цвету выбранного слоя.
Направляющие колонок отображаются поверх направляющих полей. Если направляющая колонок отображается точно поверх направляющей полей, она полностью скрывает ее.