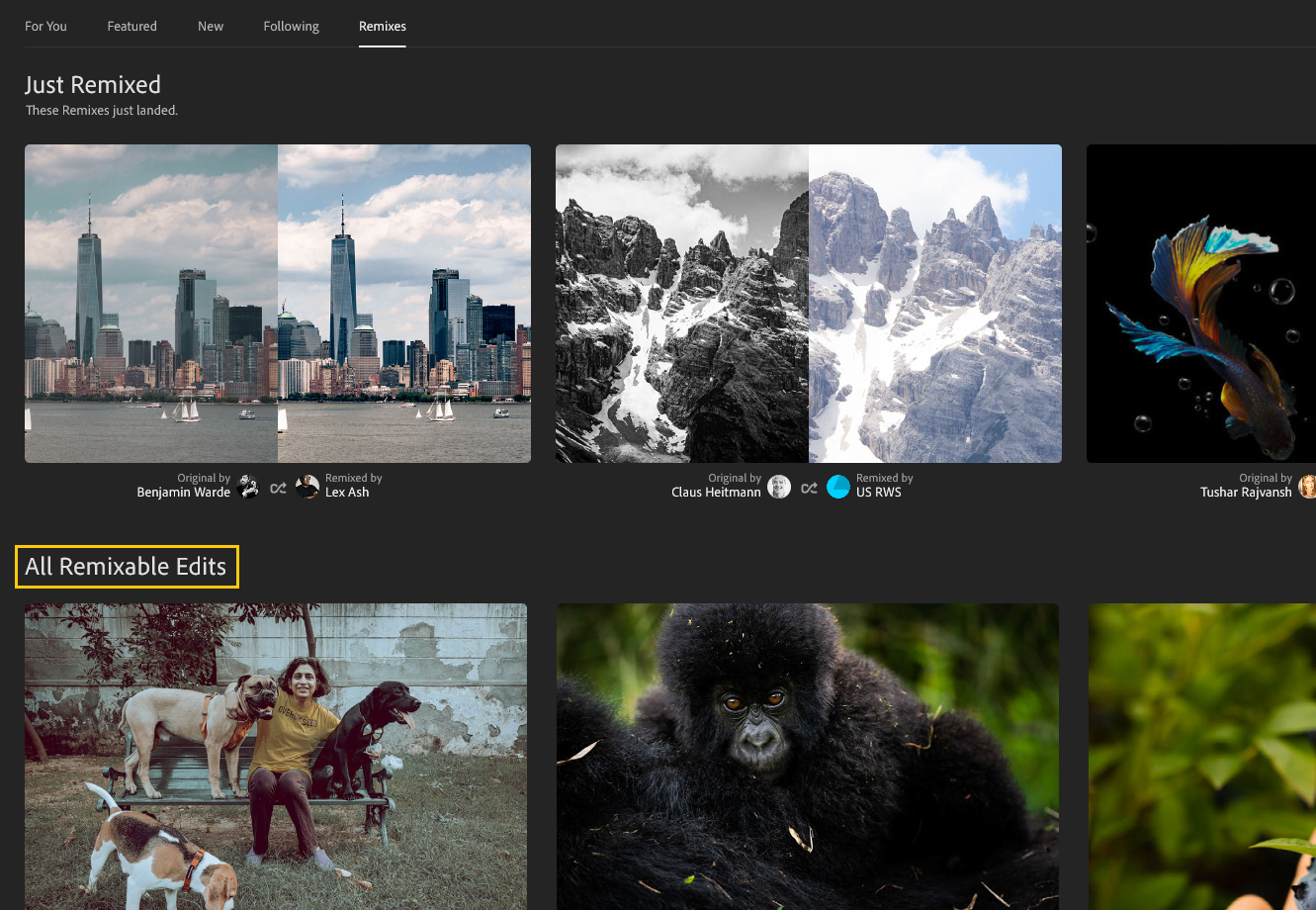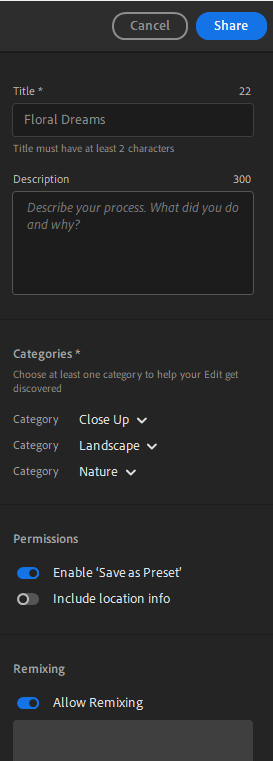Нажмите Сообщество на левой панели и выберите вкладку Варианты.
- Руководство пользователя Adobe Lightroom
- Введение
- Обучение в приложении
- Добавление, импорт и съемка фотографий
- Систематизация фотографий
- Редактирование фотографий
- Редактирование фотографий
- Редактирование фотографий в Lightroom для мобильных устройств (iOS)
- Редактирование фотографий в Lightroom для мобильных устройств (Android)
- Редактирование фото с помощью функции «Быстрые действия» в Lightroom для мобильных устройств (iOS)
- Редактирование фото с помощью функции «Быстрые действия» в Lightroom для мобильных устройств (Android)
- Стили в Lightroom
- Стили в Lightroom для мобильных устройств (Android)
- Инструменты «Обрезка», «Поворот» и «Геометрия» в Lightroom
- Обрезка изображения в Lightroom для мобильных устройств (Android)
- Инструмент «Удалить» в Lightroom
- Удаление нежелательных людей
- Удаление отражения окна
- Инструмент «Удалить» в Lightroom для мобильных устройств (iOS)
- Инструмент «Удалить» в Lightroom для мобильных устройств (Android)
- Панель редактирования в Lightroom
- «Маскирование» в Lightroom
- Размытие объектива в Lightroom
- Объединение фотографий для создания HDR, панорам и панорам HDR
- Редактирование фотографий HDR
- Редактирование фотографий HDR в Lightroom для мобильных устройств (iOS)
- Редактирование фотографий HDR в Lightroom для мобильных устройств (Android)
- Улучшение качества изображений в Lightroom
- Редактирование фотографий в других приложениях
- Информация о Content Credentials
- Добавление Content Credentials в Lightroom для мобильных устройств (iOS)
- Добавление Content Credentials в Lightroom для мобильных устройств (Android)
- Управление правками, внесенными с помощью ИИ-инструментов (iOS)
- Управление правками, внесенными с помощью ИИ-инструментов (Android)
- Редактирование фотографий
- Редактирование видео
- Сохранение, публикация и экспорт
- Экспорт и публикация фотографий
- Сохранение и экспорт фотографий в Lightroom для мобильных устройств (iOS)
- Сохранение и экспорт фотографий в Lightroom для мобильных устройств (Android)
- Предоставление доступа к фотографиям в Lightroom для мобильных устройств (iOS)
- Предоставление доступа к фотографиям в Lightroom для мобильных устройств (Android)
- Lightroom для мобильных устройств, ТВ и веб-браузера
- Начало работы в Lightroom для мобильных устройств (iOS)
- Начало работы в Lightroom для мобильных устройств (Android)
- Adobe Photoshop Lightroom для веб-браузера
- Настройка Lightroom для приложения Apple TV
- Использование комбинаций клавиш в Lightroom для мобильных устройств (iOS и Android)
- Adobe Photoshop Lightroom для мобильных устройств и Apple TV | Часто задаваемые вопросы
- Просмотр фотографий и видео Lightroom на телевизоре
- Добавление стилей и их синхронизация с мобильным устройством
- Перенос фотографий
- Устранение неполадок
Lightroom не только позволяет создавать эффектные изображения и воплощать свои идеи, но также помогает вам совершенствовать свои навыки фотографа благодаря новым обучающим и вдохновляющим материалам. Изучите основы редактирования фотографий, следуя пошаговым инструкциям по работе с изображениями, — прямо в приложении. Вы также можете узнать о том, как другие пользователи сообществе Lightroom редактируют свои фотографии, благодаря обширной коллекции учебных пособий. Изменения также можно сохранить в виде стиля.
Начиная с выпуска Lightroom для ПК за октябрь 2023 г. (версия 7.0), раздел Для вас будет переименован в Сообщество.
Функции поиска и фильтрации во вкладках Lightroom Обучение и Сообщество стали гораздо удобнее! С помощью новых инструментов поиска и фильтрации теперь можно искать в сообществе приложения Lightroom руководства и учебники по редактированию, коллег-фотографов и многое другое. Нажмите Библиотека, Сообщество или Обучение, чтобы найти соответствующие темы в поисковой строке и получить больше возможностей для обучения.
Недавно в Lightroom? Перейдите в Академию Lightroom, чтобы узнать больше об основах Lightroom при редактировании фотографий.
Поиск в сообществе приложения Lightroom
В Lightroom для ПК в строке поиска можно выбрать одну из трех категорий (Библиотека, Сообщество и Обучение) для поиска нужного контента.
Библиотека
На вкладке Библиотека можно искать фотографии в Lightroom по следующим критериям:
- Рейтинги — выбирайте фотографии по рейтингу звездами (по шкале от 1 до 5) и флагам (Выбрано, Без флага или Отклонено).
- Параметры камеры — ищите фотографии по такими параметрам, как Камера, Объектив, Фокусное расстояние, Выдержка, , Диафрагма, ISO или Вспышка.
- Метаданные — ищите фотографии по значениям таких параметров метаданных, как Альбом, Отредактировано, Местоположение, Ключевое слово или Люди.
- Файл — ищите фотографии по параметрам файла, например Тип, Расширение или Ориентация.


Сообщество
На вкладке Сообщество можно искать фотографии по следующим критериям:
- Поиск.. — ищите фотографии Можно создавать варианты, Популярные фотографии, фотографов или загружаемые Стили из сообщества.
- Тематика — ищите контент по таким направлениям, как Черно-белое, Природа, Ночь, Люди или Еда.
- Ключевое слово — ищите в сообществе фотографии по таким популярным ключевым словам, как Пляж, Париж, Цветок, Закат или Горизонт.
- Рекомендуемые фотографы — вы можете найти рекомендуемых фотографов, щелкнув значок соответствующего профиля.
Обучение
Вкладка Обучение позволяет искать обучающие материалы и контент по следующим параметрам:
- Тематика — выбирайте разные категории тематики, например Черно-белое, Природа, Ночь, Люди или , Еда.
- Тема — вы можете легко найти обучающий контент по таким аспектам, как Средний уровень, Цвет, Композиция, Свет или Спасение фотографий.
- Средства — ищите сведения о специальных средствах, например Цветокоррекция, Маски, Восстановление, Детализация и Кривые.
- Рекомендуемые фотографы — ищите учебники и правки, предоставленные рекомендуемыми фотографами сообщества.
Lightroom для мобильных устройств не поддерживает Руководства в приложении. Если вы используете Lightroom на мобильном устройстве, вы можете получить доступ к Руководствам, в Lightroom для ПК или веб-версии Lightroom.
Фильтрация в сообществе приложения Lightroom
Для фильтрации воспользуйтесь значком фильтра:
Параметр Фильтр в разделе Сообщество позволяет фильтровать правки по следующим критериям:
Показывать только с возможностью создавать варианты
Включите этот переключатель, если вы хотите отобразить только доступные для редактирования фотографии.
Стиль можно загрузить
Включите этот переключатель, если вы хотите отобразить стили сообщества, доступные для загрузки.
Тематика
Для выбора раздела в поле Тематика воспользуйтесь раскрывающимся меню.
Функция Фильтр в разделе Обучение позволяет отобрать руководства по следующим критериям:
Тема изучения — фильтруйте контент и темы по таким аспектам, как Черно-белое, Цвет, Композиция, Спасение фотографий, Свет или Стилизация.
Средства — используйте фильтр для поиска обучающих материалов по таким средствам, как Цветокоррекция, Основы, Маски, Восстановление и так далее.
Тематика — найдите обучающие материалы и контент по таким тематикам, как Абстрактное, Еда, Люди, Природа, Свадьба и так далее.
Уровень — вы можете фильтровать обучающие материалы и контент по уровням подготовки: Новичок, Средний или Продвинутый.
На вкладке Варианты в ленте Сообщество можно узнать о том, чем занимаются другие фотографы, а также узнать от них о последних тенденциях в области редактирования. Вы также можете редактировать фотографии других людей, сравнивать их и помогать им учиться друг у друга.
-
-
Чтобы отредактировать фотографию, прокрутите страницу Все работы с вариантами и просмотрите фотографии, которые можно переделать. Наведите указатель на миниатюру и нажмите Вариант. Добавьте свои правки, нажмите Далее, добавьте комментарий о процессе редактирования и нажмите Опубликовать вариант, чтобы пользователь увидел ваши правки. Все внесенные правки отображаются на вкладке Варианты профиля пользователя.

Найдите в Lightroom для ПК целый ряд фотографий для создания собственных вариантов! 
Найдите в Lightroom для ПК целый ряд фотографий для создания собственных вариантов! -
Чтобы опубликовать свою фотографию и позволить другим ее редактировать: откройте отредактированную фотографию и выберите Общий доступ > Поделиться в сообществе. Укажите сведения и не забудьте включить кнопку Разрешить создание вариантов. Затем нажмите Общий доступ.

Введите сведения и нажмите кнопку «Общий доступ», чтобы другие пользователи могли создавать собственные варианты на основе вашей фотографии! 
Введите сведения и нажмите кнопку «Общий доступ», чтобы другие пользователи могли создавать собственные варианты на основе вашей фотографии! -
Для просмотра вариантов фотографии нажмите имя пользователя, чтобы перейти к его профилю, и выберите вкладку Варианты. Откройте фотографию, чтобы в одном месте просмотреть все правки, сделанные разными людьми. Выберите и просмотрите каждую правку на нижней панели навигации. Внесенные корректировки отображаются справа.
Таким образом, вы можете изучать, сравнивать и находить стили редактирования, которые подходят именно вам.

Просмотр в карусели ниже вариантов, созданных разными фотографами 
Просмотр в карусели ниже вариантов, созданных разными фотографами
Доступ к обучающим ресурсам в приложении
В Lightroom для ПК нажмите значок Главная ![]() на левой панели, чтобы сразу же начать редактирование с помощью различных руководств по началу работы, пошаговых инструкций и интерактивных уроков.
на левой панели, чтобы сразу же начать редактирование с помощью различных руководств по началу работы, пошаговых инструкций и интерактивных уроков.
Также можно нажать значок Справка в правом верхнем углу, чтобы получить доступ к руководствам по началу работы.
Изучение руководства по началу работы
Руководства по началу работы — это пошаговые уроки, в которых необходимо следовать инструкциям на экране. Вы можете найти руководство с учетом ваших навыков редактирования, на основе темы, которую требуется изучить (например, цвет, свет и т. д.), инструментов (кривые, эффекты, раздельное тонирование) или объекта на фотографиях (портреты, еда, макросъемка и т. д.).
Чтобы открыть руководство по началу работы, выполните следующие действия.
-
На главном экране нажмите кнопку Начало работы в верхней части баннера.
-
Откроются вкладки: Тема изучения, Инструменты и Тематика. На каждой из этих вкладок имеется множество руководств по началу работы. Если вы еще не знакомы с Lightroom, вы можете выбрать Тема изучения > Начинающий.
Просмотрите различные категории, из которых можно выбрать руководство по началу работы. Просмотрите различные категории, из которых можно выбрать руководство по началу работы. -
Выберите нужное руководство и нажмите кнопку Открыть руководство.
-
Нажмите Открыть руководство.
-
Следуйте инструкциям на экране для ознакомления с руководством.
-
По завершении отобразится сообщение с запросом на добавление отзыва. Введите ответ, чтобы завершить обучение.
Практическое обучение на основе пошаговых руководств
Пошаговые руководства — это бесплатный способ ознакомиться с самыми разными способами редактирования, не выходя из приложения. Руководства составлены профессиональными фотографами и преподавателями и помогают пошагово корректировать снимки прямо в Lightroom.
Чтобы открыть пошаговые руководства, выполните следующие действия.
-
На главном экране нажмите вкладку Обучение.
-
В разделе Обзор можно просмотреть различные пошаговые руководства, упорядоченные по Теме изучения, Инструментам и Тематике. Также можно прокрутить экран вниз, чтобы просмотреть несколько разделов руководств (например, Популярное, Портретная съемка домашних животных и др.). В каждом из этих разделов справа имеется кнопка Просмотреть все. Нажмите ее, чтоб просмотреть другие похожие пошаговые руководства.
-
Выберите пошаговое руководство.
-
Нажмите Открыть руководство. Следуйте инструкциям на экране для ознакомления с руководством.
-
По завершении отобразится сообщение с запросом на добавление отзыва. Введите ответ, чтобы завершить обучение.
Знакомство с удивительными возможностями редактирования
Публикация своих лучших работ
Теперь вы можете поделиться своими лучшими фотографиями и процессом их обработки с другими фотографами в сообществе. Можно также подписаться на публикации сообщества, и следить за творчеством других фотографов.
Чтобы поделиться работой, выполните следующие действия.
-
Нажмите Мои фотографии на панели навигации слева или нажмите P.
-
Выберите фотографию, в которую было внесено не менее трех изменений.
-
Нажмите значок Общий доступ в правом верхнем углу, затем нажмите Поделиться в сообществе.
ДЛЯ ОБНОВЛЕНИЯ ДЛЯ ОБНОВЛЕНИЯ -
Введите Название и Описание вашей работы. Разрешение на использование параметра Сохранить как стиль включено по умолчанию. Этот параметр позволяет другим пользователям сохранять ваши коррекции в виде стиля. Также вы можете включить информацию о местоположении в разделе Разрешения.
Выберите хотя бы один параметр в разделе Категории, чтобы пользователям было проще найти вашу публикацию. Вы можете использовать до трех категорий.
Чтобы отредактировать сведения об авторском праве, измените имя в вашем профиле.
-
Нажмите Общий доступ. Отображается общедоступная ссылка, которую можно копировать и отправлять другим пользователям. Вы также можете предоставить общий доступ непосредственно в Twitter и Facebook.
Вы можете просматривать работы, к которым предоставлен общий доступ, на вкладке Редактирование своего профиля. Нажмите значок с тремя точками рядом с публикацией, чтобы ее переименовать, отредактировать сведения о ней или получить ссылку на нее.
Доступ к отметкам «Нравится» для работ, к которым предоставлен общий доступ, ограничен, и поэтому они не будут видны другим пользователям.
Подписка на фотографов в разделе «Сообщество»
Просматривайте вдохновляющие фотографии и совершенствуйте навыки редактирования, отслеживая работы других авторов прямо в приложении.
-
В разделе Сообщество на главном экране нажмите значок изображения профиля в правом верхнем углу, чтобы перейти к профилю.
-
Нажмите вкладку Подписки. Вы можете просмотреть рекомендованных фотографов.
Примечание.На вкладках Подписчики и Отметки «Нравится» отображаются пользователи, которые подписаны на ваши публикации, и фотографы, работы которых вам понравились, соответственно.
-
Нажмите кнопку Подписаться, чтобы отслеживать работы фотографа. Другие люди могут видеть пользователей, на которых вы подписаны. Нажмите Подписаться в диалоговом окне для подтверждения.
-
Для просмотра работ, опубликованных другими фотографами, перейдите на вкладку Подписки в разделе Сообщество.
Персонализированная лента Lightroom и подписки на вдохновляющих фотографов
На вкладке Для вас в разделах Обучение и Сообщество теперь представлены руководства и интерактивные уроки. Рекомендации в ленте будут основываться на вашей недавней истории редактирования, предпочтениях и пользователях, на которых вы подписаны в сообществе Lightroom. Чтобы ознакомиться с этой функцией в приложении Lightroom для ПК, выполните следующие действия.
-
Нажмите Обучение, чтобы просмотреть руководства, или Сообщество, чтобы просмотреть Интерактивные уроки фотографов в сообществе Lightroom.
-
Перейдите на вкладку Для вас, чтобы ознакомиться с пошаговыми руководствами и интерактивными уроками, подобранными специально для вас в соответствии с вашей историей редактирования и историей поиска в Lightroom.
-
Нажмите Обучение и прокрутите страницу вниз, чтобы просмотреть разделы Популярное, В тренде и Популярные категории.
В разделе Сообщество можно найти подразделы Вдохновение дня, Популярное, В тренде, Вдохновение и Популярные категории.
-
Выберите пошаговое руководство или интерактивный урок, чтобы просмотреть их.
-
Чтобы следить за работами ваших любимых фотографов в разделе Сообщество нажмите понравившуюся вам публикацию и рядом с именем автора нажмите Подписаться. Все пользователи, на которых вы подписаны, отображаются на вкладке Подписки в разделе «Сообщество».
Подписка на любимых фотографов в разделе «Творчество» Подписка на любимых фотографов в разделе «Творчество» Чтобы следить за творчеством любимых фотографов в разделе Обучение, нажмите имя автора, чтобы открыть его профиль, и нажмите Подписаться.