Hover on Server Manager and select the + icon.
The tab ColdFusion server setup opens.
The following procedure includes the steps to debug code in the VS Code plugin on a Virtual Host.
Hover on Server Manager and select the + icon.
The tab ColdFusion server setup opens.
In the General Settings section, enter the following:
Select Next.


In the Local Server Settings section, enter the following:
Click Next.


In Virtual Host Settings tab, select Add New.


For the Virtual Host to work, create a ColdFusion connector in the webserver, for example, IIS/Apache. Enter the following details:
Select Add. The details of the new virtual host are displayed in the table.
Execute the files in the Virtual Host. Follow the steps:
Debug the file that is present inside the project that is in the Virtual Host.
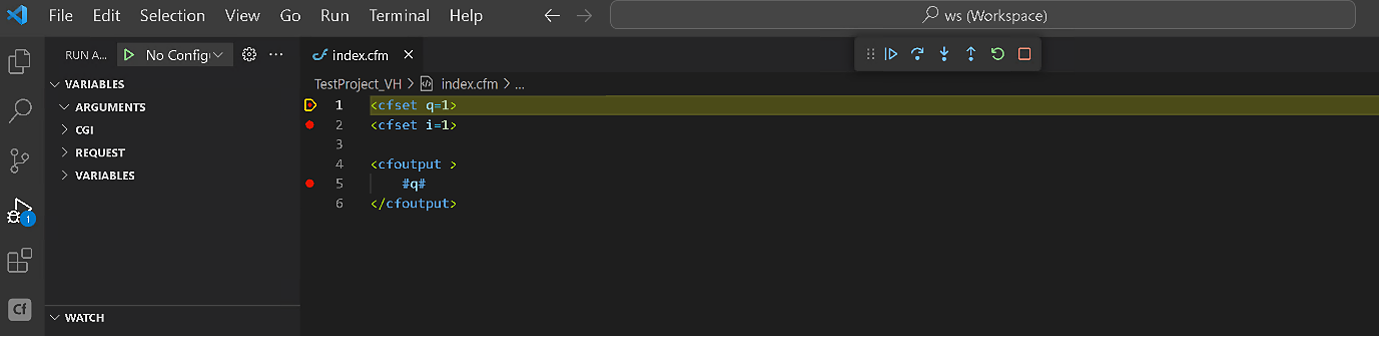
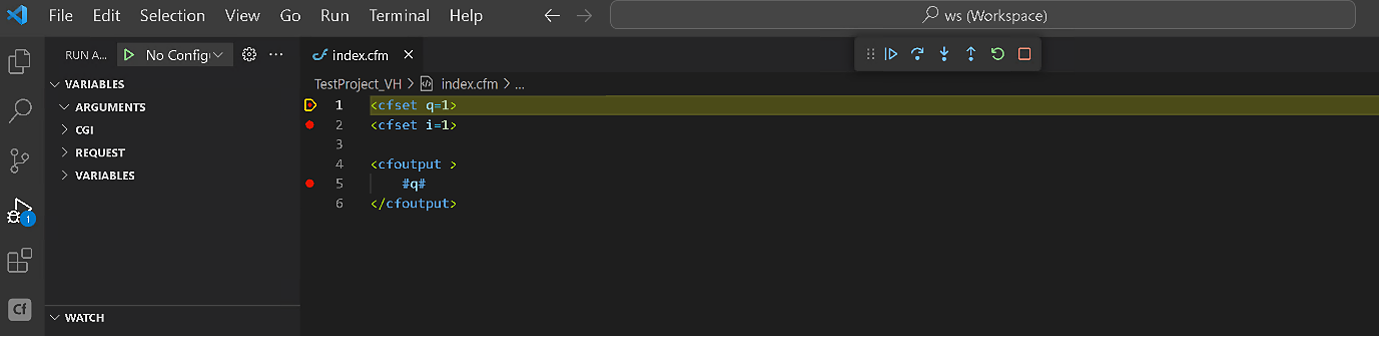
Ustvarite robustne programe s ColdFusion
Poenostavite kompleksna opravila z uporabo zmogljivih, vnaprej izdelanih oznak in komponent.