На відображення PDF-файлів в Інтернеті може впливати багато факторів, зокрема пошкодження файлу PDF; те, як веб-сайт відображає файл PDF; версія Acrobat, Reader або браузера; налаштування безпеки чи файлів cookie; статус сервера, на якому розміщено файл PDF. Для усунення проблем спочатку спробуйте виконати запропоновані нижче дії.
Відкрийте файл PDF безпосередньо в Reader або Acrobat (швидке виправлення)
Якщо файл PDF відображається як посилання, яке можна натиснути, часто файл можна зберегти на комп'ютер або відразу відкрити його. Завантаження файлу — швидке рішення проблеми без потреби подальших дій.
-
Натисніть правою кнопкою миші (Windows) або натисніть, утримуючи клавішу Control (Mac OS), посилання на файл PDF.
-
Виберіть потрібну опцію: «Зберегти» чи «Завантажити». Параметри можуть залежати від браузера:
- (Internet Explorer) Save Target As
- (Firefox) Save Link As
- (Safari) Download Linked File

-
Переконайтеся, що як тип файлу вибрано документ Adobe Acrobat і збережіть файл.
Примітка.Якщо діалогове вікно «Зберегти як» не відображається, можливо, ваш браузер відкрив окреме вікно завантаження та завантажив файл автоматично.
-
Знайдіть збережений файл PDF і двічі натисніть файл, щоб відкрити його. Якщо ваш браузер відкрив вікно завантажень. двічі натисніть файл PDF у списку завантажень.
Оновіть Reader або Acrobat
Adobe регулярно видає оновлення системи безпеки для Reader та Acrobat. Імовірно, останній пакет оновлень конфліктує з вашою системою чи браузером.
-
Відкрийте Reader або Acrobat.
-
Оберіть Help (довідка) > Check for Updates (перевірка наявності оновлень).
Відновлення Reader або Acrobat
Reader або Acrobat чи ресурси, на які вони покладаються, можуть бути пошкоджені. Відновлення інсталяційного файлу є заходом швидкого вирішення проблеми.
- (Reader) Виберіть «Довідка» > «Усунути проблему встановлення».
- (Acrobat) Виберіть «Довідка» > «Усунути проблему встановлення Acrobat».
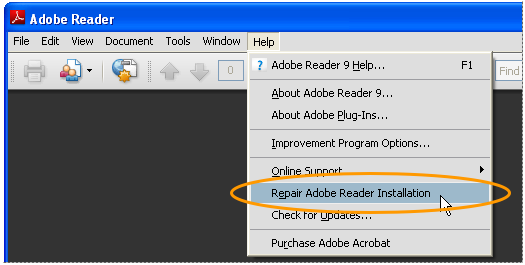
Увімкнення модуля браузера
Для перегляду файлів PDF у браузері потрібно ввімкнути модуль PDF в Adobe.
Safari (Mac OS X)
Internet Explorer (Windows)
Кроки для ввімкнення плагіна Adobe PDF відрізняються залежно від версії Internet Explorer.
-
Виберіть «Інструменти» > «Керувати додатковими компонентами». (Або виберіть «Інструменти» > «Параметри Інтернету», натисніть вкладку «Програми», а потім — «Керувати додатковими компонентами».)
-
У спливаючому меню «Відображати» виберіть пункт «Усі додаткові компоненти». (У деяких версіях параметр виглядає так: «Керувати додатковими компонентами, які використовувалися в Internet Explorer».)
-
Прокрутіть до розділу додаткових компонентів для Adobe і виберіть Adobe PDF Reader.
-
Якщо як статус Adobe PDF Reader установлено «Вимкнено», натисніть кнопку «Увімкнути».
Firefox (Windows)
-
Виберіть «Інструменти» > «Параметри».
-
Натисніть вкладку «Загальні». а тоді натисніть «Керувати додатковими компонентами».
-
Натисніть вкладку «Модулі» (фіолетова/синя піктограма). (Макет цього діалогового вікна відрізняється залежно від версії.)
-
Знайдіть і виберіть Acrobat або Adobe Reader:
- Якщо відображається кнопка «Вимкнути» (як показано вище), додатковий компонент увімкнено й не потрібно виконувати жодних дій.
- Якщо відображається кнопка «Увімкнути», натисніть її.
Інші рішення
- Проблеми перегляду PDF-файлів у мережі
- У браузері відображається порожня сторінка
- У браузері відображається посилання на пошкоджений об'єкт (наприклад, червоний квадрат, синій трикутник чи синє коло) або червона піктограма Х
- Помилка: «Запущений Adobe Acrobat/Reader не може використовуватися для перегляду файлів PDF у веб-браузері...»
- Форуми Adobe Reader та інші ресурси
Примітка. Щоб отримати відомості про найпоширеніші проблеми, див. Довідку й сторінку підтримки Adobe Reader.


