У випусках Photoshop, представлених у листопаді та грудні 2016 року, було запроваджено чудові функції для дизайнерів і цифрових фотографів. У цій статті коротко описано ці функції й наведено посилання на детальніші відомості про них.
Огляд функцій, запроваджених у попередніх випусках Photoshop CC, див. у статті Огляд функцій | Photoshop CC | Випуски 2015 року.

 Нове у Photoshop CC (грудень 2016 року)
Нове у Photoshop CC (грудень 2016 року)
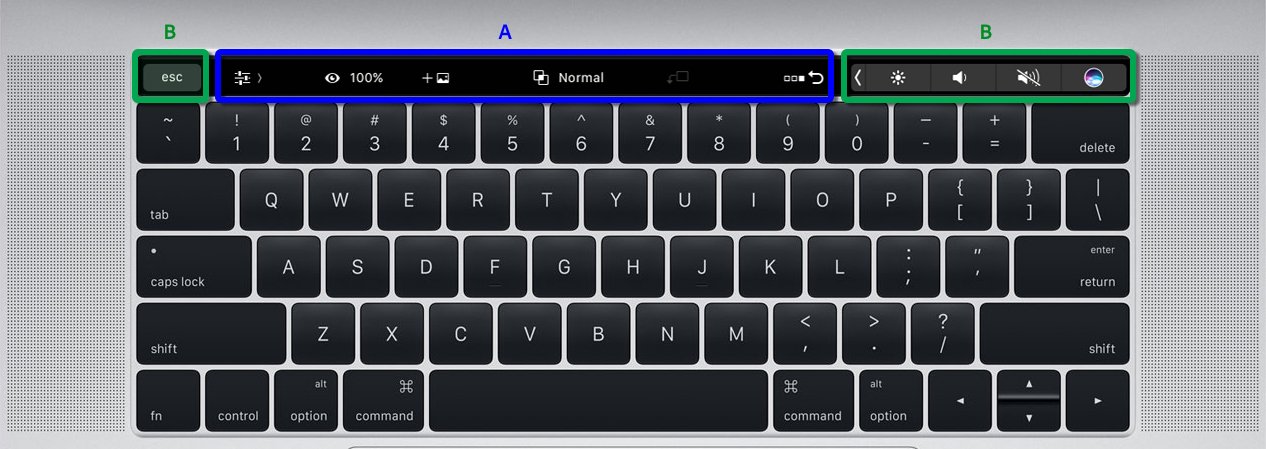
 ) Стандартний режим. Дає змогу працювати з властивостями шару та пов’язаними функціями.
) Стандартний режим. Дає змогу працювати з властивостями шару та пов’язаними функціями. ). Дає змогу працювати з пензлями та властивостями малювання
). Дає змогу працювати з пензлями та властивостями малювання ). Настроюваний режим, у якому можна додавати вибрані елементи керування
). Настроюваний режим, у якому можна додавати вибрані елементи керування
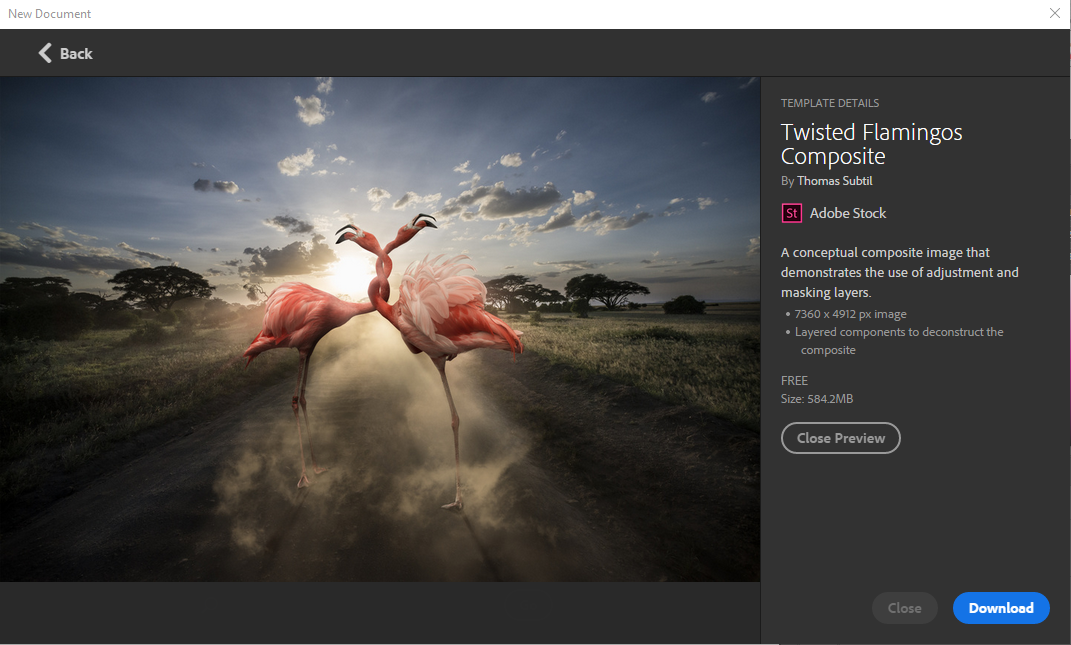






 ,
,  , або
, або  . Деякі сполучені гліфи можна розділяти на складові символи, натискаючи клавішу Backspace.
. Деякі сполучені гліфи можна розділяти на складові символи, натискаючи клавішу Backspace.

 Удосконалено у Photoshop CC (листопад 2016 року)
Удосконалено у Photoshop CC (листопад 2016 року)



 Покращений алгоритм визначення збігу шрифтів для охоплення більшої кількості локально встановлених шрифтів.
Покращений алгоритм визначення збігу шрифтів для охоплення більшої кількості локально встановлених шрифтів. Можливість відкривати файли PSD в каталозі Creative Cloud Files із початкового екрана.
Можливість відкривати файли PSD в каталозі Creative Cloud Files із початкового екрана. На комп’ютерах із процесорами AMD під керуванням ОС Mac OS 10.11 і новішої версії можна застосувати інтерфейс для прискорення графічного процесора Apple Metal Framework для використання з фільтром
На комп’ютерах із процесорами AMD під керуванням ОС Mac OS 10.11 і новішої версії можна застосувати інтерфейс для прискорення графічного процесора Apple Metal Framework для використання з фільтром 