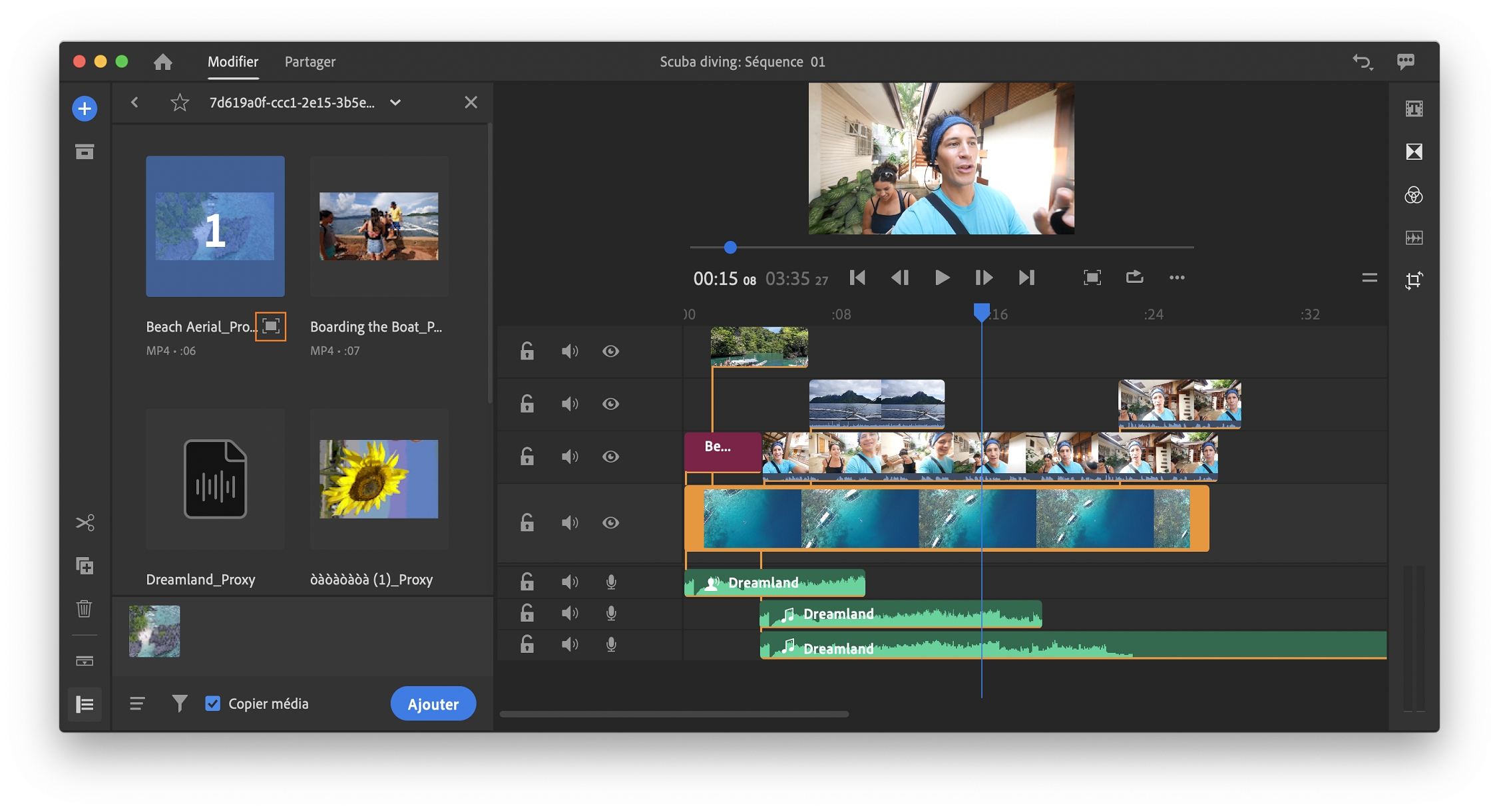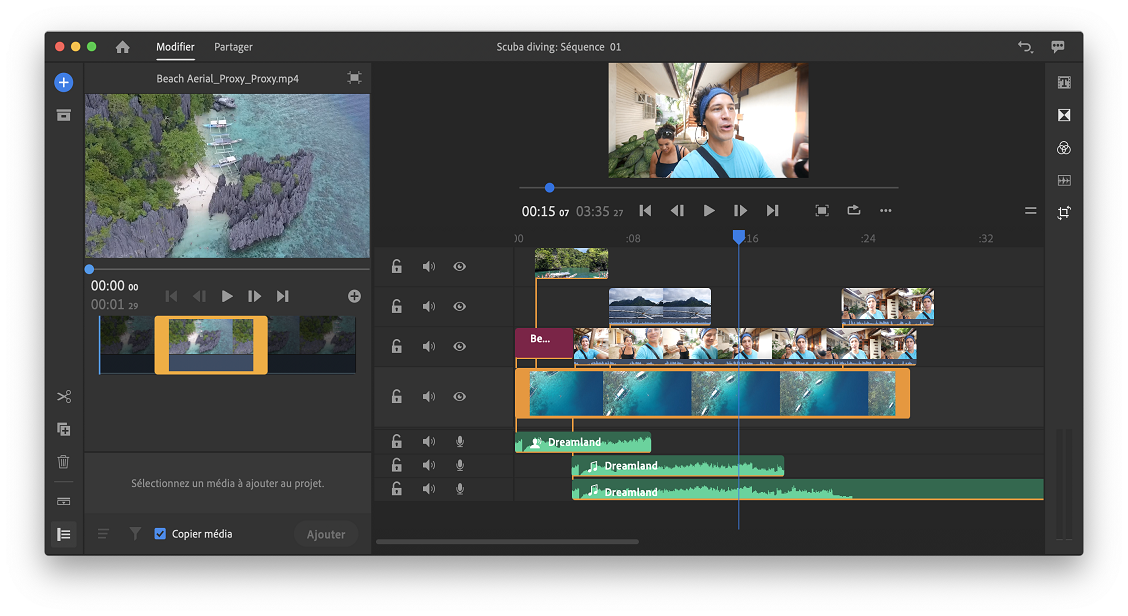Légende
- Guide de l’utilisateur d’Adobe Premiere Rush
- Introduction
- Présentation d’Adobe Premiere Rush
- Configuration requise pour Adobe Premiere Rush
- Nouveautés d’Adobe Premiere Rush
- Notes de mise à jour | Adobe Premiere Rush
- À la découverte de l’interface d’Adobe Premiere Rush
- Raccourcis clavier
- Adobe Premiere Rush | Questions courantes
- Conseils et astuces
- Désinstaller l’application de bureau Adobe Premiere Rush
- Importation du métrage
- Montage d’une vidéo
- Modification de votre vidéo dans le montage
- Ajout et amélioration du contenu audio
- Modifier les couleurs, la taille et la position de la vidéo
- Création de titres
- Ajouter des effets de transition, de panorama et de zoom et recadrer automatiquement vos clips
- Transformation des propriétés d’un élément
- Modification des proportions de votre vidéo
- Créer un effet d’incrustation d’image
- Accélération ou ralentissement d’une vidéo
- Utilisation de polices d’Adobe Fonts
- Duplication de projets et de séquences
- Exportation de la vidéo
- Premiere Rush sous iOS et Android
- Adobe Premiere Rush pour mobile | Questions fréquentes
- Création et montage de vidéos à l’aide d’Adobe Premiere Rush sous iOS
- Exportation de vidéos vers les médias sociaux
- Création et montage de vidéos à l’aide d’Adobe Premiere Rush sous Android
- Gestion des abonnements Adobe Premiere Rush sous iOS
- Gestion des abonnements Adobe Premiere Rush sous Android
- Gestion des abonnements Adobe Premiere Rush sur le Samsung Galaxy Store
Découvrez comment importer vos éléments vidéo, photos et fichiers audio dans Adobe Premiere Rush pour les modifier. Découvrez également les formats de fichier que Premiere Rush prend en charge.
Vous pouvez importer vos éléments vidéos, photos, images et fichiers audio depuis votre ordinateur ou lecteur externe directement dans Premiere Rush et commencer le montage de votre projet vidéo.
Explorateur de médias
Media Browser est le panneau dans lequel vous pouvez parcourir, prévisualiser et importer différents types de médias dans Premiere Rush.
Ouvrir l’Explorateur de médias
Lorsque vous créez un nouveau projet, l’Explorateur de médias s’ouvre automatiquement. Il vous suffit de sélectionner les médias que vous souhaitez ajouter à votre projet, puis de cliquer sur Créer.
Si vous souhaitez importer des médias dans un projet existant, cliquez sur l’icône ![]() dans la barre d’outils de gauche pour ouvrir l’Explorateur de médias.
dans la barre d’outils de gauche pour ouvrir l’Explorateur de médias.
Rechercher des médias dans l’Explorateur de médias


|
|
Titre |
Description |
|---|---|---|
|
A |
Local |
Affiche les médias enregistrés sur votre ordinateur local. |
|
B |
Cloud |
Affiche les médias stockés en mode cloud, par exemple dans Creative Cloud ou iCloud |
|
C |
Favoris |
|
|
D |
Trier |
Trie les médias par nom ou par date de création |
|
E |
Filtre |
Filtre selon différents critères (tous les médias, vidéo seulement, audio seulement ou images seulement) |
|
F |
Synchroniser avec Creative Cloud |
Enregistre votre projet vidéo dans Creative Cloud |
|
V |
Copier le média |
Enregistre une copie du média sélectionné sur votre appareil |
Création d’un projet et ajout de fichiers multimédias
Lorsque vous lancez Premiere Rush et démarrez un nouveau projet, sélectionnez et importez vos médias. Vous pouvez importer des médias à partir de votre ordinateur, d’un emplacement réseau ou du cloud (tel que Creative Cloud ou iCloud). Si vous êtes connecté à un réseau de bureau, vous pouvez également importer des médias depuis un emplacement réseau.
-
Sur l’écran d’accueil, cliquez sur Créer un projet.
-
Dans l’Explorateur de médias, recherchez et sélectionnez les éléments que vous souhaitez importer dans l’ordre dans lequel vous souhaitez qu’ils apparaissent dans le montage.
Premiere Rush marque tous les éléments dans l’ordre dans lequel vous les sélectionnez et les dispose au bas de l’écran sous la forme d’un scénario.
Ajout de fichiers multimédias Ajout de fichiers multimédias Si l’ordre des éléments ne vous convient pas, vous pouvez cliquer dessus pour les désélectionner. Sélectionnez ensuite à nouveau vos éléments dans l’ordre dans lequel ils doivent apparaître.
-
(Facultatif) Lors de l’ajout d’un élément audio ou vidéo, vous pouvez choisir d’ajouter seulement une partie de cet élément. Pour plus d’informations, voir Ajout d’une partie d’un élément.
-
(Facultatif) Sélectionnez les options suivantes :
- Synchroniser avec Creative Cloud : pour enregistrer votre projet vidéo dans le cloud, sélectionnez Synchroniser avec Creative Cloud. Vous pouvez alors accéder au projet depuis l’ensemble de vos appareils mobiles et ordinateurs de bureau. Toutes vos modifications sont synchronisées sur le cloud. Vous avez ainsi toujours accès aux versions les plus récentes sur tous vos appareils.
- Copier le média : pour enregistrer une copie du média sélectionné sur votre appareil, sélectionnez Copier le média. Cette option est utile lorsque vous importez des médias depuis un appareil amovible. Premiere Rush enregistre le média dans le dossier que vous avez spécifié dans la boîte de dialogue Préférences. Par défaut, le média est stocké dans le dossier Premiere Rush/Imported Media. Pour plus d’informations sur la façon de modifier cet emplacement par défaut, voir Définition des préférences audio, d’entrée/de sortie et de rendu.
-
Cliquez sur Créer.
Une fois que vous avez cliqué sur Créer, Premiere Rush ajoute automatiquement à une séquence (nommée par défaut Séquence 01) tous les médias que vous avez sélectionnés, et le projet est disponible pour que vous puissiez commencer à le monter dans l’espace de travail Modifier.
Ajout de fichiers multimédias à un projet existant
-
Pour ajouter des médias à votre projet lors du montage, cliquez sur l’icône
 située dans la barre d’outils de gauche, puis sélectionnez Vos médias.
située dans la barre d’outils de gauche, puis sélectionnez Vos médias. Ajouter des médias lors du montage Ajouter des médias lors du montage -
Recherchez les médias que vous souhaitez ajouter à votre projet.
-
Effectuez l’une des opérations suivantes :
- Ajouter l’élément en entier : sélectionnez l’élément et cliquez sur Ajouter.
- Ajouter une partie d’un élément audio ou vidéo : sélectionnez l’élément et cliquez sur l’icône d’aperçu étendu. Lisez le média et choisissez une plage. Cliquez ensuite sur Ajouter. Pour plus d’informations, voir Ajout d’une partie d’un élément.
-
Cliquez sur Ajouter.
Premiere Rush ajoute les médias que vous avez sélectionnés au montage. Ils apparaissent à l’endroit où se trouve la tête de lecture.
Ajout d’une partie d’un élément
Lorsque vous ajoutez des médias, vous pouvez choisir de n’ajouter qu’une partie d’un élément.
-
Dans Explorateur de médias, sélectionnez les médias que vous souhaitez ajouter.
-
Cliquez sur l’icône Développer pour ouvrir un plus grand aperçu de l’élément. Ici, vous pouvez lire l’élément et choisir la portion que vous voulez ajouter à votre projet.

Ouvrir un plus grand aperçu de l’élément sélectionné 
Ouvrir un plus grand aperçu de l’élément sélectionné -
Dans le montage, sélectionnez la partie de l’élément que vous souhaitez ajouter. Cliquez sur l’icône
 .
.
Ajouter la partie sélectionnée de l’élément 
Ajouter la partie sélectionnée de l’élément -
Après avoir sélectionné la partie de l’élément, cliquez sur Ajouter.
Importation de contenus audio
-
Pour ajouter des médias à votre projet lors du montage, cliquez sur l’icône
 située dans la barre d’outils de gauche, puis sélectionnez Audio.
située dans la barre d’outils de gauche, puis sélectionnez Audio. Importation de contenus audio Importation de contenus audio -
Recherchez les médias que vous souhaitez ajouter à votre projet.
Vous pouvez effectuer une recherche rapide de contenus audio intégrés dans Premiere Rush à l’aide de mots-clés. Les résultats incluent des titres, des artistes, des catégories et des genres correspondants.
Recherche de contenus audio Recherche de contenus audio -
Sélectionnez l’élément et cliquez sur Ajouter.
 Profitez de pistes audio, d’effets sonores et de boucles préenregistrés inclus dans Premiere Rush. Cliquez sur l’icône + puis sélectionnez Audio. Accédez ensuite à la ressource souhaitée et cliquez sur Ajouter pour l’ajouter à votre montage.
Profitez de pistes audio, d’effets sonores et de boucles préenregistrés inclus dans Premiere Rush. Cliquez sur l’icône + puis sélectionnez Audio. Accédez ensuite à la ressource souhaitée et cliquez sur Ajouter pour l’ajouter à votre montage.
Définition des préférences audio, d’entrée/de sortie et de rendu
-
Pour ouvrir la boîte de dialogue Préférences, sélectionnez Édition > Préférences (Windows) ou Premiere Rush > Préférences (macOS).
Définition des préférences Définition des préférences -
Pour modifier l’emplacement dans lequel Premiere Rush enregistre vos médias copiés, cliquez sur Choisir dans la zone d’importation des médias. Accédez au dossier dans lequel vous souhaitez enregistrer vos médias, puis cliquez à nouveau sur Choisir.
-
Si plusieurs options d’entrée et de sortie audio sont disponibles sur votre ordinateur, définissez les préférences correspondantes.
Par défaut, Premiere Rush utilise la sortie et le micro intégrés de votre système.
-
Sélectionnez ces options pour améliorer la lecture des vidéos et les performances de rendu :
- Sélectionnez Pré-rendu des séquences pour la lecture si vous rencontrez des problèmes de lecture ou de performances. Lorsque cette option est sélectionnée, Premiere Rush effectue un pré-rendu de certaines parties de votre séquence en arrière-plan afin d’optimiser la lecture.
- Sélectionnez Activer l’encodage et le décodage d’accélération matérielle pour accélérer les performances d’encodage lors de l’exportation du montage et du décodage tout en lisant le montage avec les codecs H.264/AVC et HEVC. Cette préférence est activée par défaut, mais vous pouvez la désactiver si vous rencontrez des problèmes de lecture et de rendu.
-
Pour supprimer tous les fichiers de cache et libérer de l’espace disque, cliquez sur Gérer le cache.
Dans la boîte de dialogue Gérer le cache qui s’ouvre, vous pouvez choisir de :
- supprimer tous les fichiers de prévisualisation - <<qu’est-ce que cela fait ?>>
- supprimer les fichiers de cache pour les médias qui ne peuvent plus être localisés - <<qu’est-ce que cela fait ?>>
- supprimer tous les fichiers de cache - la suppression de tous les fichiers média en mémoire cache supprime l’ensemble des fichiers en mémoire cache de l’emplacement actuel. Les fichiers en mémoire cache supprimés sont recréés automatiquement chaque fois que le média source les requiert. Pour supprimer tous les fichiers média en mémoire cache, redémarrez Premiere Rush et sélectionnez cette option avant d’ouvrir un projet.
-
Cliquez sur OK.
Formats de fichiers pris en charge pour l’importation
Premiere Rush prend en charge plusieurs formats de fichiers audio et vidéo. Cela vous permet d’importer des médias depuis une large gamme d’appareils pour le montage dans Premiere Rush.
Formats vidéo
| Format de fichier | Détails |
|---|---|
| Apple ProRes |
Format de compression vidéo Apple |
| DNxHD | Pris en charge dans les enveloppes QuickTime et MXF natives |
| DNxHR | DNxHR LB, DNxHR SQ, DNxHR TR, DNxHR HQ et DNxHR HQX |
| GIF | GIF animé |
| H.264 AVC |
Tout média utilisant le codage H.264 |
| HEVC (H.265) |
Médias H.265 ayant une résolution maximale de 8 192 x 4 320 pixels |
| M2T | Sony HDV des caméscopes Handycam de Sony |
| M2TS | Flux de transfert MPEG-2 BDAV Blu-ray, AVCHD (des caméscopes Handycam de Sony) |
| M4V | Fichier vidéo MPEG-4 |
| MOV | Format QuickTime |
| MP4 | Séquence QuickTime, XDCAM EX |
| MTS | AVCHD (format de diffusion, mais également utilisé sur les caméscopes Canon) |
| MXF | Media eXchange Format. MXF est un format de conteneur prenant en charge :
|
| webP | Format d’image moderne qui fournit une compression sans perte et avec perte pour les images sur le Web |
Formats audio
|
Format de fichier |
Détails |
|---|---|
|
WAV |
Windows Waveform |
|
AIFF, AIF |
Audio Interchange File Format |
|
MP3 |
mp3 audio |
|
M4A |
MPEG-4 Audio (format iTunes) |
|
AAC |
Advanced Audio Coding |
Formats d’images fixes
|
Format de fichier |
Détails |
|---|---|
|
BMP, DIB, RLE |
Bitmap |
|
GIF |
Graphics Interchange Format |
|
JPEG |
JPE, JPG, JFIF |
|
PNG |
Portable Network Graphics |
|
PSD |
Format d’image Photoshop, aplati lorsqu’il s’ouvre dans Premiere Rush |
|
HEIF |
High Efficiency Image File Format |
|
webP |
WebP animé |
Formats de caméra natifs
|
Format |
Détails |
|---|---|
|
Appareil photo ARRI AMIRA |
Premiere Rush fournit une prise en charge intégrée de la caméra ARRI AMIRA, avec application des tables LUT appropriées comme éléments principaux lors de l’importation. |
|
Canon XF |
Vous pouvez utiliser, en mode natif, du métrage Canon XF et Canon RAW, y compris les métrages issus des caméras Canon Cinema EOS C300 et C500. Premiere Rush permet d’importer et de monter en mode natif les contenus enregistrés dans les formats QuickTime, y compris les séquences Apple ProRes et MOV filmées avec les appareils photo numériques Canon 5D ou 7D. |
|
Caméras Panasonic AVC, P2 |
Vous pouvez importer et monter des médias issus des caméras/formats de codec de caméra suivants :
|
|
Caméras Sony |
Vous pouvez directement importer et modifier les médias des caméras suivantes sans les réenvelopper ni les transcoder :
|
Autres ressources similaires
Recevez de l’aide plus rapidement et plus facilement
Nouvel utilisateur ?