Début
Guide d’utilisation d’Adobe Aero
- Présentation
- Qu’est-ce qu’Adobe Aero ?
- Nouveautés d’Adobe Aero
- Configuration requise pour Adobe Aero sur mobile (iOS)
- Qu’est-ce que la réalité augmentée ?
- Terminologie de la réalité augmentée
- Adobe Aero | Questions fréquentes
- Prise en main de l’interface utilisateur
- Ressources de formation pour Adobe Aero
- Gestes à utiliser dans Adobe Aero
- Principaux concepts de la modélisation 3D
- Qu’est-ce qu’Adobe Aero ?
- Aero pour poste de travail
- Aero Player (Beta) sur Android
- Préparation de ressources pour Adobe Aero
- Importation de ressources compatibles avec la réalité augmentée
- Conception d’expériences de réalité augmentée
- Ajout d’un son aux ressources numériques dans Adobe Aero
- Numérisation d’un espace et définition d’un ancrage de surface
- Positionnement des ressources numériques et modification de la scène
- Ajout d’interactivité aux ressources numériques
- Définition d’un ancrage d’image
- Ajout de ressources animées dans Adobe Aero
- Exportation et partage
- Documents et stockage sur le cloud
- Exemples, idées et inspirations
Adobe Aero ne sera plus disponible sur iOS, Android et Creative Cloud pour poste de travail à compter du 6 novembre 2025. Les utilisateurs existants peuvent accéder à l’application et télécharger leur contenu jusqu’au 3 décembre 2025. Pour plus d’informations, consultez la page Foire aux questions sur la fin de la prise en charge d’Aero.
Découvrez comment ajouter de l’interactivité à votre expérience en créant des comportements avec des déclencheurs et des actions.
Comportements
Un comportement est une interactivité créée en combinant un déclencheur et une ou plusieurs actions. L’interactivité ajoutera de l’impact et des moments de plaisir à votre expérience.


Vue d’ensemble du panneau Comportement
Le panneau Comportement sert à créer, modifier et itérer les interactions dans votre scène.
Vous pouvez filtrer la vue du panneau Comportement pour afficher tous les comportements de votre projet, ou uniquement ceux associés à la ressource actuellement sélectionnée.
Les blocs peuvent facilement être déplacés pour contrôler entièrement l’ordre d’exécution de vos actions.
Certaines actions peuvent afficher un message d’alerte indiquant qu’elles nécessitent votre attention pour être validées et exécutées.
Les actions peuvent être exécutées en séquence ou en parallèle. Lorsque les actions sont empilées et regroupées dans un conteneur, toutes les actions du groupe doivent être terminées avant d’exécuter l’action suivante de la séquence.
Les blocs affichent explicitement le nom de l’action, la ressource à laquelle elle est affectée et, éventuellement, un nom de ressource cible (le cas échéant) afin que vous puissiez facilement identifier chaque étape de votre interactivité.
si l’une des actions d’un groupe est définie pour s’exécuter en mode Infini, le système n’exécutera pas la prochaine action de la séquence. Pour qu’une action s’exécute indéfiniment sans bloquer le reste de la séquence, vous pouvez la faire glisser hors du groupe.
Comment appliquer un comportement à un objet ?


Sélectionnez l’objet et appuyez sur l’outil Comportements dans la barre d’outils.
Définissez un déclencheur à partir du panneau Comportements.
Définissez une action et d’autres options comme le sujet, la durée, le délai, etc.
- Appuyez sur la coche en bas à droite pour appliquer la chaîne de comportement.
Aperçu d’un comportement
si vous travaillez sur poste de travail, ignorez l’étape 4 et passez à Aperçu d’un comportement.
Il existe deux façons de prévisualiser une action avant de la partager avec les utilisateurs.
- Vous pouvez utiliser le bouton Lecture de chaque panneau d’actions pour passer en revue uniquement l’action sur laquelle vous travaillez.
- Pour visionner toute l’expérience et la façon dont elle apparaîtra pour le spectateur, passez en mode Aperçu. Utilisez vos propres pressions et mouvements pour simuler d’autres déclencheurs afin de piloter la lecture de l’interactivité.
- Vous pouvez appliquer plusieurs actions pour les lire l’une après l’autre. Définissez l’action d’un objet pour déclencher une action pour l’autre objet. Par exemple, d’une simple pression sur l’objet A, définissez l’objet B à animer.
- Vous pouvez également avoir plusieurs déclencheurs dans un même comportement. Appuyez sur le bouton de déclenchement + pour démarrer une nouvelle ligne. Par exemple, vous pouvez démarrer une série d’actions à partir d’un déclencheur par pression, avec une autre chaîne d’actions à partir d’un déclencheur Entrer dans la zone de proximité.
Choisissez un déclencheur pour exécuter l’action que vous avez choisie pour votre objet. Par exemple, si vous définissez le type de déclencheur sur Appuyer, l’action sélectionnée se produit lorsque vous appuyez sur cet objet à l’écran.
- Sélectionnez un objet et appuyez sur Comportements dans la barre d’outils.
Choisissez un type de déclencheur.
Types de déclencheurs
|
|
Appliquez l’action sélectionnée au début de la scène. |
|
Appuyer |
Appuyez sur l’objet pour lancer l’action. |
|
Entrer dans la zone de proximité |
S’approcher de l’objet à moins de la distance définie (« zone de proximité ») pour jouer l’action. |
|
Sortir de la zone de proximité |
S’éloigner de l’objet de plus de la distance définie (« zone de proximité ») pour jouer l’action. |
Vous pouvez définir une action qui se produit lorsque vous activez un déclencheur. Par exemple, si vous définissez le déclencheur début et l’action rebond, l’objet rebondit lorsque la scène démarre.
Vous pouvez choisir parmi les actions suivantes :
Applique l’animation associée à la ressource importée. Si vous importez un objet avec une animation intégrée, vous pouvez ajouter une animation enregistrée supplémentaire et sélectionner celle à exécuter. |
|
| Lire les images | Applique l’animation associée à la ressource d’image animée importée. |
| Lire le contenu audio |
Ajoute du son à votre ressource et le lit. |
Faire tourner |
Fait pivoter l’objet de 360 degrés. |
Rebond |
Fait rebondir l’objet vers le haut et vers le bas. |
Viser * |
Fait pivoter l’objet pour viser un autre objet ou la caméra. Cela peut être utile pour la signalisation, afin que le panneau soit orienté vers le spectateur de l’expérience. |
Afficher |
Affiche l’objet. |
Masquer |
Masque l’objet. |
Déplacer |
Déplace l’objet en fonction de la valeur définie. Fait pivoter l’objet en fonction de la valeur définie. Met l’objet à l’échelle en fonction de la valeur définie. |
Déplacer vers * |
Déplace l’objet vers l’emplacement donné. |
Orbite * |
Définit l’objet comme orbite d’un autre objet. |
Suivre * |
Fait en sorte que l’objet suive un autre objet. |
Attendre |
Permet de définir des délais entre les actions. |
| Ouvrir l’URL | Redirige vers un site web à partir de l’application. |
les actions marquées d’un astérisque (*) nécessitent une Cible ou un Emplacement à définir, qui pourrait être l’Appareil photo, l’Ancrage de scène, un autre objet ou tout point dans l’espace défini par une Épingle placée.
Les épingles sont des objets spéciaux qui représentent simplement un emplacement dans l’espace. Elles peuvent être manipulées comme n’importe quel autre objet, mais sont uniquement visibles dans le mode Modifier.
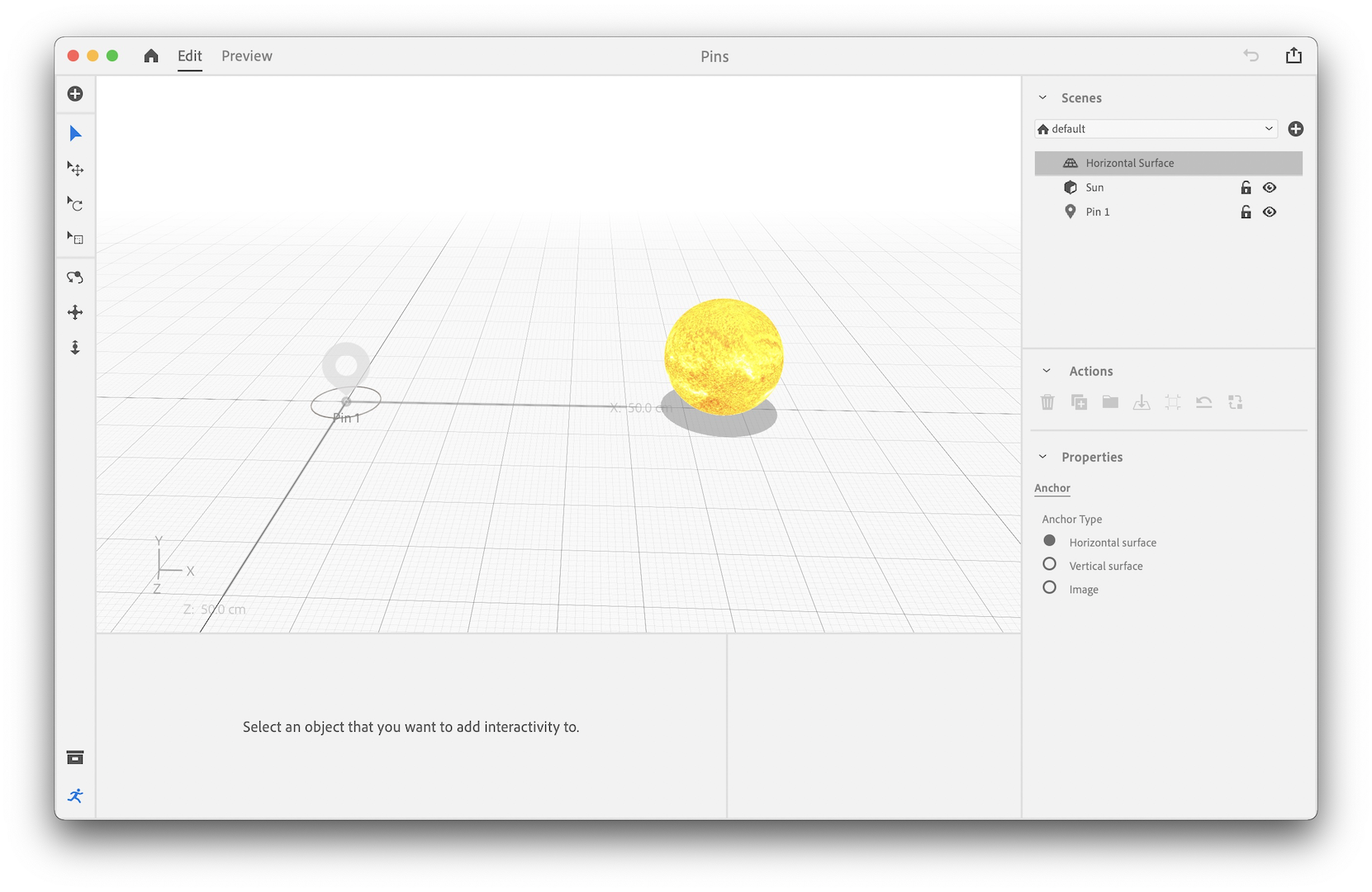
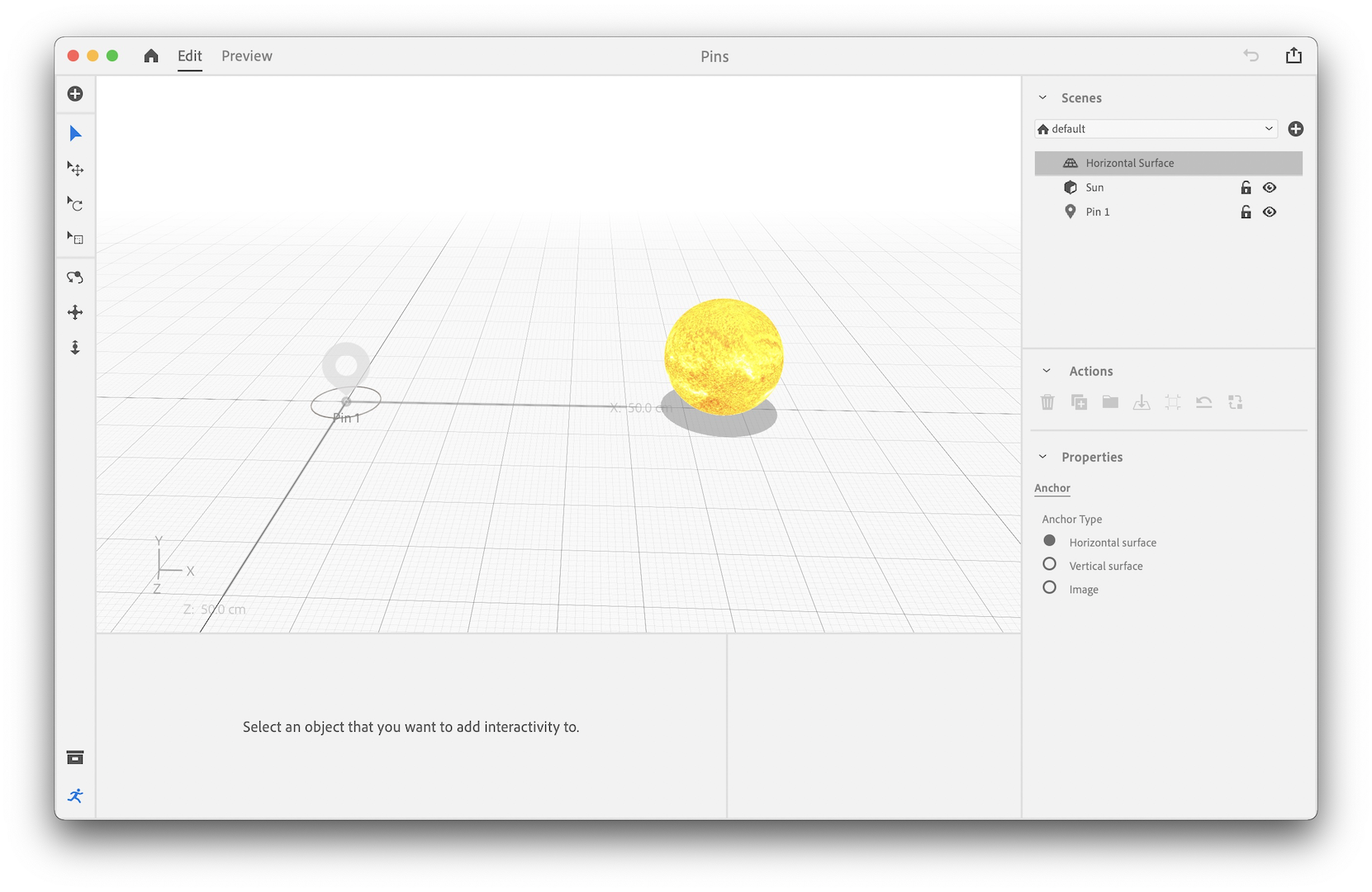
Quelle est la prochaine étape ?
Vous avez appris à rendre vos ressources interactives. Vous pouvez maintenant partager vos créations en réalité augmentée, ou partager des projets Adobe Aero pour collaborer avec d’autres personnes.
Vous avez une question ou une idée ?
Posez des questions ou suggérez des idées dans la Communauté d’assistance Adobe Aero.
Partagez votre travail ou trouvez l’inspiration sur Behance.
Recevez de l’aide plus rapidement et plus facilement
Nouvel utilisateur ?