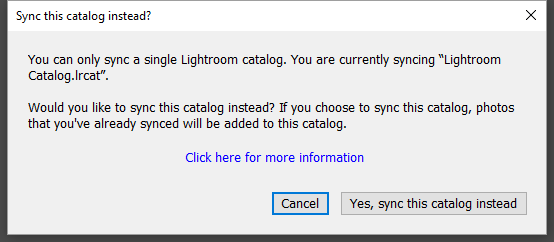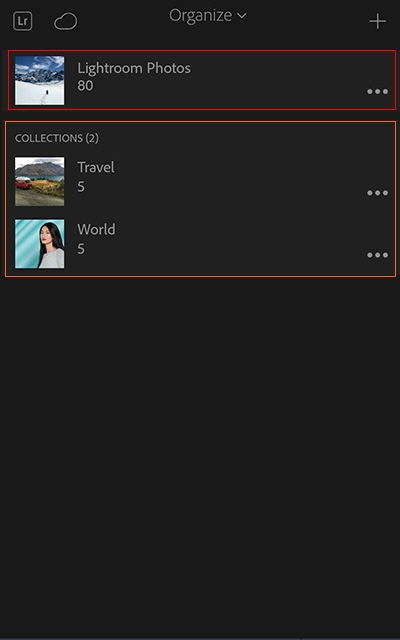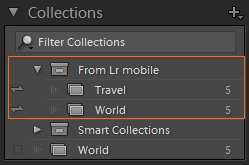Wähle „Datei“ > „Katalog öffnen“ aus. Wähle im Dialogfeld „Katalog öffnen“ die neue Katalogdatei aus und klicke dann auf „Öffnen“.
Aktualisiert in Lightroom CC 2015.8/Lightroom 6.8
Lightroom CC 2015.8/Lightroom 6.8
Du kannst immer nur einen Katalog zwischen Lightroom auf dem Desktop und Lightroom mobile synchronisieren.
Ab Lightroom CC 2015.8/Lightroom 6.8 können verloren gegangene oder versehentlich gelöschte synchronisierte Kataloge wieder hergestellt werden. Wenn du einen neuen Katalog synchronisierst, lädt Lightroom automatisch alle deine synchronisierten Fotos von Lightroom mobile in deinen neuen Lightroom-Katalog herunter. Wenn du in früheren Lightroom-Versionen versehentlich deine Lightroom mobile-Daten beim Synchronisieren mit anderen Katalogen gelöscht hast, war das Wiederherstellen dieser verloren gegangenen Daten in solchen Fällen problematisch.
Um deine Fotos von mobilen Geräten wiederherzustellen, musst du einen anderen Lightroom-Katalog auf deinem Desktop mit Lightroom for mobile synchronisieren:
-
-
Wenn du einen anderen Katalog öffnest, schließt Lightroom den aktuellen Katalog und startet neu. Wenn du dazu aufgefordert wirst, klicke auf „Neu starten“, um den aktuellen Katalog zu schließen und Lightroom neu zu starten.
-
Nachdem Lightroom einen anderen Katalog geöffnet hat, klicke in der linken oberen Bildschirmecke auf Activity Center und starte die Synchronisierung mit Lightroom mobile. Dieser Schritt ist nicht erforderlich, wenn „Synchronisieren“ bereits aktiviert ist.


-
Das folgende Dialogfeld wird angezeigt. Klicke auf Ja, stattdessen diesen Katalog synchronisieren.


-
Zuletzt synchronisierten Katalog wiederherstellen
Lightroom desktop beginnt automatisch alle deine synchronisierten Fotos von den mobilen Geräten mit dem Lightroom-Katalog zu synchronisieren.

Zuvor synchronisierte Lightroom-Fotos und Sammlungen in Lightroom for mobile. 
Zuvor synchronisierte Lightroom-Fotos und Sammlungen in Lightroom for mobile. 
Bereich „Katalog“ in Lightroom desktop. Alle synchronisierten Fotos in der Ansicht „Lightroom-Fotos“ in Lightroom for mobile (links), werden zu „Alle synchronisierten Fotos“ im Bedienfeld „Katalog“ hinzugefügt. 
Bereich „Katalog“ in Lightroom desktop. Alle synchronisierten Fotos in der Ansicht „Lightroom-Fotos“ in Lightroom for mobile (links), werden zu „Alle synchronisierten Fotos“ im Bedienfeld „Katalog“ hinzugefügt. 
Bedienfeld „Sammlungen“ in Lightroom desktop; alle synchronisierten Sammlungen werden heruntergeladen unter dem Sammlungs-Set „Von Lightroom mobile“ im Bedienfeld „Sammlungen“. 
Bedienfeld „Sammlungen“ in Lightroom desktop; alle synchronisierten Sammlungen werden heruntergeladen unter dem Sammlungs-Set „Von Lightroom mobile“ im Bedienfeld „Sammlungen“. - Alle synchronisierten Sammlungen werden heruntergeladen unter dem Sammlungs-Set Von Lightroom mobile im Bedienfeld Sammlungen.
- Alle synchronisierten Fotos in der Ansicht Lightroom-Fotos in Lightroom for mobile Alle Fotos in Lightroom on the web, werden zu Alle synchronisierten Fotos im Bedienfeld Katalog hinzugefügt.
Hinweis:Da Lightroom nur Smart-Vorschauen für Lightroom for mobile synchronisiert, werden für die Bilder, die von der Lightroom Desktop-App synchronisiert wurden, Smart-Vorschauen heruntergeladen und Originale werden zugeordnet, wenn sie sich am selben Speicherort befinden, an dem das Foto zuerst synchronisiert wurde.
Lightroom CC 2015.7/Lightroom 6.7 und Lightroom CC 2015.6/Lightroom 6.6
Der Arbeitsablauf zum Synchronisieren eines anderen Desktop-Katalogs wurde in Lightroom CC 2015.8/Lightroom 6.8 aktualisiert. Jetzt können verloren gegangene oder versehentlich gelöschte synchronisierte Kataloge wieder hergestellt werden.
Du kannst immer nur einen Katalog zwischen Lightroom auf dem Desktop und Lightroom mobile synchronisieren. Wenn du daher einen anderen Lightroom-Katalog anstelle des aktuellen Katalogs synchronisieren möchtest, musst du den aktuellen Katalog mit synchronisierten Fotos löschen.
Wenn du deinen aktuellen Katalog löschst, werden synchronisierte Fotos aus Lightroom auf deinem Desktop und deinen Mobilgeräten nicht mehr auf deinem Telefon oder Tablet oder in deinem Browser angezeigt, bis du erneut Fotos aus einem anderen Desktopkatalog synchronisieren.
Die Originalfotos, die du zuvor aus Lightroom auf deinem Desktop synchronisiert hattest, sind weiterhin auf der lokalen Festplatte deines Desktopcomputers verfügbar. Originalfotos in der Filmrolle deines Mobilgeräts bleiben dort ebenfalls erhalten.
Wenn du in Lightroom CC 2015.6/Lightroom 6.7 und Lightroom CC 2015.6/Lightroom 6.6 ändern möchtest, welchen Desktop-Katalog du synchronisierst, wirst du jetzt zu https://lightroom.adobe.com weitergeleitet, wo du den aktuellen Katalog mit synchronisierten Fotos löschen musst.
Einen anderen Lightroom-Katalog auf deinem Desktop mit Lightroom mobile synchronisieren
- Wähle „Datei“ > „Katalog öffnen“ aus. Wähle im Dialogfeld „Katalog öffnen“ die Katalogdatei aus und klicke dann auf „Öffnen“.
- Wenn du einen anderen Katalog öffnest, schließt Lightroom den aktuellen Katalog und startet neu. Wenn du dazu aufgefordert wirst, klicke auf „Neu starten“, um den aktuellen Katalog zu schließen und Lightroom neu zu starten.
- Nachdem Lightroom einen anderen Katalog geöffnet hat, klicke in der linken oberen Bildschirmecke auf Activity Center und starte Synchronisierung mit Lightroom mobile.


- Das folgende Dialogfeld wird angezeigt. Klicke auf Zuvor synchronisierte Fotos löschen.


- Du wirst jetzt zu Lightroom for Web weitergeleitet. Um den Vorgang fortzusetzen, führe die Bildschirmanweisungen aus, um deine Aktion zu bestätigen.


Ähnliche Themen
- Synchronisieren von Lightroom über Desktops und Mobilgeräte
- Videolehrgang: Fotos zwischen Lightroom auf deinem Desktop und Lightroom für Mobilgeräte synchronisieren
- Erste Schritte mit Lightroom für Mobilgeräte
- Adobe Lightroom für Mobilgeräte und Lightroom für Apple TV | Häufig gestellte Fragen
- FAQ zu Lightroom-Katalogen