Utilizza questo documento in caso di problemi di avvio dei prodotti Adobe Creative Suite 6, 5.5 o 5.
Prima di iniziare la risoluzione dei problemi, accertati di essere connesso come amministratore:
Nota: (Windows) è impossibile avviare prodotti Creative Suite dall’account di un utente Guest.
Il software si blocca prima della pagina di avvio
Utilizza le seguenti soluzioni in presenza di problemi anche prima di visualizzare la pagina di avvio.
La versione di prova viene terminata prima del previsto
Il servizio di assistenza Adobe non può essere di aiuto se la versione di prova termina prima del previsto. Adobe consiglia di installare la versione di prova su un altro computer.
Alcuni dei motivi per la conclusione imprevista della versione di prova includono:
- Le impostazioni di data e ora sul dispositivo, compresa la sincronizzazione oraria, sono state modificate.
- I file di installazione o avvio del prodotto sono stati modificati.
- Le autorizzazioni dei file di installazione o avvio sono state modificate.
Il contratto di licenza software viene visualizzato nuovamente dopo avere fatto clic su Accetta
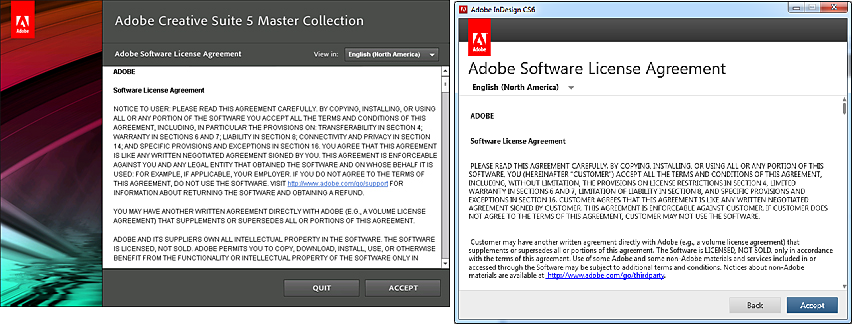
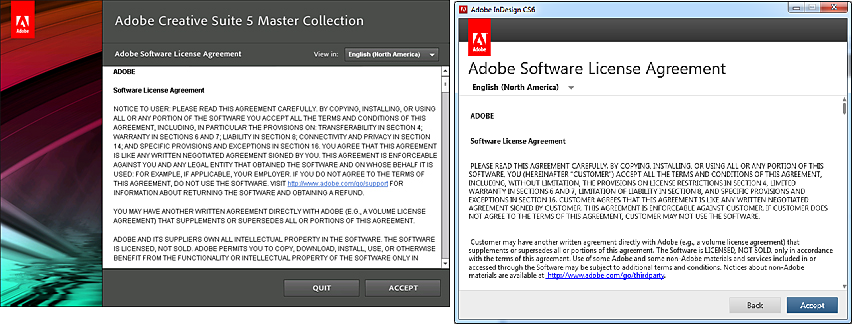
Problemi relativi ai numeri di serie
Il riquadro del numero di serie verrà visualizzato a ogni avvio fino a quando non viene effettuato l’acquisto del software e immesso un numero di serie valido.
Errore: il numero di serie non è valido per questo prodotto.
Per assistenza con la vendita o un numero di serie di un prodotto multilicenza, fai clic sul pulsante delle informazioni (accanto al numero di serie nell’immagine seguente).


Problemi durante l’aggiornamento del software
Se hai immesso un numero di serie dell’aggiornamento e il programma di installazione non riconosce un prodotto originale nel sistema, ti sarà richiesto di individuarlo. Scegli il prodotto originale dal menu Seleziona un prodotto, quindi inserisci il numero di serie del prodotto nel campo di testo.
Se il numero di serie non è disponibile o non viene accettato, consulta Errore, “Il numero di serie non è relativo a un prodotto originale” | CS5, CS5.5, CS6.
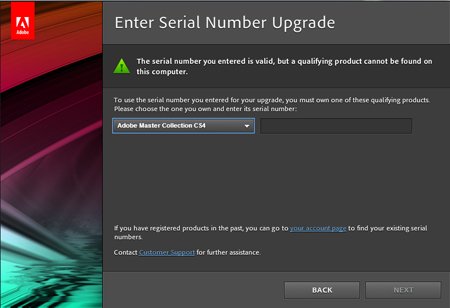
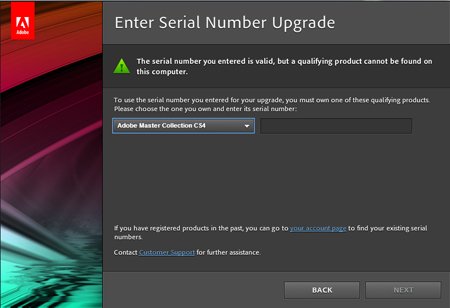
Problemi di accesso, account o password
L'immissione dell'ID Adobe consente di registrare il prodotto. Per assistenza nella creazione o nell'utilizzo degli ID Adobe, leggete le domande frequenti relative a login, password e account Adobe.


Problemi di attivazione
Per i clienti al dettaglio, viene visualizzato il riquadro di attivazione in caso di problemi di attivazione all’avvio del software. Adobe consente l’attivazione su due computer, anche se puoi utilizzare il software su un solo computer alla volta.
Il pannello per numero di serie è compatibile con numeri di serie revocati ma tali numeri vengono rifiutati al momento dell'attivazione. Per informazioni sulla risoluzione dei problemi, consulta Attivazione e disattivazione | Prodotti Adobe.


Risoluzione dei problemi o blocchi dell'avvio di un prodotto
Nella schermata di avvio, il testo che si trova immediatamente sotto il nome del prodotto indica l’elemento in corso di caricamento. Se il prodotto si blocca quando è visualizzata la schermata iniziale, risolvi i problemi relativi all’ultimo elemento caricato.


1. Disattivazione temporanea dei plug-in
Avviate il componente di Creative Suite con i plug-in temporaneamente disattivati per verificare se sono effettivamente la causa del conflitto.
- Per avviare Acrobat senza plug-in, premete Maiusc subito dopo aver fatto doppio clic sull'icona di Acrobat.Per ulteriori informazioni, leggete l'argomento sullagestione di plug-in nella Guida di Acrobat 9 Pro.
- Per avviare altri componenti di Creative Suite senza plug-in, trascinate i plug-in di terze parti dalla cartella Plug-Ins dell'applicazione in Esplora risorse (Windows) o Finder (Mac OS), quindi riavviate l'applicazione.
Per impostazione predefinita, i plug-in per i componenti Creative Suite si trovano nelle seguenti cartelle:
- Windows: C:\Programmi\Adobe\[applicazione]\Plug-Ins
- Mac OS: /Applicazioni/[applicazione]/Plug-Ins
Se l'applicazione viene avviata, il problema è dovuto a un plug-in in conflitto. Per identificare il plug-in all'origine del problema, trascinate i plug-in di terze parti nuovamente nella cartella Plug-Ins, uno alla volta. Riavviate l'applicazione dopo ogni aggiunta. Se l’applicazione non si avvia dopo il ripristino di uno specifico plug-in, contatta lo sviluppatore del plug-in e chiedi informazioni sull’aggiornamento.
Nota: per informazioni sui conflitti tra Photoshop CS5 e i plug-in a 64 bit o GPU, consulta Funzionalità o plug-in di Photoshop | Mac OS.
2. Ricrea le preferenze.
Leggi le informazioni sul ripristino delle preferenze per il prodotto nel contenuto della guida per il prodotto. Alcuni esempi:
3. (Windows ) Disattivate la modalità compatibilità.
Per informazioni sulla modalità di compatibilità, consulta Utilizzo della modalità di compatibilità Windows 7 o Vista.
La modalità compatibilità di Windows può creare errori con i prodotti di Adobe Creative Suite Per disattivarla, eseguite le seguenti operazioni:
-
Passate a C:\Programmi\Adobe\[nome applicazione].
-
Fate clic con il pulsante destro del mouse sul file dell'applicazione prodotto e selezionate Proprietà.
-
Nella scheda Compatibilità, deselezionate tutte le opzioni in Modalità compatibilità, Impostazioni e Livello di privilegio.
-
Fate clic su OK, quindi riavviate il prodotto di Adobe Creative Suite 5.
4. Disattivate elementi di avvio e servizi.
Eventuali applicazioni eseguite in background possono impedire l'avvio di prodotti Creative Suite 5, CS5.5 e CS6. Per istruzioni sulla disattivazione temporanea di questi elementi, consultate i seguenti documenti:
5. Eseguite l'accesso utilizzando un nuovo account utente di amministrazione locale.
Con un nuovo account di amministrazione locale è possibile escludere criteri di rete, profili corrotti e account di amministrazione con impostazioni errate quali cause del mancato avvio. Per creare un account di amministratore locale, effettuate le seguenti operazioni:
- Windows XP: scegliete Start > Guida e supporto tecnico e accedete all'argomento "Aggiungere un nuovo utente al computer" o contattate l'amministratore di sistema.
- Windows Vista/Windows 7: Create new local administrator account (Windows Vista) (kb404912).
- Mac OS: Creare e modificare gli account utente nel sito Web del supporto Apple. Questo video illustra la procedura per la creazione di un account utente standard. Per creare un account Amministratore, seleziona Administrator nel menu Nuovi account.
6. Eliminate tutti i file Adobefnt*.lst
Eseguite una ricerca di tutte le copie del file AdobeFnt.lst nel disco rigido ed eliminatele:
-
(Mac OS) Nel Finder, scegliete File > Cerca (Comando + F).
(Windows XP) In Esplora risorse, fai clic sul pulsante Cerca (Ctrl+F).
(Windows Vista/7) In Esplora risorse, utilizza la casella di ricerca in alto a destra (Ctrl+F). -
Digitate Adobefnt*.lst e fate clic sull'icona di ricerca. Se disponete di più di un disco rigido, eseguite la ricerca solo nell'unità di sistema (SO).
(Search Assistant in Windows XP) Scegli Tutti i file e le cartelle. Nelle opzioni avanzate, seleziona Cerca nelle cartelle di sistema, Cerca file e cartelle nascosti e Cerca nelle sottocartelle. -
Fate clic sui risultati della ricerca. Scegliete Modifica > Seleziona tutto, quindi trascinate i file selezionati nel Cestino (Mac OS o Windows).
-
(Mac OS) Scegliete Finder > Vuota il Cestino.
-
Riavviate l'applicazione.
Se un file Adobefnt.lst risulta danneggiato, può causare l'arresto, il blocco o lo chiusura di InDesign o InCopy durante la procedura di avvio. I file Adobefnt.lst (ad esempio, Adobefnt10.list per InDesign) sono file della cache dei font che le applicazioni Adobe utilizzano per raccogliere e archiviare rapidamente informazioni sui font disponibili. Se si elimina o rinomina un file Adobefnt.lst, l'applicazione, una volta riavviata, lo creerà nuovamente.
7. Risolvete i problemi relativi ai font.
Eliminate o disattivate i font non essenziali, quindi riavviate l'applicazione di Creative Suite Consultate:
8. (Windows) Aggiornate il driver della scheda video.
Scaricate i driver più aggiornati dal sito Web del produttore della scheda video o contattate il produttore per ottenere tali driver.
9. Cercate gli errori nella knowledge base.
Ricercate eventuali errori visualizzati nella knowledgebase Adobe:
-
Consultate il Sito Web del supporto Adobe e selezionate il prodotto dal menu Selezionare il centro di supporto del prodotto.
-
Digitate il messaggio di errore nel campo della ricerca e fate clic su Ricerca.
Nota: si consiglia di non inserire percorsi di file e chiavi di registro nella stringa di ricerca.
10. Eseguite Adobe Support Advisor.
Adobe Support Advisor è un'applicazione AIR che consente di identificare e risolvere problemi di installazione. È inoltre utile come fonte di assistenza in caso di errori verificatisi durante l'esecuzione di AMT.Per ulteriori informazioni, vedete Using the Adobe Support Advisor(kb405816) e Troubleshoot launch errors using Creative Suite launch logs (cpsid_83478).
11. Eseguite i passaggi relativi alla risoluzione degli errori di sistema.
Seguire le seguenti procedure in Risoluzione dei problemi relativi a errori di sistema e blocco | Adobe su Windows (cpsid_82252) o Risoluzione dei problemi relativi a errori di sistema e blocco | Adobe su Mac OS (cpsid_82414).
12. Contattate il supporto tecnico di Adobe
Se non riuscite ancora ad avviare il prodotto di Adobe Creative Suite , contattate il supporto Adobe. Se avete eseguito Adobe Support Advisor e aggiornato il pacchetto di supporto, il supporto tecnico di Adobe potrà utilizzare il numero di token ASA per l'accesso alle informazioni dell'errore in questione.