Associazione di canali audio sorgente e di output
L’associazione dei canali audio nelle clip determina il tipo e il numero di tracce audio in cui appaiono in una sequenza. Inoltre, l’associazione dei canali determina i relativi canali di destinazione all’interno della traccia master e di conseguenza nel file di output finale. Ad esempio, se associate i canali 1 e 2 in una clip stereo sui canali anteriore sinistro e anteriore destro di una traccia master 5.1, i due canali sorgente appariranno come un’unica traccia 5.1 se inseriti in una sequenza e alimenteranno i canali anteriore sinistro e anteriore destro della traccia master. Quando l’output finale viene riprodotto attraverso un sistema audio surround 5.1, i due canali originali vengono riprodotti rispettivamente dagli altoparlanti anteriore sinistro e anteriore destro.
In questa esercitazione video Karl Soule mostra come mappare i canali audio in Premiere Pro. Questo video è per gli editor che trattano riprese con tracce mono divise (voce su una traccia e ambiente su un’altra). Offre una rapida esercitazione sulla mappatura dei canali audio, assolutamente da non perdere.
Quando vengono acquisiti o importati in un progetto, per impostazione predefinita i canali audio della clip vengono associati alla traccia master. Per specificare come Premiere Pro effettua tale associazione, selezionate un Formato traccia predefinito nell’area Mappatura canale sorgente della finestra di dialogo Preferenze audio. Potete inoltre definire il modo in cui i canali audio di una clip vengono associati dopo averli importati in un progetto.
Infine potete specificare quali canali di output vengono usati da Premiere Pro per monitorare ciascun canale audio. Ad esempio, potete monitorare il canale sinistro di tracce stereo attraverso l’altoparlante anteriore sinistro del sistema di altoparlanti del computer. Potete eseguire questa impostazione nell’area Mapping output audio della finestra di dialogo Preferenze.
Associare i canali audio sorgente durante l’importazione
Potete specificare il modo in cui Premiere Pro associa automaticamente i canali audio delle clip alle tracce audio e alla traccia master al momento dell’importazione o acquisizione.
-
Scegliete Modifica > Preferenze > Audio (Windows) oppure Premiere Pro > Preferenze > Audio (Mac OS).
Finestra di dialogo Preferenze audio Finestra di dialogo Preferenze audio -
Nell’area Tracce audio della finestra di dialogo Preferenze, selezionate un formato dal menu Formato traccia predefinito.
-
Fate clic su OK.
Modificare l’associazione dei canali audio sorgente per una o più clip
-
Selezionate una o più clip contenenti audio nel pannello Progetto e scegliete Clip > Modifica > Canali audio.Nota:
se selezionate più clip audio, assicuratevi che il formato della traccia sia uguale per tutte le clip selezionate.
Mappatura dei canali di output audio per una traccia stereo Mappatura dei canali di output audio per una traccia stereo -
Nel riquadro Canali audio della finestra di dialogo Modifica clip, effettuate una delle seguenti operazioni:
- Selezionate un formato dall'elenco Formato canale.
- Per abilitare o disabilitare un canale audio, selezionate o deselezionate l’opzione Abilita per un canale sorgente. Quando aggiungete una clip a una sequenza, Premiere Pro aggiunge al pannello Timeline solo i canali abilitati.
- Per associare un canale sorgente a un diverso canale o traccia di output, trascinate l’icona del canale o della traccia fino a un’altra riga del canale sorgente. Così facendo, si scambiano i canali o le tracce di output per i due canali sorgente.
Nota:quando si visualizza una clip con canali sorgente riassociati in un pannello Timeline, le tracce appaiono in ordine crescente. Tuttavia l’associazione determina i relativi canali sorgente associati.
- Per associare meno di sei canali sorgente ai canali di output in audio surround 5.1, trascinate l’icona del canale a un’altra riga del canale sorgente. Oppure fate clic sull’icona del canale 5.1 fino ad associare il canale sorgente al canale di output desiderato.
Mappatura dei canali di output audio per una traccia 5.1 Mappatura dei canali di output audio per una traccia 5.1 -
Per eseguire l’anteprima audio in un canale, selezionate il canale sorgente e fate clic sul pulsante Esegui oppure utilizzate il cursore.
-
Fate clic su OK.
Non è possibile modificare i canali audio di una clip unita. Per impostazione predefinita devono essere canali mono. Tuttavia potete riordinare e attivare/disattivare tutti i canali audio disponibili dalle clip componenti.
Associare l’audio della clip P2 per l’esportazione in P2
Potete esportare l’audio in sequenze P2 nuovamente verso i quattro canali originali associando correttamente i canali audio della clip ai canali 5.1. Questa operazione potrebbe essere necessaria se, ad esempio, desiderate ritrasferire il file di output finale su un supporto P2. Associate i canali nelle clip P2 prima di inserirli in una sequenza e prima di usare il comando File > Esporta in Panasonic P2.
se lasciate le clip P2 con la loro associazione predefinita al canale mono, quindi usate le clip in una sequenza con una traccia master 5.1 ed esportate tale sequenza in P2, il file esportato contiene audio solo nel terzo e quarto canale del file esportato.
-
Importate le clip in un progetto P2 contenente una sequenza con una traccia master 5.1.
-
Nel pannello Progetto, selezionate la(e) clip da associare.
-
Selezionate Clip > Modifica > Canali audio.
-
In Formato traccia, fate clic su 5.1.
-
Se necessario, fate clic sulle icone dei canali 5.1 fino a quando non viene eseguita l’associazione dei quattro canali sorgente nel modo seguente:
- Canale 1 sul canale anteriore sinistro.
- Canale 2 sul canale anteriore destro.
- Canale 3 sul canale posteriore sinistro.
- Canale 4 sul canale posteriore destro.
-
Fate clic su OK.
Associare i canali audio di una sequenza ai canali di un dispositivo di output audio hardware
È possibile specificare il canale di un dispositivo hardware di destinazione da associare a ogni canali di una traccia Master di una sequenza. L’associazione (anche detta mappatura o mapping) dei canali viene effettuata nel pannello Mapping output audio della finestra di dialogo Preferenze. Premiere Pro riproduce ogni canale di una sequenza attraverso il canale hardware specificato. Ad esempio, se il progetto ha una sequenza da 5.1 canali ma il sistema hardware supporta solo due canali, potete specificare attraverso quale dei due canali dell’hardware deve essere riprodotto ognuno dei sei canali della sequenza.
Le sequenze a 16 canali, tuttavia, restano mappate su 16 canali di output se il dispositivo hardware selezionato dispone di un numero di canali inferiore a 16. Ad esempio, se il dispositivo hardware ha solamente due canali, potete associare solo i primi due canali di una sequenza con 16 canali ai due canali dell’hardware.
nel riquadro Mapping output audio potete associare i canali della sequenza a qualsiasi dispositivo hardware supportato installato nel computer, non solo quello correntemente attivo. Tuttavia, potete vedere e sentire la mappatura audio specificata per un dispositivo solamente quando questo è attivato. L’operazione di associazione dei canali audio al dispositivo non comporta l’attivazione del dispositivo stesso. Per attivare un dispositivo hardware audio, selezionatelo nelle preferenze Dispositivi audio. Per ulteriori informazioni, consultate Specificare le impostazioni dispositivo ASIO (solo Windows).
Per associare i canali di una sequenza per un particolare dispositivo hardware, selezionate innanzitutto il dispositivo nel menu Associa output per. L’elenco che compare sotto il menu Associa output per mostra i canali hardware supportati del dispositivo scelto. Procedete quindi all’associazione dei canali della sequenza a ogni canale hardware mediante le porzioni dei canali.
Ad esempio, se avete scelto un dispositivo audio di terze parti da 16 canali, l’elenco contiene 16 canali hardware. Se avete scelto un dispositivo stereo, l’elenco contiene solamente due canali hardware. A destra del nome di ogni canale nell’elenco sono presenti delle porzioni che rappresentano i tre tipi di canali di sequenza che possono essere associati al canale hardware: stereo, 5.1 e 16 canali.
Per impostazione predefinita, come dispositivo viene selezionato Audio WDM di Premiere Pro (Windows) o Incorporato (Mac OS). Tuttavia, se nel computer è installato un dispositivo audio di terze parti supportato, questo viene elencato nel menu Associa output per. Per rendere disponibili nell’elenco anche i canali supportati del dispositivo di terze parti, selezionate quest’ultimo.
-
Scegliete Modifica > Preferenze > Hardware audio (Windows) oppure Premiere Pro > Preferenze > Hardware audio (Mac OS).
-
Dal menu Associa output per, nella scheda Hardware audio, scegliete il driver del dispositivo desiderato. Per impostazione predefinita, viene selezionato Audio desktop (Windows) o Incorporato (Mac OS).
-
Trascinate la porzione del canale della sequenza desiderata in corrispondenza del canale hardware desiderato nell’elenco.
-
Fate clic su OK.
Estrarre l’audio dalle clip
Potete estrarre audio da clip e generare nuove clip master in un progetto. Le clip master originali resteranno invariate. Alle clip audio appena estratte vengono applicate le regolazioni di ogni associazione del canale sorgente, guadagno, velocità, durata e interpretazione di messaggio delle clip master originali.
-
Nel pannello Progetto selezionate una o più clip contenenti audio.
-
Scegliete Clip > Opzioni audio > Estrai audio.
Premiere Pro genera nuovi file audio contenenti l’audio estratto, con la parola “Estratto” aggiunta alla fine dei nomi file.
Scomporre una traccia stereo in tracce mono
Il comando Scomponi in clip mono crea clip master audio mono dai canali audio stereo o surround 5.1 della clip. Dalla scomposizione di una clip stereo si ottengono due clip master audio mono, una per ogni canale. Dalla scomposizione di una clip surround 5.1 si ottengono sei clip master audio mono, una per ogni canale. Premiere Pro mantiene la clip master originale. Il comando Scomponi in mono non crea nuovi file ma solo nuove clip master con mappatura canale sorgente appropriata.
-
Selezionate una clip con audio stereo o surround 5.1 nel pannello Progetto.
-
Scegliete Clip > Opzioni audio > Scomponi in clip mono.
Alle clip master audio risultanti vengono assegnati nomi di file che riflettono il nome della clip originale seguito dai nomi di canale. Ad esempio, quando Premiere Pro crea due clip master audio da una clip audio stereo denominata Zoom, vengono usati i nomi Zoom Sinistra e Zoom Destra.
Nota:Il comando Scomponi in mono non crea clip collegate. Per creare clip mono collegate, usate il comando Mappature canale sorgente.
Nota:il comando Scomponi in mono funziona su elementi nel pannello Progetto, non sulle clip in una sequenza nel pannello Timeline.
Sul sito Web Creative COW è disponibile l’esercitazione di Andrew Devis Changing Audio From Stereo to Dual Mono (Cambiare l’audio da stereo a mono doppio).
Scomporre tutte le tracce stereo in tracce mono
Premiere Pro è in grado di scomporre automaticamente singoli canali surround e stereo in clip monoaurali separate durante l’acquisizione o l’importazione delle singole clip.
-
Scegliete Modifica > Preferenze > Audio (Windows) oppure Premiere Pro > Preferenze > Audio (Mac OS).
-
Nel riquadro Mappature canale sorgente, scegliete Mono dal menu File multimediali stereo.
-
Fate clic su OK.
Usare una clip mono come se fosse stereo
A volte può essere utile usare una clip audio mono come se fosse una clip stereo. La finestra di dialogo Modifica clip consente di applicare una clip mono a una coppia di canali stereo destro e sinistro.
-
Selezionate una clip mono nel pannello Progetto.
-
Scegliete Clip > Modifica > Canali audio.
-
Nella finestra di dialogo Modifica clip, selezionate Mono come stereo e fate clic su OK.Nota:
potete applicare il comando Modifica clip a una clip mono solo nel pannello Progetto, prima che compaia in un pannello Timeline. Quando l’istanza della clip viene usata in una traccia audio mono non può essere convertita in stereo.
Inserimento di audio da un canale di una clip stereo a entrambi i canali
Nel caso di una clip stereo con audio registrato solo in un canale, oppure di una clip stereo contenente audio in un canale che desiderate sostituire con l’audio dell’altro canale, potete usare la mappatura del canale clip sorgente oppure il filtro audio Riempi a sinistra o Riempi a destra.
Collegamento di più clip audio
Potete collegare una clip video a più clip audio e collegare reciprocamente più clip audio. Quando si collegano clip audio in una sequenza, si collegano solo le istanze delle clip master. Le clip audio master originali nel pannello Progetto restano invariate.
Le clip collegate restano sincronizzate mentre vengono spostate o tagliate in un pannello Timeline. Gli effetti audio, compresi Volume e Panning, possono essere applicati a tutti i canali nelle clip collegate. Se apportate una modifica che prevede lo spostamento di una delle clip collegate senza spostare le altre, vengono visualizzati gli indicatori del fuori sincrono.
Il collegamento multiclip può essere visualizzato e tagliato nel monitor Sorgente. Nel monitor Sorgente potete visualizzare e riprodurre solo un canale per volta. Se le clip collegate contengono marcatori, la timeline del monitor Sorgente visualizza solo i marcatori per la traccia visualizzata. Se nel monitor Sorgente è visualizzato un collegamento multiclip dal pannello Progetto, potete usare i pulsanti Sovrascrivi o Inserisci per aggiungere le clip collegate a tracce distinte in un pannello Timeline.
Il pannello Controllo effetti visualizza tutte le tracce video e audio in un collegamento multiclip e gli effetti applicati sono raggruppati insieme per traccia. Potete applicare gli effetti del pannello Effetti a un determinato gruppo nel pannello Controllo effetti.
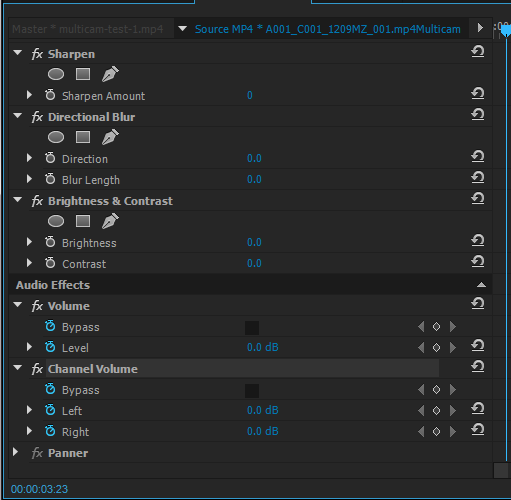
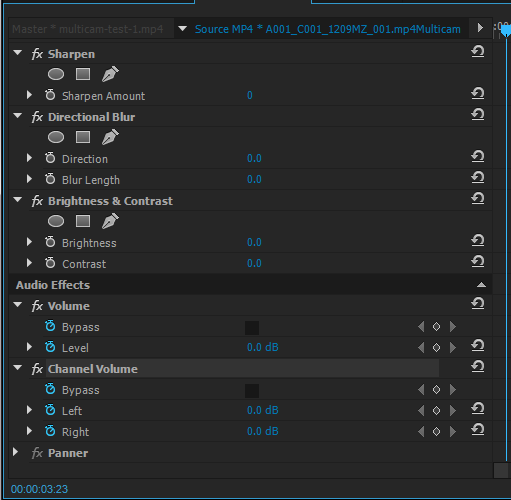
Collegare clip audio
Le clip audio devono essere dello stesso tipo di canale e ogni clip deve trovarsi su una traccia diversa. Se le clip sono già collegate, come nel caso di una clip audio collegata a una clip video, devono essere scollegate prima di creare un collegamento multiclip.
-
Se necessario, selezionate ciascuna clip video e audio collegata, oppure più clip, quindi scegliete Clip > Scollega.
-
Effettuate una delle seguenti operazioni:
- Tenete premuto Maiusc e fate clic su ciascuna clip audio su tracce separate in un pannello Timeline. Potete anche fare clic tenendo premuto il tasto Maiusc per selezionare una clip video.
- Tenete premuto Maiusc e fate clic su più clip audio su tracce separate in un pannello Timeline.
Tutte le clip audio devono avere il medesimo formato traccia (mono, stereo o surround 5.1).
-
Scegliete Clip > Collega.
Modificare un collegamento multiclip nel monitor Sorgente
-
In un pannello Timeline, fate doppio clic su una clip collegata.
-
Scegliete una traccia dal menu Traccia per visualizzare un canale specifico.
-
(Facoltativo) Specificate i punti di attacco e stacco per una traccia.
Specificando i punti di attacco e stacco per una determinata traccia si applica la stessa quantità di taglio ai punti di attacco e stacco delle altre tracce collegate. Gli attacchi e gli stacchi delle tracce collegate con durate diverse saranno differenti. I punti di attacco e stacco delle clip collegate sono uguali sono se la durata è la stessa.


