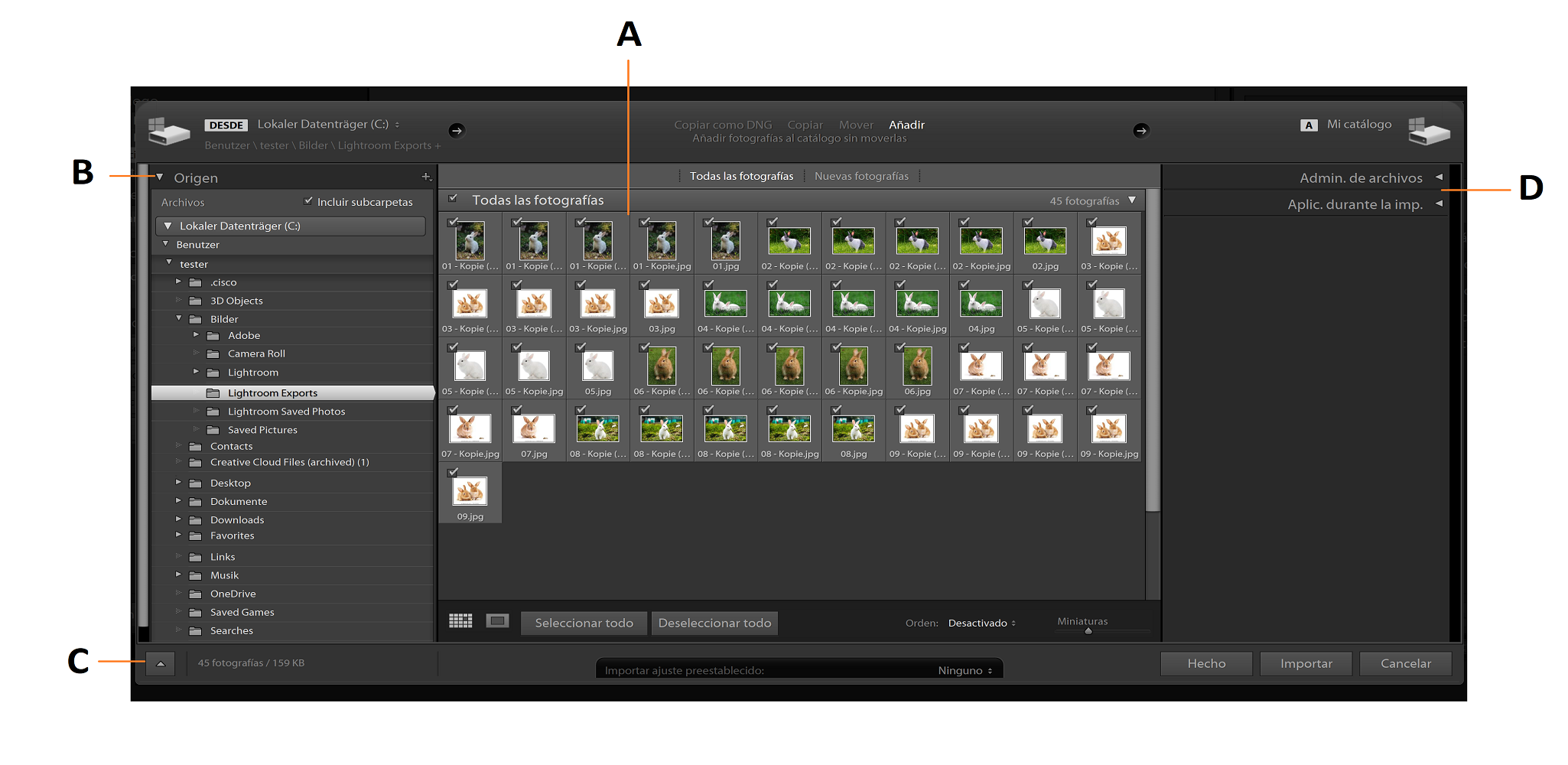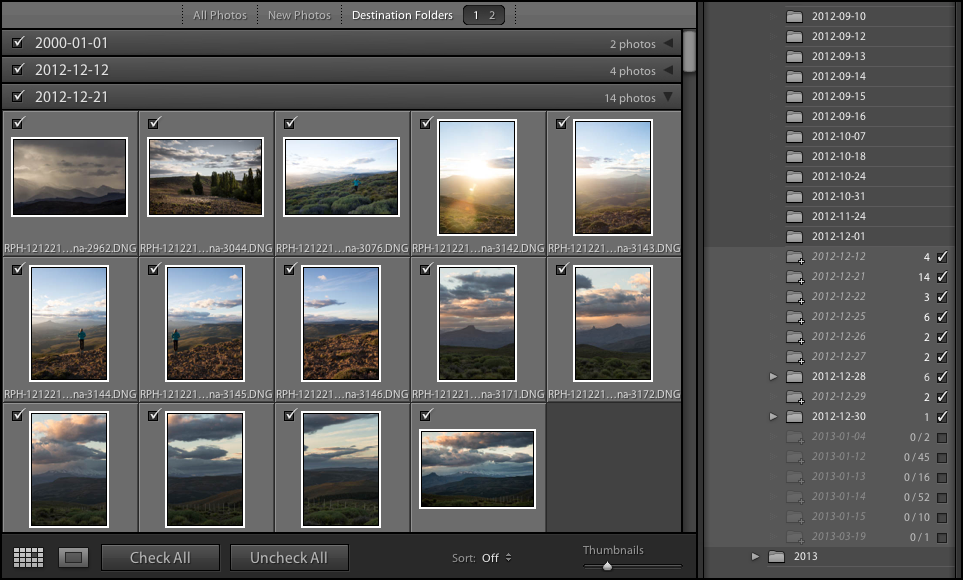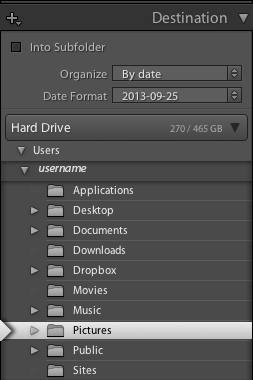Realice una de las acciones siguientes para abrir la ventana de importación:
- Guía del usuario de Lightroom Classic
- Introducción a Lightroom Classic
- Novedades de Lightroom Classic
- Requisitos del sistema de Lightroom Classic
- Lightroom Classic | Preguntas frecuentes
- Conceptos clave de Lightroom Classic
- Tutoriales de Lightroom Classic
- Definición de preferencias para trabajar en Lightroom Classic
- Restablecimiento de preferencias para trabajar en Lightroom Classic
- Espacio de trabajo
- Importar fotografías
- Especificación de las opciones de importación
- Definición de las preferencias de importación
- Importación de fotografías de una cámara o lector de tarjetas
- Importación de fotografías desde una carpeta de una unidad de disco duro
- Importación automática de fotografías
- Importación de fotografías de Photoshop Elements
- Importación de fotografías desde una cámara conectada al equipo
- Editor de plantillas de nombre de archivo y Editor de plantillas de texto
- Configuración de la compatibilidad de cámara conectada para cámaras Fujifilm
- Organización de fotografías en Lightroom Classic
- Reconocimiento de caras
- Uso de colecciones de fotografías
- Agrupación de fotografías en pilas
- Indicadores, etiquetas y clasificación de fotografías
- Utilice palabras clave
- Conceptos básicos y acciones de metadatos
- Búsqueda de fotografías en el catálogo
- Uso de vídeos en Lightroom Classic
- Acciones avanzadas con metadatos
- Uso del panel Revelado rápido
- Procese y revele fotografías
- Conceptos básicos del módulo Revelar
- Creación de panoramas y panoramas HDR
- Corrección de campo plano
- Corregir perspectivas distorsionadas en fotografías con Upright
- Imágenes de mayor calidad con Mejora
- Trabajar con el tono y el color de la imagen
- Máscara
- Aplicación de ajustes locales
- Combinación de fotografías HDR
- Desarrollo de opciones de módulos
- Retoque de fotografías
- Corregir efectos de ojos rojos y ojos de mascotas
- Utilice la herramienta Filtro radial
- Ajustes con desenfoque de lente
- Edición y exportación en HDR
- Herramienta Quitar
- Quitar personas distractoras
- Quitar reflejos
- Visualización de fotografías
- Exportar fotografías
- Colaboración con editores externos
- Gestione catálogos y archivos
- Mapas
- Libros de fotografías
- Proyección de diapositivas
- Impresión de fotografías
- Galerías web
- Métodos abreviados de teclado
- Atenticidad de los contenidos
- Servicios de Lightroom y Adobe
- Solución de problemas
- Asistencia técnica
- Directrices de rendimiento
- Problemas técnicos
- Problemas de GPU
- Problemas de inicio
- Windows | Lightroom no se inicia
- Error: El catálogo de Lightroom no se puede abrir
- Error: “Se produjo un error inesperado al abrir el catálogo” aparece en Lightroom después de la actualización de Windows 10
- Error de actualización 'Error en la aserción’ | Windows
- Error MSVCR110.dll al abrir aplicaciones en Windows 10
- Problemas de renderizado
- Problemas de estabilidad
- Problemas diversos
- Problemas en los flujos de trabajo
- Problemas del catálogo
- Problemas de sincronización
Al importar fotografías en Lightroom Classic, se crea un vínculo entre la propia fotografía y el registro de la fotografía en el catálogo.
Al importar, trabaje de izquierda a derecha en la ventana de importación. En primer lugar, a la izquierda, identifique los archivos que desea importar (los archivos de origen). A continuación, en el centro de la ventana, seleccione cómo desea importarlas en el catálogo (añadirlas, moverlas o copiarlas). Por último, a la derecha, especifique dónde desea que se guarden los archivos (la carpeta de destino) y otras opciones para los archivos importados.
Importante: al importar por primera vez, piense cómo desea organizar las fotografías y dónde planea guardarlas antes de iniciar la importación. La planificación previa puede ayudar a reducir la necesidad de mover las fotografías posteriormente y posiblemente perder el control de las mismas en el catálogo.
-
Haga clic en el botón Importar en la esquina inferior izquierda del módulo Biblioteca.
En el menú principal, seleccione Archivo > Importar fotografías y vídeo.
Arrastre una carpeta o archivos individuales desde Explorer (Windows) o Finder (Mac OS) a la vista de cuadrícula y, a continuación, vaya al paso 2.

Ventana de importación de Lightroom Classic A. Área de previsualización B. Panel Origen C. Alternar Importación mínima D. Paneles Opciones y Destino

Ventana de importación de Lightroom Classic -
En la esquina superior izquierda de la ventana de importación, haga clic en Seleccionar un origen o Desde, o utilice el panel Origen situado en el lado izquierdo de la ventana de importación para desplazarse a los archivos que desea importar.
Nota:Las redes conectadas aparecen en el panel Origen. Para añadir una ubicación de red, haga clic en Desde o Seleccionar un origen, seleccione Otro origen, y desplácese a la carpeta de red. En Windows, haga clic en el botón con el signo más a la derecha del nombre del panel Origen y seleccione Añadir volumen de red.
-
En la parte central superior de la ventana de importación, especifique cómo desea añadir las fotografías al catálogo:
Copiar como DNG
Copia las fotografías en la carpeta que elija y convierte los archivos RAW de la cámara al formato de negativo digital (DNG).
Copiar
Copia los archivos en la carpeta seleccionada, incluidos los archivos sidecar.
Mover
Mueve los archivos a una carpeta especificada, incluidos los archivos sidecar. Los archivos se quitan de su ubicación actual.
Añadir
Mantiene los archivos de fotografía en su ubicación actual.
-
Seleccione las fotografías que desea importar desde la zona de vista previa en el centro de la ventana de importación. Una marca de comprobación en la esquina superior izquierda de la miniatura indica que la fotografía está seleccionada para su importación.
Para filtrar las fotografías en la vista previa, seleccione una de las siguientes opciones:
Todas las fotografías
Elimina todos los filtros.
Nuevas fotografías
Excluye duplicados sospechosos y fotografías importadas anteriormente.
Carpetas de destino
(Disponible solo al copiar o mover fotografías en un catálogo) Agrupa las fotografías por sus carpetas de destino.

Seleccione Carpetas de destino (encima del área de previsualización) para ver las fotografías organizadas por las carpetas en las que se guardarán. El panel Destino (derecha) muestra las carpetas que se añadirán en cursiva y el número de fotografías que se guardarán en esa ubicación. 
Seleccione Carpetas de destino (encima del área de previsualización) para ver las fotografías organizadas por las carpetas en las que se guardarán. El panel Destino (derecha) muestra las carpetas que se añadirán en cursiva y el número de fotografías que se guardarán en esa ubicación. - Haga clic en el botón Vista de lupa
 de la barra de herramientas para aumentar una única fotografía.
de la barra de herramientas para aumentar una única fotografía. - Haga clic en Seleccionar todo o Deseleccionar todo en la barra de herramientas para seleccionar o anular la selección de todas las fotografías de la carpeta.
- Haga clic en el menú emergente Ordenar de la barra de herramientas para ordenar las fotografías por fecha de captura, estado activado, nombre de archivo o tipo de soporte (archivo de vídeo o imagen).
- Arrastre el regulador Miniaturas para ajustar el tamaño de las miniaturas en la cuadrícula.
- Haga clic en la casilla de la esquina superior izquierda de una previsualización para seleccionar o deseleccionar fotografías específicas. O bien, mantenga pulsada la tecla Alt (Windows) u Opción (Mac OS) y haga clic en cualquier lugar de la miniatura para seleccionar y anular la selección de fotografías.
-
Si se van a importar fotografías moviéndolas o copiándolas, especifique dónde desea colocarlas: en la esquina superior derecha de la ventana, haga clic en A y seleccione una ubicación para las fotografías. O bien, haga clic en una ubicación en el panel Destino y especifique otras opciones:
En subcarpeta
Copia o mueve las fotografías importadas a una carpeta nueva. Escriba el nombre de la nueva carpeta en el campo de texto.
Organizar
Permite organizar las fotos en la nueva subcarpeta de una de estas tres formas: mantener la jerarquía original de carpetas de la carpeta de origen; crear subcarpetas por fecha; o colocar todas las fotografías en una carpeta.
Formato de fecha
Seleccione un formato para las fechas.

El panel Destino 
El panel Destino Nota:Los nombres de carpeta en cursiva en el panel Destino indican las nuevas carpetas que se crearán cuando realice la importación. Revise el panel Destino cuidadosamente para asegurarse de que va a importar correctamente las fotografías a la ubicación deseada.
-
Especifique el resto de las opciones para los archivos importados con los paneles de la derecha de la ventana. Consulte Especificación de las opciones de importación.
-
Haga clic en Importar. Si no desea importar en este momento pero desea guardar los cambios realizados en la configuración de importación, haga clic en Hecho.