许多因素可能会影响 Web 上的 PDF 显示,包括:PDF 损坏;网站显示 PDF 的方式;Acrobat、Reader 或浏览器的版本;安全和 Cookie 设置;或 PDF 所在的服务器状态。请尝试以下建议作为最初的故障诊断步骤。
在 Reader 或 Acrobat 中直接打开 PDF(快速修复)
如果 PDF 显示为可点击的链接,通常可以将文件保存到桌面并直接打开。下载文件是一个快速的解决方案,让您无需进行进一步的故障诊断。
-
右键单击 (Windows) 或按住 Control 键并单击 (Mac OS) PDF 文件的链接。
-
选择相应的保存或下载选项。这些选项将根据您的浏览器而有所不同:
- (Internet Explorer)“将目标另存为”
- (Firefox)“将链接另存为”
- (Safari)“下载链接文件”

-
确保选择“Adobe Acrobat 文档”作为文件类型,然后保存文件。
注意:如果您没有看到“另存为”对话框,则浏览器可能已打开单独的下载窗口并自动下载该文件。


-
找到已保存的 PDF,然后双击该文件以将其打开。如果您的浏览器打开了下载窗口,请双击下载列表中的 PDF。
更新 Reader 或 Acrobat
Adobe 定期发布 Reader 和 Acrobat 的安全更新。最新的更新修补程序可能会修复与系统或浏览器的冲突。
-
打开 Reader 或 Acrobat。
-
选择“帮助”>“检查更新”。
修复 Reader 或 Acrobat
Reader 或 Acrobat 亦或它们所依赖的资源可能会损坏。修复安装是一种快速的故障诊断防护措施。
- (Reader) 选择“帮助”>“修复 Adobe Reader 安装”。
- (Acrobat) 选择“帮助”>“修复 Acrobat 安装”。
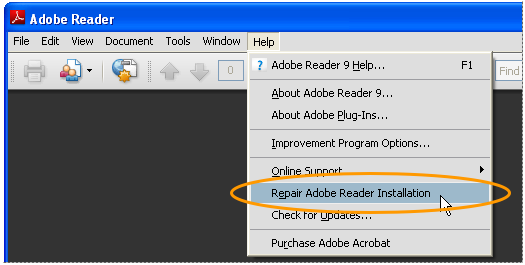
启用浏览器插件
要在浏览器中查看 PDF,需要启用 Adobe PDF 插件。
Safari (Mac OS X)
Internet Explorer (Windows)
启用 Adobe PDF 插件的步骤因您的 Internet Explorer 版本而异。
-
选择“工具”>“管理加载项”。(或选择“工具”>“Internet 选项”,单击“程序”选项卡,然后单击“管理加载项”。)
-
在“显示”弹出菜单中,选择“所有加载项”。(在某些版本中,该选项是“Internet Explorer 已使用的加载项”。)
-
滚动到 Adobe 的加载项部分,然后选择“Adobe PDF Reader”。
-
如果 Adobe PDF Reader 设置为“已禁用”状态,请单击“启用”按钮。
Firefox (Windows)
-
选择“工具”>“选项”。
-
单击“常规”选项卡,然后单击“管理加载项”。


-
单击“插件”选项卡(紫色/蓝色图标)。(此对话框的布局根据版本而有所不同。)


-
查找并选择 Acrobat 或 Adobe Reader:
- 如果显示“禁用”按钮(如上所示),则表明启用了该加载项,不需要执行任何操作。
- 如果显示“启用”按钮,请单击“启用”。


