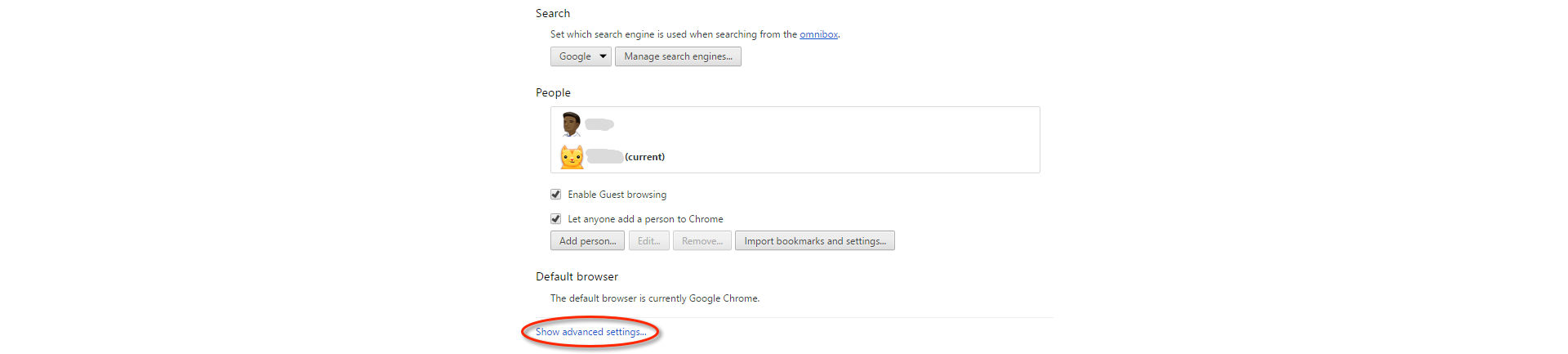打开 Safari 偏好设置(选择 Safari > 偏好设置)。
Windows 用户:如果您使用的是 Windows 计算机,请参阅解决 Adobe Reader 安装问题 | Windows。
在 Mac OS 上安装 Reader 的系统要求
确保您的系统满足 Reader 的最低系统要求。
解决下载问题
如果在您尝试连接到 Adobe 网站或从 Adobe 网站下载内容时出现以下某项错误,请逐步执行下面的任务。
- 无响应。
- 文件过早地停止下载。
- 出现以下任意错误:
“服务器返回扩展信息。”
“连接失败,导致下载中断。请检查互联网设置,然后单击‘重试’。”
“无法连接服务器,找不到服务器。”
1. 再次尝试下载 Adobe Reader。
单击下载按钮,以再次尝试下载 Adobe Reader。
2. 确保您具有稳定的互联网连接。
不稳定的互联网连接会阻止您从其他网站下载内容。请尝试从其他网站(例如 www.microsoft.com、www.apple.com 或 www.mozilla.com)下载文件。如果问题仍然存在,请联系您的网络管理员、服务台资源或互联网服务提供商 (ISP)。有关详细信息,请参阅解决与 Adobe 网站或 FTP 站点的互联网连接不稳定的问题。
建立稳定的互联网连接后,再次尝试下载文件。如果原来尝试下载文件的过程已经中断,请在所使用的 Web 浏览器中重新启动下载过程。
3. 在互联网较为空闲的时段执行下载。
大量的网络活动会影响互联网的连接速度。为了获得最佳效果,请尝试在互联网较为空闲的时段(例如,深夜、清早或周末)下载文件。
4. 采用其他链接下载 Adobe Reader。
5. 确保在浏览器中启用了 JavaScript。
JavaScript 选项是浏览器中的一个首选项设置。请遵循下面适用于您的浏览器的说明进行操作。
Apple Safari
-
-
单击安全性选项卡。
-
确保选中启用 JavaScript。

确保选中 Safari“安全性”偏好设置选项卡中的“启用 JavaScript”。 
确保选中 Safari“安全性”偏好设置选项卡中的“启用 JavaScript”。 -
转至 Reader 下载页面,然后尝试再次下载 Reader。
有关分步说明,请参阅安装 Adobe Acrobat Reader | Mac OS。
Mozilla Firefox
JavaScript 在 Firefox 中默认已启用,无需额外进行安装。有关更多信息,请参阅以下 Mozilla 支持页面:用于交互式网页的 JavaScript 设置和首选项。
Google Chrome
-
打开 Chrome 首选项(选择 Chrome > 首选项)。
-
单击页面底部的显示高级设置。
-
单击“隐私设置”下方的内容设置。


-
确保选中允许所有网站运行 JavaScript,然后单击确定。


-
转至 Reader 下载页面,然后尝试再次下载 Reader。
有关分步说明,请参阅安装 Adobe Acrobat Reader | Mac OS。
如果系统提示您输入 用户名 和密码,请输入您的 macOS 用户名 和密码。
如果您忘记了密码,请参阅 Apple 文档:https://support.apple.com/zh-cn/HT202860。


还需要其他帮助?
请访问论坛。通过访问 Reader 用户到用户论坛,查看其他用户是否遇到类似的下载和安装问题。尝试在论坛上发布您的问题以进行交互式疑难解答。在论坛上发布问题时,请提供您的操作系统和产品版本号。