运行 Log Collector Tool 以备份您的日志文件。
Adobe Creative Cloud Cleaner Tool 适合有经验的计算机用户,可解决许多常见问题(如删除旧版 Adobe 软件、清理损坏的安装文件以及修复 host 文件以与 Adobe 服务器建立连接)。
Creative Cloud Cleaner Tool 是什么?
Creative Cloud Cleaner Tool 是一个实用工具,供有经验的用户清理损坏的安装文件。它删除或修复有问题的文件,并解决注册表项中的权限问题。
何时应使用 Adobe Creative Cloud Cleaner Tool?
重要的先决步骤
务必在运行 Creative Cloud Cleaner Tool 之前执行以下步骤,以免可能丢失数据。请始终确保已为文件和文件夹进行了必要的备份。
-
为什么要运行 Log Collector Tool?
当您使用 Creative Cloud Cleaner Tool 遇到错误并决定联系我们时,Adobe 客户关怀团队可借助这些日志,更方便地为您提供帮助。
-
在 Creative Cloud 桌面应用程序中,检查 Creative Cloud 文件的同步状态。等待您的所有文件同步完毕。
 可能会丢失未同步到您的 Creative Cloud 帐户的文件。
可能会丢失未同步到您的 Creative Cloud 帐户的文件。
-
在任务管理器 (Windows) 或活动监视器 (macOS) 中,关闭 Creative Cloud Core Service 和 Adobe Content Synchronizer。
-
保存以下内容的副本:
macOS
~/Library/Application Support/Adobe/CoreSync/
(如果对您隐藏了资源库内容,请参阅在 MacOS X 10.7 和更高版本中看不到用户资源库文件。)
Windows
- C:\Users\<用户名>\AppData\Local\Adobe\AdobeSync\CoreSync
- C:\Users\<用户名>\AppData\Roaming\Adobe\CoreSync
 空间不足?如果用尽了空间,请找到 CoreSync 文件夹中的 cloudnative 文件夹并保存其副本。对于 Windows,上方列出的一个或两个文件夹中可能都存在 cloudnative 文件夹。
空间不足?如果用尽了空间,请找到 CoreSync 文件夹中的 cloudnative 文件夹并保存其副本。对于 Windows,上方列出的一个或两个文件夹中可能都存在 cloudnative 文件夹。
-
退出任何打开的 Adobe 应用程序,包括 Creative Cloud 桌面应用程序本身。
-
在任务管理器 (Windows) 或活动监视器 (macOS) 中,关闭剩余的 Adobe 后台进程。
- Creative Cloud
- Creative Cloud Content Manager
- Creative Cloud Libraries Synchronizer
- Adobe Content Synchronizer helper
- Creative Cloud Interprocess Service
- armsvc
- AGS Service
-
保存所有存储在 Adobe 产品文件夹中的内容(包括第三方插件和首选项文件)的副本。
例如,是否存在已用于 Adobe XD 的第三方插件或已保存的 Photoshop 工作区?请保留这些内容所在的文件夹的副本。有关如何迁移 Photoshop 中的预设、动作和设置的详细信息,请参阅迁移预设、动作和设置。
-
如果要删除旧版 Adobe 应用程序,请保存旧版安装程序文件的副本。
注意:Adobe 仅提供用于安装两个最新 Creative Cloud 应用程序版本的下载内容。如果需要继续访问旧版本,则除非首先确保有办法重新安装,如光盘或以前保存的安装程序,否则请勿删除这些旧版本(Adobe 不再提供旧版本的下载)。
-
在运行该工具之前,请进行建议的备份,从而确保已完成所有必要的预防措施。
如何使用 Creative Cloud Cleaner Tool
选择您的操作系统以查看具体说明。
-
下载 Adobe Creative Cloud Cleaner Tool。
 如果出现提示,请单击保存文件以将该文件下载到您的设备上。
如果出现提示,请单击保存文件以将该文件下载到您的设备上。
-
右键单击已下载的文件,然后选择以管理员身份运行。
注意:如果单击右键后无以管理员身份运行可用,请双击 AdobeCreativeCloudCleanerTool.exe 以运行该文件。
-
按此顺序遵循屏幕上的各项指令:
a) 选择您的语言:键入 e 表示英语,或键入 j 表示日语,然后按 Enter。
b) 查看 Adobe 最终用户许可协议:键入 y 表示接受协议;或键入 n 表示拒绝协议(如果拒绝,则该脚本停止运行)。按 Enter。
c) 键入与要选择的选项相对应的数字,然后按 Enter。例如,如果要卸载 Creative Cloud 应用程序,请键入 4(CC 应用程序)。

d) 随后,要删除应用程序,请通过键入与要删除的应用程序的名称对应的数字而选择该应用程序,然后按 Enter。
如果您在文件同步时遇到问题,则可能必须删除 Adobe Content Synchronizer。为此,请键入 1 或 4 并按 Enter。然后,键入与 Adobe Content Synchronizer 对应的数字并按 Enter。
e) 确认您要删除该条目:键入 y,然后按 Enter。
f)(可选)如果您无法连接到 Adobe 服务器,请重复上述步骤以修复您的 host 文件。在接受最终用户许可协议后,键入 12 以选择 host 文件选项。确认您要修复 host 文件:键入 y,然后按 Enter。Cleaner Tool 在同一目录中创建 host 文件的备份(名为 hosts_bkup),如果发生问题,可还原到它。
-
当您看到“Adobe Creative Cloud Cleaner tool completed successfully”消息时,按 Enter 并重新启动计算机。
-
成功运行 Adobe Creative Cloud Cleaner Tool 后,请安装 Creative Cloud 或 Creative Suite 应用程序。
- 下载 Creative Cloud 应用程序 (Creative Cloud)
- Creative Suite 6 安装说明 (CS6)
- 安装 Adobe Creative Suite 5 或 5.5(CS5.5 和 CS5)的说明
- Creative Suite 帮助(CS4 和更低版本)
-
下载 Adobe Creative Cloud Cleaner Tool。
-
要运行 Adobe Creative Cloud Cleaner Tool,请双击 AdobeCreativeCloudCleanerTool.dmg 文件。
-
双击 Adobe Creative Cloud Cleaner Tool,并按此顺序遵循屏幕上的各项指令:
a) 从右上角的菜单中选择您的语言。
b) 查看 Adobe 最终用户许可协议:单击接受以接受,或单击退出以拒绝(如果拒绝,则该脚本停止运行)。
c) 从右上角的菜单中选择一个选项。例如,如果要卸载 Creative Cloud 应用程序,请选择 CC 应用程序。
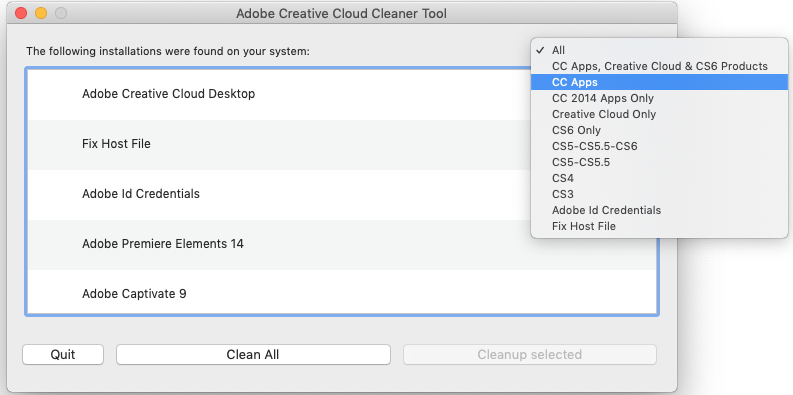
d) 从表中选择要清除的应用程序,然后单击清除所选项。(单击全部清除以清除您在步骤 c 中所选项的所有与安装程序相关的文件。)
同样,如果您在文件同步时遇到问题,则可能需要清理 Adobe Content Synchronizer。首先,确保已在弹出式菜单中选择全部。然后,从列表中选择 CoreSync 并单击清除所选项。
e)(可选)如果您无法连接到 Adobe 服务器,请从表格中选择修复 host 文件以修复您的 host 文件,然后单击清除所选项。Cleaner Tool 在同一目录中创建 host 文件的备份(名为 hosts_bkup),如果发生问题,可还原到它。
注意:根据 Root 用户帐户的语言设置,将以英语或日语显示最终用户许可协议。
-
当您看到“Adobe Creative Cloud Cleaner Tool completed successfully”消息时,单击退出并重新启动计算机。
-
成功运行 Adobe Creative Cloud Cleaner Tool 后,请安装 Creative Cloud 或 Creative Suite 应用程序。
- 下载 Creative Cloud 应用程序 (Creative Cloud)
- Creative Suite 6 安装说明 (CS6)
- 安装 Adobe Creative Suite 5 或 5.5(CS5.5 和 CS5)的说明
- Creative Suite 帮助(CS4 和更低版本)
如何使用适用于企业用户的 Creative Cloud Cleaner Tool(仅限企业管理员)
在静默模式下运行 Adobe Creative Cloud Cleaner Tool 以列出该工具可删除的所有产品。这样即可删除所有安装在计算机上的 Creative Cloud 或 Creative Suite 应用程序,或通过在该工具生成的 XML 文件中注释掉某些行而删除所选的应用程序。有关详细信息,请参阅适用于企业用户的 Creative Cloud Cleaner Tool。

