访问“对象选择”工具
从工具栏中选择对象选择工具。
使用“对象选择”工具、“选择主体”、“快速选择”或“魔棒”工具,在 Photoshop 中建立选区。
本文主题:
通过选区,定义一个可以进一步编辑的区域,以便对图像和复合图像进行增强。您可以轻松使用 Photoshop 中的任意选择工具来进行快速选择。


对象选择工具可简化在图像中选择对象或区域的过程——人物、汽车、宠物、天空、水、建筑物、山脉等。 您只需在对象或区域周围绘制一个矩形或套索,或者让“对象选择”工具自动检测并选择图像内的对象或区域。使用“对象选择”工具所建立的选区现在更精确,并保留了选区边缘的细节,这意味着您可以花费更少的时间来获得这些完美选区。
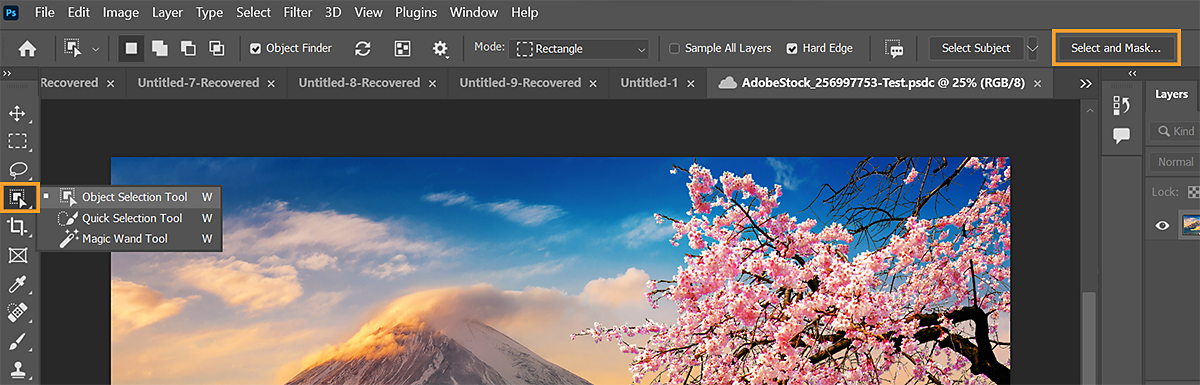
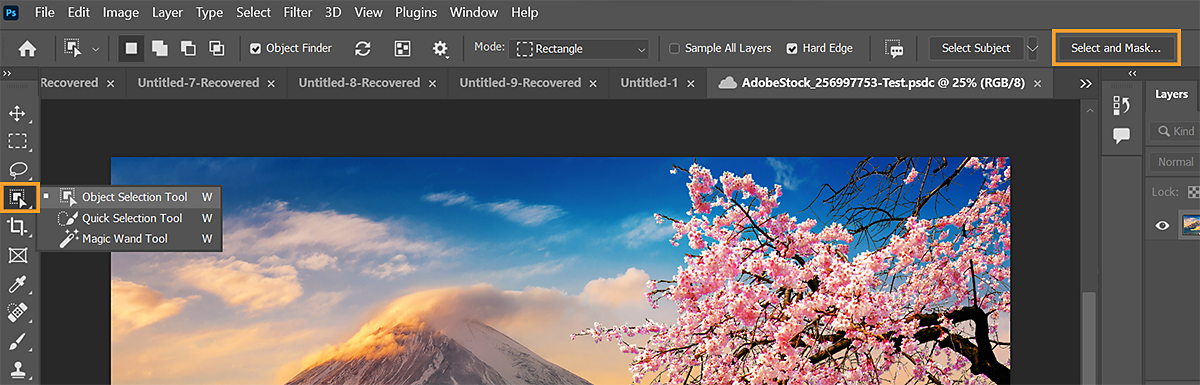
您可以在以下位置访问对象选择 () 工具:
观看下面的简短视频,了解如何在 Photoshop 中使用“对象选择”工具。
请阅读整篇文章,以了解步骤详细信息。
要使用对象选择工具来选择图像中的对象或区域,请执行以下步骤:
访问“对象选择”工具
从工具栏中选择对象选择工具。
没有在工具栏中看到对象选择工具?请参阅工具从工具栏中消失。
使用“对象选择”工具建立选区
在对象选择选项栏中,请确保已启用对象查找器。启用后,您将在“对象查找器”选项旁边看到一个不停旋转的刷新图标。将鼠标悬停在图像上并选择所需的对象或区域。默认情况下,对象查找器处于启用状态。
如果您不想使用自动选择,请关闭选项栏中的对象查找器并选择一个选区模式:矩形或套索,并沿对象拖动以建立选区。
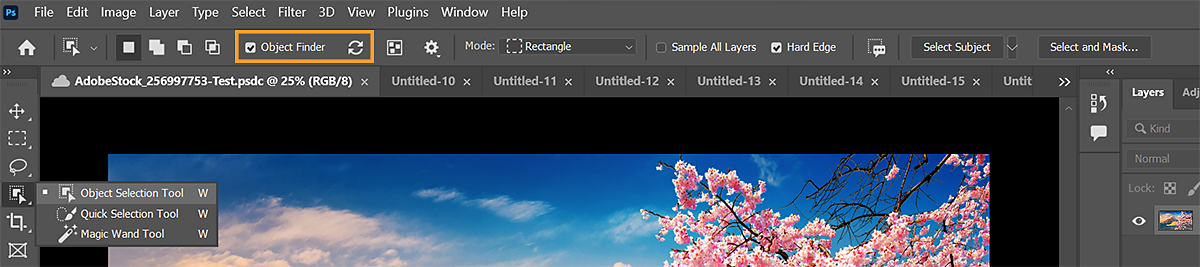
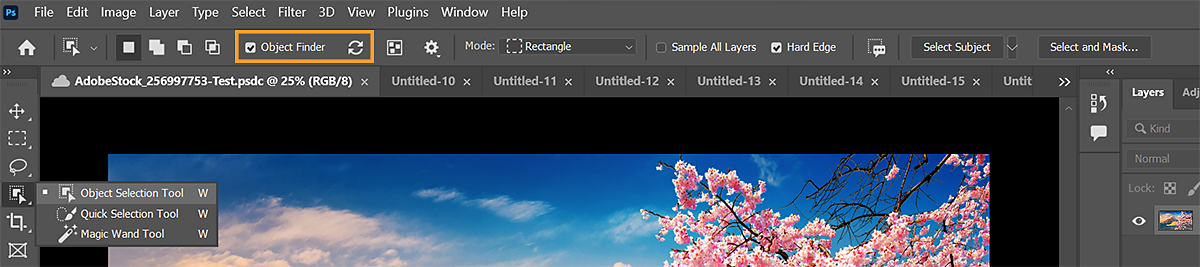
从选区中删减或添加到选区
在选项栏中,单击其中一个选区选项:新建、添加到、删减,或与选区交叉。新建是在未选择任何选区的情况下的默认选项。创建初始选区后,该选项将自动更改为添加到。
添加到选区:按住 Shift 键或在选项栏中选择添加到选区,然后将鼠标悬停在缺失区域上或者在其周围绘制新的矩形或套索。为所有要添加到选区的缺失区域,重复此过程。
从选区中减去:有两个选项可执行从选区中删减的操作:
对象选择选项
对所有图层取样:根据所有图层,而并非仅仅是当前选定的图层来创建选区。
硬边:启用选区边界上的硬边。
在“选择并遮住”工作区中进一步调整选区边缘
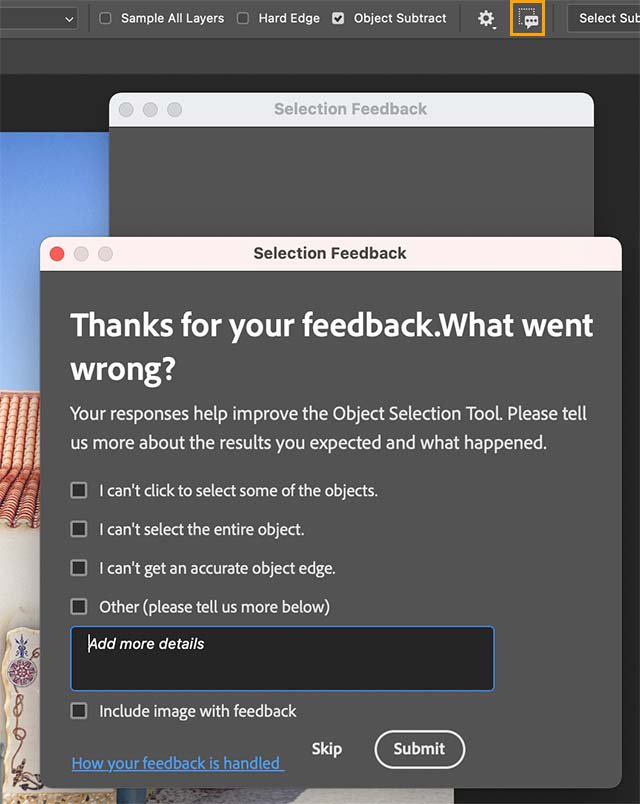
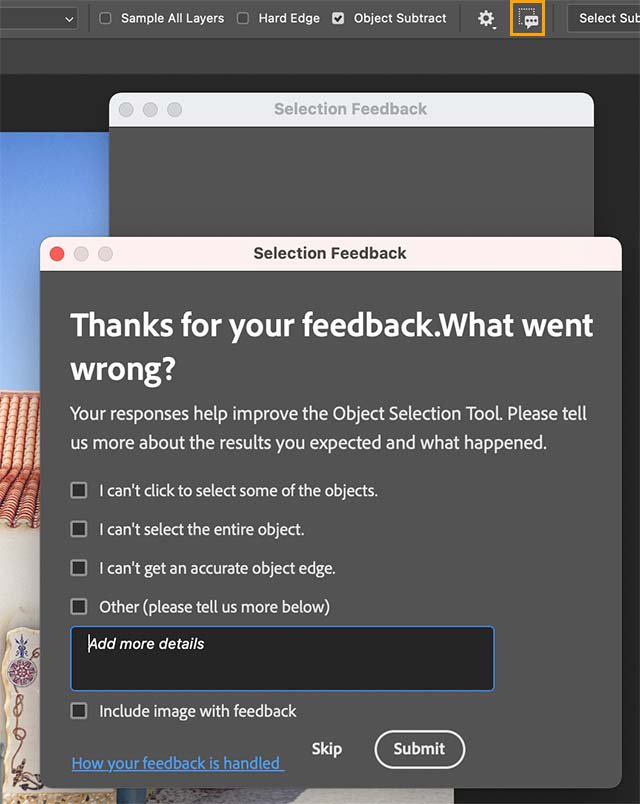
要进一步调整选区边界或根据不同背景或蒙版查看选区,请单击选项栏中的选择并遮住。
此外,还可以使用有关选区的反馈对话框来共享有关使用“对象选择”工具实现的选区的详细信息,并帮助我们改进。
使用功能强大的对象选择工具,一键选择天空、水、自然地面、植物或建筑等元素。
在选择并遮住工作区优化您的选区,或者使用改进的自动检测功能执行其他特定调整操作。
使用左侧面板中现有对象检测/选择工具中的对象选择工具,然后使用选择并遮住工作区来更快地建立更好的选区。


如果要通过单击选择天空,请执行以下步骤:
如果您在 Windows 上使用对象选择工具时遇到崩溃或其他不稳定问题,并且您有 NVIDIA 显卡,则可能需要更新 NVidia Windows Display 驱动程序。Windows 更新并不总是为您提供最新的驱动程序。您必须直接前往显卡制造商的网站,以查找驱动程序更新:
请注意,笔记本驱动程序与类似的桌面驱动程序有时名称并不相同。某些视频适配器制造商要求除了更新显卡驱动程序之外,还需要更新其他软件。请仔细阅读更新说明,如果您不明白这些说明,请直接联系视频适配器制造商。
要了解如何在 Windows 10 环境下手动更新或重新安装图形驱动程序,请参阅在 Windows 10 中更新驱动程序。


使用一键式删除和填充选区功能可从图像中删除不需要的对象,或修饰具有复杂背景的图像。
只需使用“对象选择”工具进行选择,并通过以下键盘快捷键将其移除:
但是,如果您要使用套索工具或任何其他 Photoshop 工具,请右键单击鼠标以访问上下文菜单,然后选择删除和填充选区以删除图像中不需要的对象。
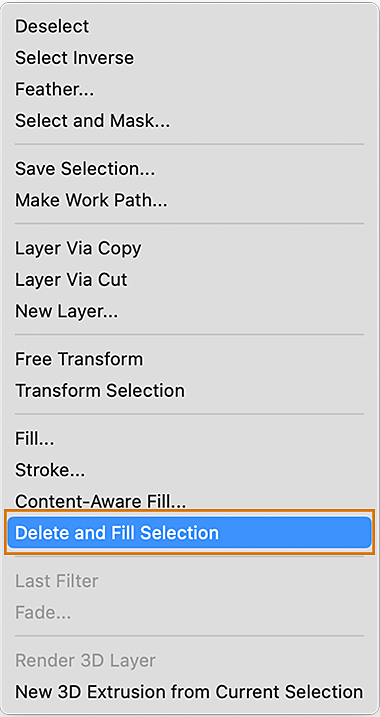
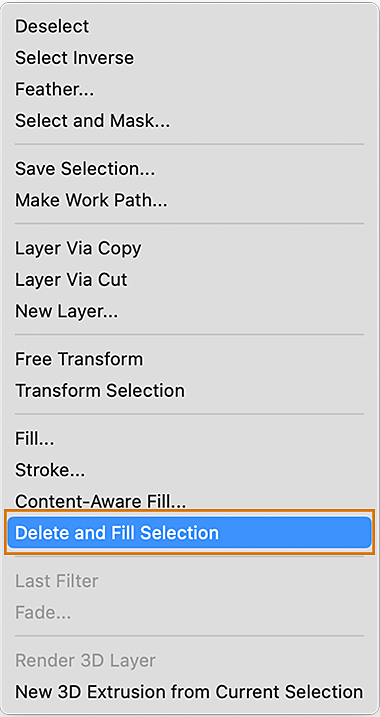
在 Photoshop 23.4(2022 年 6 月)版中,“对象选择”工具已得到增强,可在人像图像中建立更出色的头发选区。 “对象选择”工具现在可以识别肖像,并应用头发优化来获得与选择主体所提供的蒙版一样的蒙版。
只需打开您的肖像图像,然后从工具栏中选择“对象选择”工具,然后点击肖像或者围绕人物创建套索或选框以进行选择,并获取捕获所有头发细节的蒙版。


在使用“对象选择”工具完成选择后,您可以使用选项栏中选择并遮住工作区的调整细线选项,进一步改进遮住效果,以更自然地处理人像以外的图像,例如宠物/动物/毛皮。
使用这个超级省时的工具,只需单击一下,即可利用 Adobe Sensei 的强大功能为所需图层中的所有对象生成蒙版。
选择图层 > 遮住所有对象,并观看 Photoshop 只需单击一次即可轻松为图层内检测到的所有对象生成蒙版。




从 Photoshop 21.2(2020 年 6 月版)开始,“选择主体”现在具有内容识别功能,并会在检测到图像中有人物时应用新的自定义算法。在创建人像图像的选区时,头发区域的处理方式已得到大幅改进,可创建详细的头发选区。要暂时关闭内容识别功能,您可以在按住 Shift 键时执行“选择主体”操作。
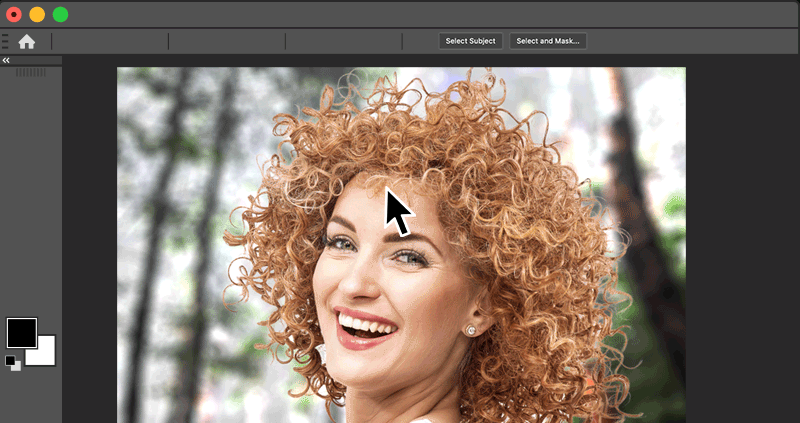
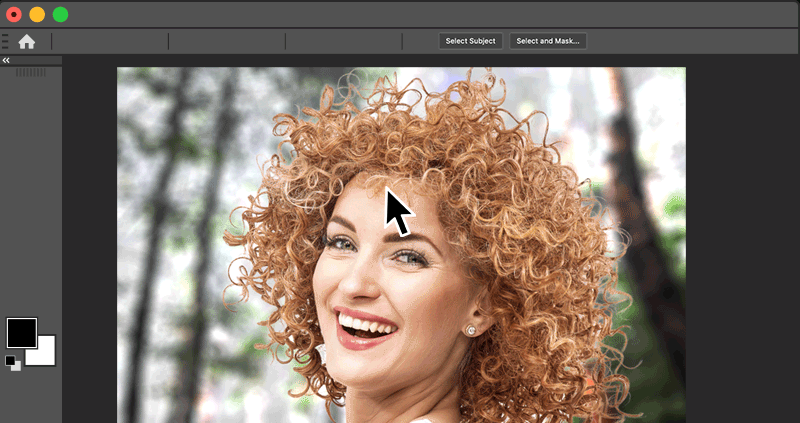
通过选择主体 () 命令,您只需单击一次,即可选择图像中最突出的主体。选择主体由先进的机器学习技术提供支持,在经过训练后,这项功能可识别图像上的多种对象,包括人物、动物、车辆、玩具等等。
自动选择主体
选择主体可自动选择图像中突出的主体。要访问“选择主体”,请执行下列操作之一:
添加到选区或从选区删减
必要时,可使用任何“选择”工具的“添加到选区”和“从选区中减去”选项来清理初始选区。请参阅手动调整选区。
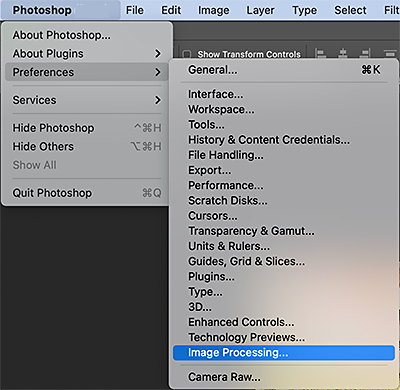
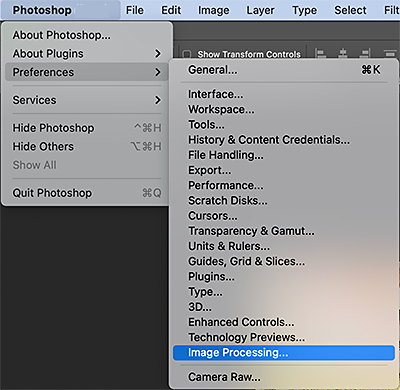




您也可以从选择并遮住工作区中建立选区。
当您只需在包含多个对象的图像中选择一个对象或某个对象的一部分时,“对象选择”工具非常有用。“选择主体”命令旨在选择图像中所有的主要主体。
要了解有关“选择主体”命令的更多信息,请阅读下面这篇文章中介绍的下一个主题。
可以使用快速选择工具![]() 利用可调整的圆形画笔笔尖快速“绘制”选区。拖动时,选区会向外扩展并自动查找和跟随图像中定义的边缘。
利用可调整的圆形画笔笔尖快速“绘制”选区。拖动时,选区会向外扩展并自动查找和跟随图像中定义的边缘。
选择快速选择工具![]() 。(如果该工具未显示,请按住魔棒工具
。(如果该工具未显示,请按住魔棒工具![]() 。)
。)
在选项栏中,单击以下选择项之一:“新建”、“添加到”或“减去”。
“新建”是在未选择任何选区的情况下的默认选项。创建初始选区后,此选项将自动更改为“添加到”。
在建立选区时,按右方括号键 (]) 可增大快速选择工具画笔笔尖的大小;按左方括号键 ([) 可减小快速选择工具画笔笔尖的大小。
选取“快速选择”选项:
对所有图层取样:根据所有图层,而并非仅仅是当前选定的图层来创建选区。
增强边缘:减少选区边界的粗糙度和块效应。“增强边缘”会自动将选区流向图像边缘,并应用一些您可以在选择并遮住工作区中手动应用的边缘调整。
在要选择的图像部分中绘画。选区将随着您绘画而增大。如果更新速度较慢,应继续拖动以留出时间来完成选区上的工作。在形状边缘的附近绘画时,选区会扩展以跟随形状边缘的等高线。


如果停止拖动,然后在附近区域内单击或拖动,选区将增大以包含新区域。
单击选择并遮住,以进一步调整选区边界。
魔棒工具使您可以选择颜色一致的区域(例如,一朵红花),而不必跟踪其轮廓。指定相对于您单击的原始颜色的选定色彩范围或容差。
不能在位图模式的图像或 32 位/通道的图像上使用魔棒工具。

A. 新选区 B. 添加到选区 C. 从选区减去 D. 与选区交叉

在选项栏中,指定以下任意选项:
容差:确定所选像素的色彩范围。以像素为单位输入一个值,范围介于 0 到 255 之间。如果值较低,则会选择与所单击像素非常相似的少数几种颜色。如果值较高,则会选择范围更广的颜色。
消除锯齿:创建边缘较平滑的选区。
连续:只选择使用相同颜色的邻近区域。否则,将会选择整个图像中使用相同颜色的所有像素。
对所有图层取样:使用所有可见图层中的数据选择颜色。否则,魔棒工具将只从现用图层中选择颜色。
单击选择并遮住以进一步调整选区边界,或者对照不同的背景查看选区或将选区作为蒙版查看。