- Guía de usuario de Adobe Premiere Rush
- Introducción
- Qué es Adobe Premiere Rush
- Requisitos del sistema para Adobe Premiere Rush
- Novedades de Adobe Premiere Rush
- Notas de la versión | Adobe Premiere Rush
- Familiarización con la interfaz de Adobe Premiere Rush
- Métodos abreviados de teclado
- Adobe Premiere Rush | Preguntas frecuentes
- Sugerencias y trucos
- Desinstalar la aplicación de escritorio de Adobe Premiere Rush
- Importar material de archivo
- Editar vídeo
- Editar el vídeo en la línea de tiempo
- Agregar y ajustar el audio
- Cambiar el color, el tamaño y la posición del vídeo
- Crear títulos
- Agregar transiciones, efectos Ken Burns y Auto Reframe a los clips
- Transformar propiedades del clip
- Cambiar la relación de aspecto del vídeo
- Crear un efecto de imagen en imagen
- Acelere o ralentice el vídeo
- Usar las fuentes de Adobe Fonts
- Duplicación de proyectos y secuencias
- Exportar el vídeo
- Premiere Rush en iOS y Android
- Adobe Premiere Rush en dispositivos móviles | Preguntas frecuentes
- Cree y edite vídeos con Adobe Premiere Rush para iOS
- Exportar vídeo a canales de medios sociales
- Cree y edite vídeos con Adobe Premiere Rush para Android
- Administración de suscripciones de Adobe Premiere Rush en iOS
- Administrar suscripciones de Adobe Premiere Rush en Android
- Administrar suscripciones de Adobe Premiere Rush en Samsung Galaxy Store
¿Quiere compartir sus vídeos en las redes sociales? Puede hacerlo directamente desde Premiere Rush en su dispositivo móvil.
A medida que presentamos la próxima generación de aplicaciones móviles de Adobe Premiere, estamos discontinuando Adobe Premiere Rush.A partir del 30 de septiembre de 2025, Premiere Rush ya no estará disponible en Adobe.com.Como alternativa, recomendamos Premiere on iPhone; actualmente también se está desarrollando una versión para Android.Para obtener más información, visite las preguntas frecuentes sobre la discontinuación de Premiere Rush.
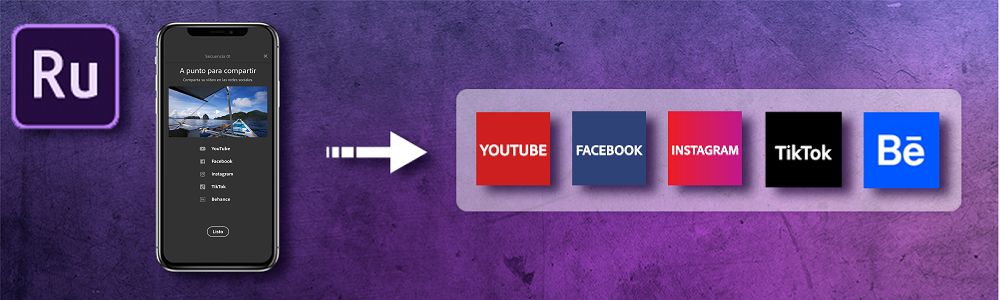
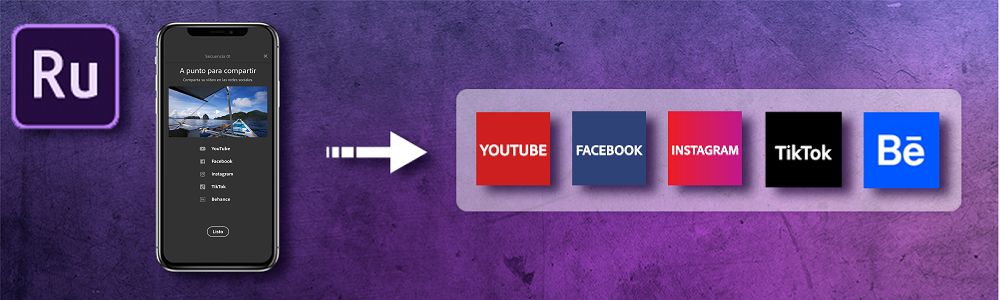
![]() Si va a exportar el vídeo con Premiere Rush en el escritorio, consulte Guardar, compartir o exportar el vídeo.
Si va a exportar el vídeo con Premiere Rush en el escritorio, consulte Guardar, compartir o exportar el vídeo.
Compartir un vídeo en su canal de YouTube
- Abra el proyecto en Premiere Rush.
- Pulse el icono Compartir en la barra de título.
- Si es necesario, ajuste la Configuración de calidad.
- Pulse Exportación.
- No cierre la aplicación ni bloquee el dispositivo hasta que se complete el procesamiento.
- Pulse YouTube.
- Inicie sesión en YouTube (si aún no lo ha hecho).
- Añada un título, una descripción y etiquetas para ver fácilmente el vídeo. Establezca la privacidad al compartirla con un público, privado o no listado. Seleccione una categoría y una lista de reproducción.
- Puede elegir programar cuándo se publicará el vídeo en el canal de YouTube estableciendo una fecha y una hora.
- Pulse Publicar.
Compartir un vídeo en su página de Facebook
- Abra el proyecto en Premiere Rush.
- Pulse el icono Compartir en la barra de título.
- Si es necesario, ajuste la Configuración de calidad.
- Pulse Exportación.
- No cierre la aplicación ni bloquee el dispositivo hasta que se complete el procesamiento.
- Pulse Facebook.
- Inicie sesión en Facebook (si aún no lo ha hecho).
- Puede optar por compartir el vídeo como una publicación, como una historia o configurarlo como vídeo de perfil.
- Comparta el vídeo.
Compartir vídeos en Instagram
- Abra el proyecto en Premiere Rush.
- Pulse el icono Compartir en la barra de título.
- Si es necesario, ajuste la Configuración de calidad.
- Pulse Exportación.
- No cierre la aplicación ni bloquee el dispositivo hasta que se complete el procesamiento.
- Pulse Instagram.
- Inicie sesión en Instagram (si aún no lo ha hecho).
- Puede optar por compartir el vídeo como publicación o como una historia.
- Comparta el vídeo.
Compartir vídeos en TikTok
- Abra el proyecto en Premiere Rush.
- Pulse el icono Compartir en la barra de título.
- Si es necesario, ajuste la Configuración de calidad.
- Pulse Exportación.
- No cierre la aplicación ni bloquee el dispositivo hasta que se complete el procesamiento.
- Pulse TikTok.
- Inicie sesión en TikTok (si aún no lo ha hecho).
- Comparta el vídeo.
Compartir vídeos en Behance
- Abra el proyecto en Premiere Rush.
- Pulse el icono Compartir en la barra de título.
- Si es necesario, ajuste la Configuración de calidad.
- Pulse Exportación.
- No cierre la aplicación ni bloquee el dispositivo hasta que se complete el procesamiento.
- Pulse Behance.
- Inicie sesión en Behance (si aún no lo ha hecho).
- Agregue los detalles que Behance necesita para publicar el vídeo con facilidad.
- Comparta el vídeo.