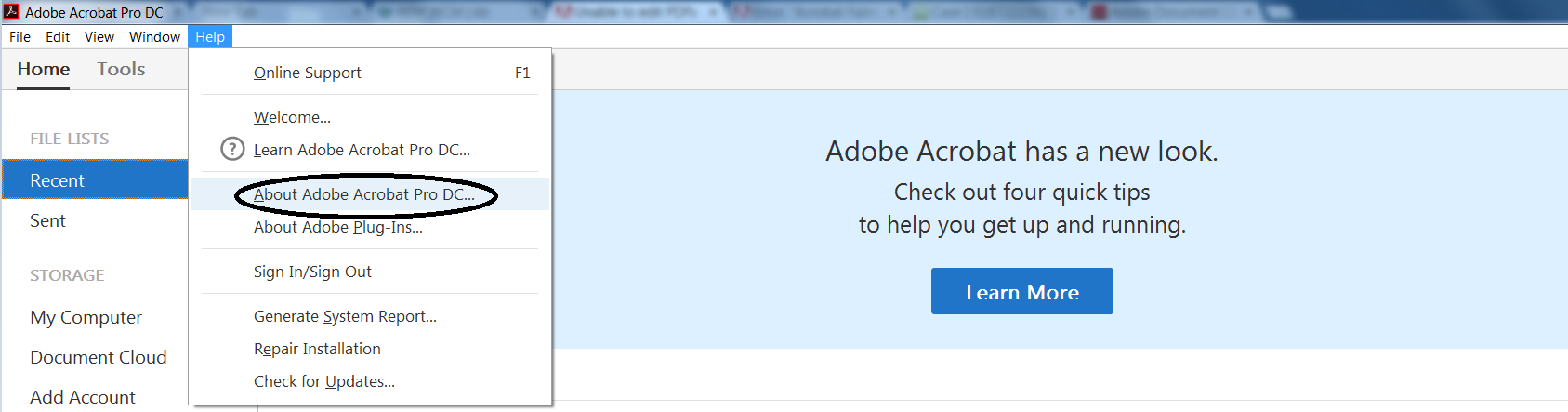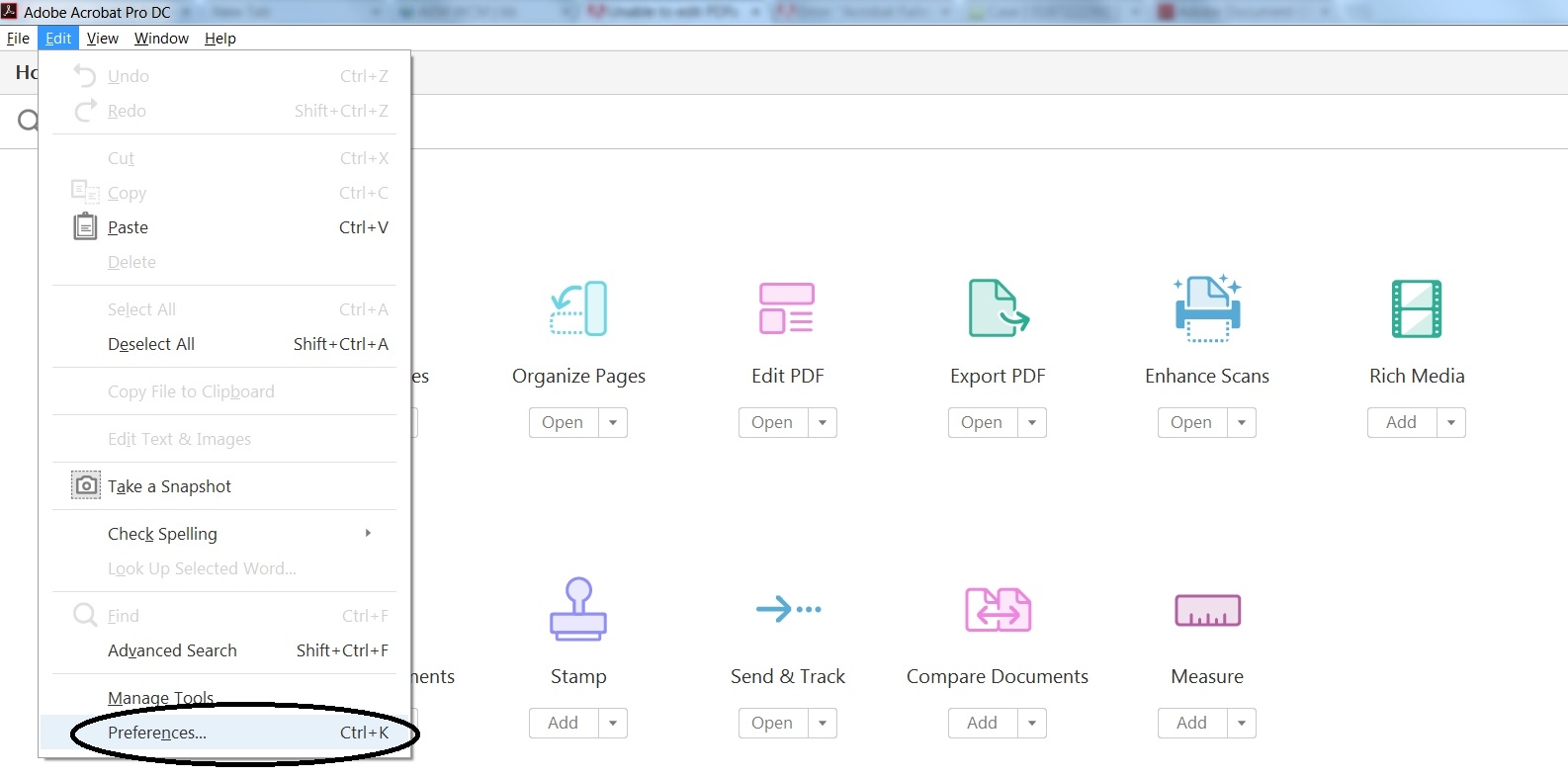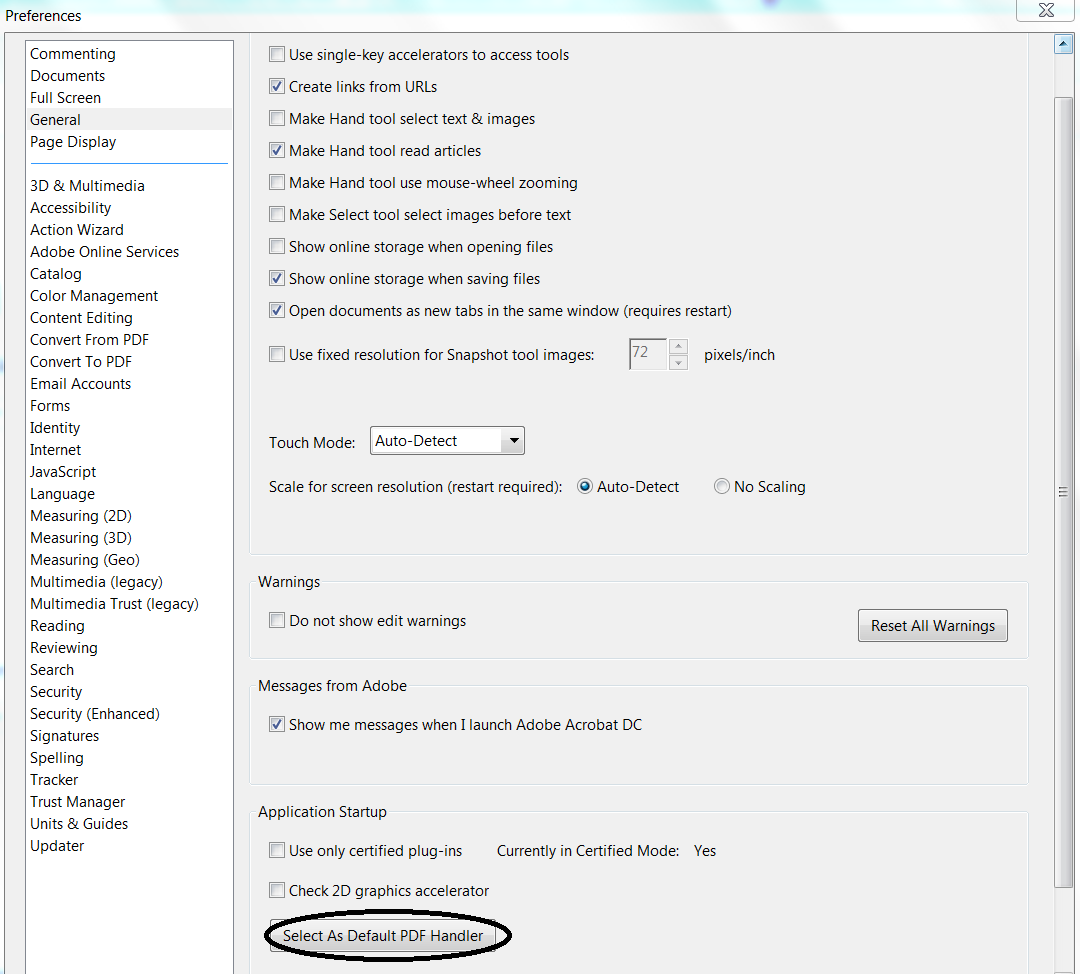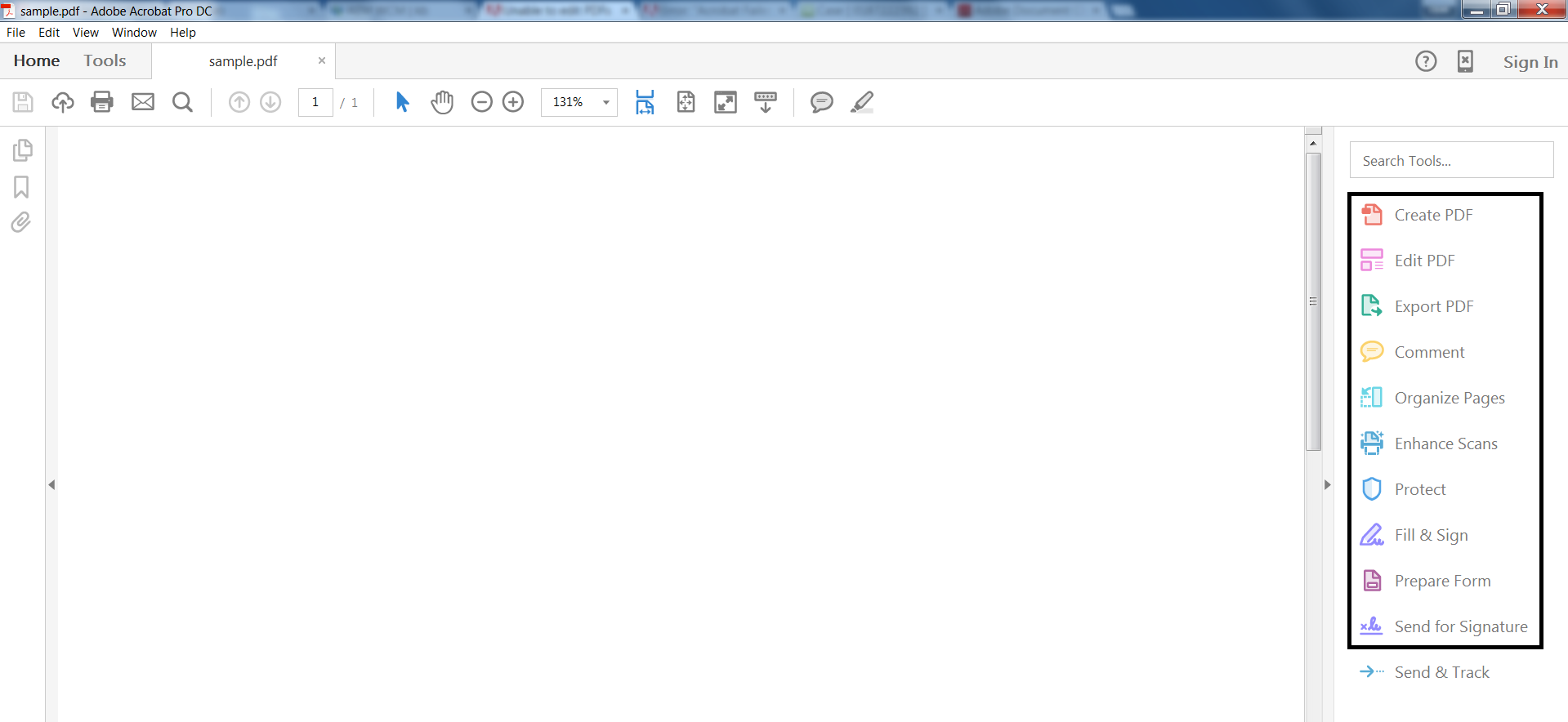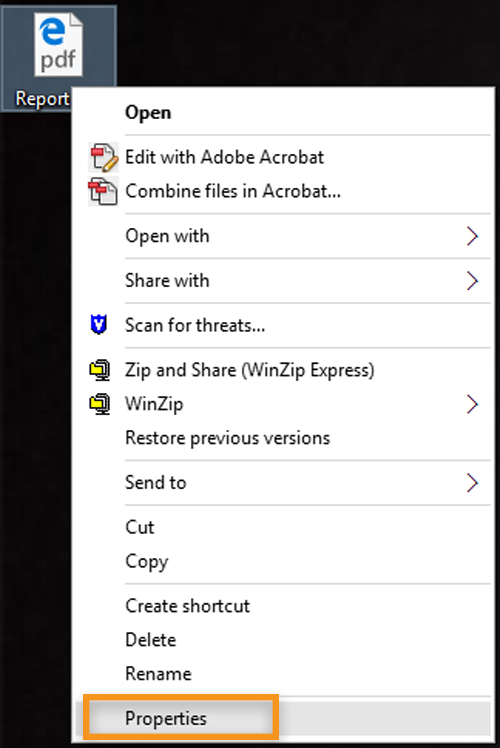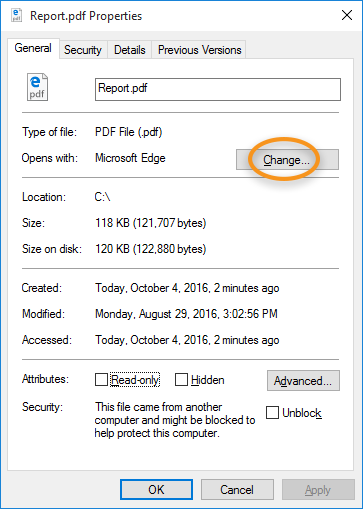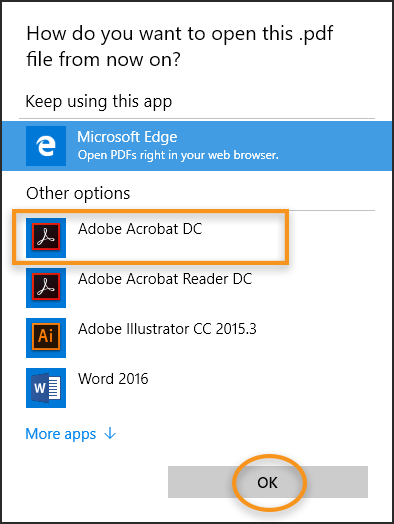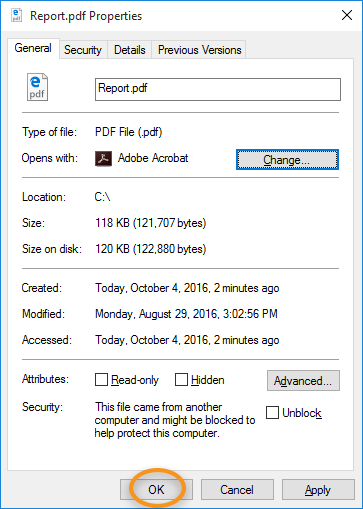Sie sind hier >
PDF kann nicht bearbeitet werden
|
|
In diesem Dokument wird erläutert, wie Sie Acrobat als Standard-PDF-Viewer festlegen, damit Sie PDF-Dateien in Acrobat bearbeiten können. (Wenn Sie Informationen zum Bearbeiten von Text oder Bildern in einer PDF-Datei oder eine gescannte PDF-Datei suchen, klicken Sie oben auf den entsprechenden Link.)
Problem: Bearbeiten von PDF-Dateien in Acrobat nicht möglich
- Sie können keine PDF-Dateien bearbeiten.
- Sie können die zuvor verfügbaren PDF-Arbeitsabläufe nicht verwenden, beispielsweise Exportieren, PDF-Dateien erstellen, Zusammenführen und anderes mehr.
- Trotz eines echten Kaufs werden Sie aufgefordert, Acrobat erneut zu abonnieren.
- Oder Sie sehen auf Ihrem Computer den folgenden Bildschirm:


Diese Probleme können auftreten, wenn Sie eine PDF-Datei statt in Adobe Acrobat in Adobe Reader zum Bearbeiten öffnen.
Wenn die PDF-Datei mit einem Kennwort geschützt ist, müssen Sie das Kennwort zum Öffnen des Dokuments und das Berechtigungskennwort ändern, um das PDF-/PDF-Portfolio zu bearbeiten. Weitere Informationen hierzu finden Sie in diesem Dokument.
Beachten Sie, dass das PDF-Dokument auf andere Weise ebenfalls gesichert werden kann. Beispielsweise kann der PDF-Eigentümer das PDF-Dokument mit einem digitalen Zertifikat gesichert haben. Zum Öffnen dieser sicheren PDF-Dokumente müssen die digitalen Zertifikate auf Ihrem Computer installiert sein. Weitere Informationen hierzu finden Sie in diesem Dokument.
Lösungen
Lösung 1: Stellen Sie sicher, dass Acrobat auf Ihrem Computer installiert ist
Wenn Acrobat nicht auf Ihrem Computer installiert ist und Sie ein gültiges Abonnement für Acrobat haben, laden Sie über diesen Link Acrobat herunter und installieren Sie es.
Für frühere Versionen von Acrobat verwenden Sie diesen Link.
Hinweise zur Überprüfung, ob Acrobat auf dem Computer installiert ist:
- Unter Windows: Drücken Sie auf die Windows-Taste + R, um das Dialogfeld „Ausführen“ zu öffnen, geben Sie im offenen Dialogfeld „Acrobat“ ein, und klicken Sie dann auf OK.
- Auf Mac: Geben Sie in das Spotlight „Acrobat“ ein.
Lösung 2: Machen Sie Acrobat zum PDF-Standardeigentümer auf Ihrem Computer
Wenn sowohl Acrobat als auch Reader installiert sind, machen Sie Acrobat zu Ihrem Standard-PDF-Viewer. Führen Sie die Schritte unten aus.
-
Starten Sie Acrobat/XI Pro/XI Std. Sie können die Version im Hilfemenü verifizieren. Siehe nachstehendes Bild für Acrobat.
-
Wählen Sie „Bearbeiten“ > „Voreinstellungen“.


-
Wählen Sie im Dialogfeld „Voreinstellungen“ auf der linken Seite die Option „Allgemein“.
-
Wählen Sie die Option Als Standard-PDF-Programm auswählen.
-
Klicken Sie auf OK.
-
Schließen Sie Acrobat und doppelklicken Sie auf eine PDF-Datei, um sie in Acrobat zu öffnen.
-
Klicken Sie mit der rechten Maustaste auf die Miniatur einer PDF-Datei und klicken Sie anschließend auf Eigenschaften.


-
Klicken Sie im Dialogfeld „Eigenschaften“ der Datei auf Ändern.


-
Wählen Sie Adobe Acrobat und klicken Sie dann auf OK.


-
Klicken Sie im Dialogfeld „Eigenschaften“ auf OK.