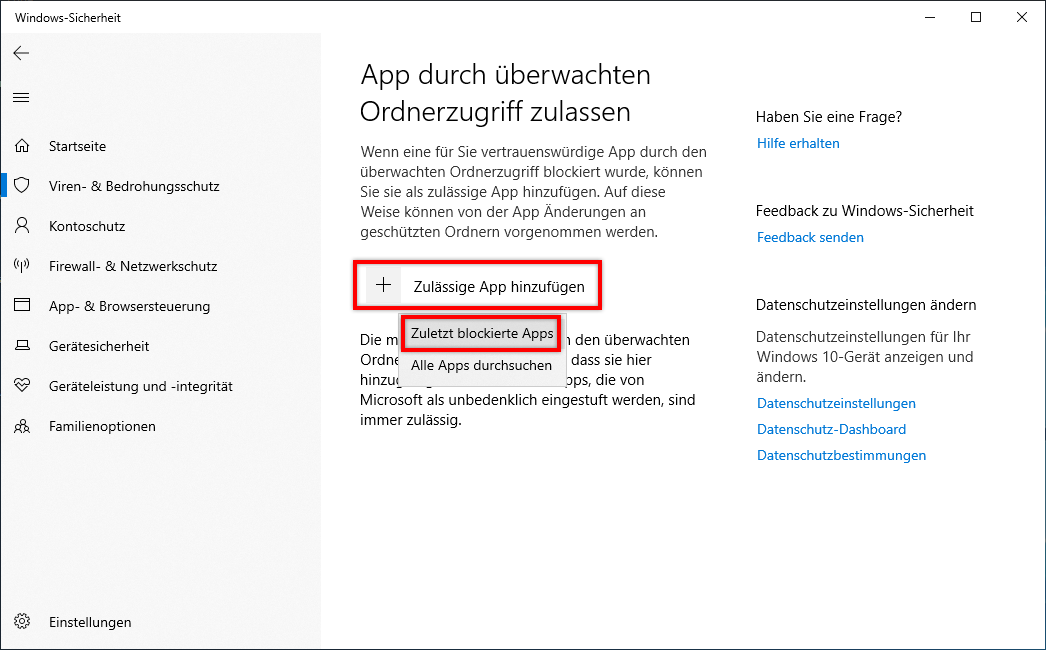Beenden Sie die betroffene Creative Cloud-Applikation, falls sie bereits ausgeführt wird.
Problem
Beim Installieren oder Aktualisieren von Creative Cloud-Applikationen (z. B. Adobe Photoshop oder Adobe Bridge) mithilfe der Adobe Creative Cloud-Desktop-Applikation tritt der Fehlercode 146 oder 147 auf. Die Fehlerzusammenfassung lautet beispielsweise wie folgt:
Exit Code: 146
-------------------------------------- Summary --------------------------------------
- 2 fatal error(s), 0 error(s), 1 warnings(s)
FATAL: Error (Code = 146) executing in command 'MoveDirectoryCommand' for package: 'AdobePhotoshop17-Core_x64', version:17.0.0.88
FATAL: Error occurred in install of package (Name: AdobePhotoshop17-Core_x64 Version: 17.0.0.88). Error code: '146'
WARN: Failed to move directory 'C:\adobeTemp\ETR5515.tmp\1\Application' to 'C:\Program Files\Adobe\Adobe Photoshop CC 2015.5'
Dieser Fehler tritt normalerweise auf, wenn das Installationsprogramm nicht in der Lage ist, eine Datei aus dem temporären Ordner zu verschieben, in den sie zuerst heruntergeladen wurde.
Lösungen
Um die Adobe Creative Cloud Desktop-Applikation auf die neueste Version zu aktualisieren, entfernen Sie die Creative Cloud Desktop-Applikation über das Deinstallationsprogramm der Creative Cloud Desktop-Applikation. Nachdem Sie sie entfernen, können Sie die aktuelle Version der Creative Cloud Desktop-Applikation herunterladen und installieren.
Hinweis:
Wenn eine Meldung darauf hinweist, dass Sie die Creative Cloud Desktop-Applikation nicht deinstallieren können, da sie von anderen Anwendungen verwendet wird, verwenden Sie das Deinstallationsprogramm und nicht das Deinstallationsprogramm der Creative Cloud Desktop-Applikation. Laden Sie das Deinstallationsdienstprogramm der Creative Cloud Desktop-Applikation herunter und führen Sie es aus.
Deaktivieren Sie vorübergehend Antivirus- oder Sicherheitssoftware, bis der Download und die Installation der Creative Cloud-Applikation abgeschlossen ist. Bestimmte Softwares stören möglicherweise die Erstellung der Ordner, die während des Installationsvorgangs erforderlich sind, und verursachen dadurch diesen Fehler. Nachstehend erhalten Sie Informationen dazu, wie Sie die Sicherheitseinstellungen für zwei häufig verwendete Sicherheitssoftwares anpassen:
Avast
Kaspersky
Hinweis:
Links für Apps von Drittanbietern werden unseren Benutzern zur Verfügung gestellt und können veraltete Informationen oder Bildschirmclips enthalten. Wenden Sie sich an den Hersteller Ihrer Antiviren-/Sicherheitssoftware, um genaue und aktuelle Anweisungen zu erhalten.
Möglicherweise gibt es Installationsdatensätze von Adobe-Produkten, die Sie auf Ihrem System installieren möchten, die beschädigt wurden oder Probleme bei einer Neuinstallation verursachen können. Führen Sie das Adobe Creative Cloud Cleaner Tool aus, um solche früheren Installationen zu entfernen. Siehe Verwendung des Creative Cloud Cleaner-Tools | Erweiterte Schritte.
Erstellen Sie manuell den Ordner, der in der Fehlermeldung angegeben wird. Im Fall des Beispielfehlers oben auf dieser Seite können Sie den Ordner C:\Programme\Adobe\Adobe Photoshop CC 2015.5 manuell erstellen, um den Fehler zu beheben.
Ausführliche Details zu diesem Fehler erhalten Sie in der Install.log-Datei. Weitere Informationen zum Überprüfen dieser Datei finden Sie unter Suchen und Überprüfen meiner Installationsprotokolle.
Hinweis:
Einige Benutzer mit benutzerdefinierten Ordnern oder anderen benutzerdefinierten Systemvariablen haben mit dieser Lösung Erfolg gehabt.
Stellen Sie sicher, dass die Zugriffsrechte für den Ordner ordnungsgemäß festgelegt sind. Weitere Informationen finden Sie unter Überprüfen Sie Ihre Dateiberechtigungen.
Der gesteuerte Ordnerzugriff ist eine Funktion in Windows 10, die Ihnen hilft, Ihre Dokumente und Dateien gegen Änderungen durch verdächtige Anwendungen zu schützen. Um diesen Fehler zu beheben, fügen Sie die betroffene Creative Cloud-Applikation der Liste der sicheren oder zulässigen Anwendungen in den Ordnereinstellungen für den kontrollierten Zugriff hinzu.
Befolgen Sie diese Schritte, um den kontrollierten Ordnerzugriff so zu konfigurieren, dass die Creative Cloud-Applikation zugelassen wird.
-
-
Klicken Sie in Windows auf Start und dann auf das Symbol „Einstellungen“
 .
.Das Dialogfeld „Windows-Einstellungen“ wird angezeigt.
-
Klicken Sie auf Update und Sicherheit.


-
Wählen Sie im linken Fensterbereich Windows-Sicherheit und klicken Sie auf Viren- & Bedrohungsschutz.
Das Dialogfeld „Viren- & Bedrohungsschutz“ wird angezeigt.


-
Klicken Sie in den Einstellungen für den Viren- & Bedrohungsschutz auf Einstellungen verwalten.


-
Scrollen Sie im Fenster „Einstellungen“ zum Abschnitt „Überwachter Ordnerzugriff“ und klicken Sie auf Überwachten Ordnerzugriff verwalten.


-
Klicken Sie auf App durch überwachten Ordnerzugriff zulassen.


-
Wählen Sie Zulässige App hinzufügen. Wählen Sie Zuletzt blockierte Apps aus der Dropdown-Liste.


-
Suchen Sie nach der ausführbaren Datei (.exe) der betroffenen Creative Cloud-App.
-
Um die betroffene Creative Cloud-Anwendung der Liste der zulässigen Anwendungen hinzuzufügen, klicken Sie auf das Pluszeichen (+).
Ihre Creative Cloud-Anwendung wurde erfolgreich zur Liste der zulässigen Anwendungen hinzugefügt.