Vælg Værktøjer > Forbered formular.
Konverter nemt en scannet papirformular eller en enkel formular, der er oprettet i Microsoft Word, Excel eller et andet program, til en intelligent PDF-formular.
Opret en formular fra bunden
Du kan starte med en tom PDF, tilføje den ønskede tekst og etiketter i PDF'en og derefter tilføje formularfelter for at fuldføre formularen. Få mere at vide under Sådan opretter du en formular fra bunden.
Opret en formular ud fra et eksisterende dokument
Når du konverterer et eksisterende dokument til en PDF-formular, føjer Acrobat automatisk interaktive formularfelter til formularen. Du kan derefter redigere formularen og tilføje særlige formularfelter som f.eks. en rulleliste, liste eller knapper.
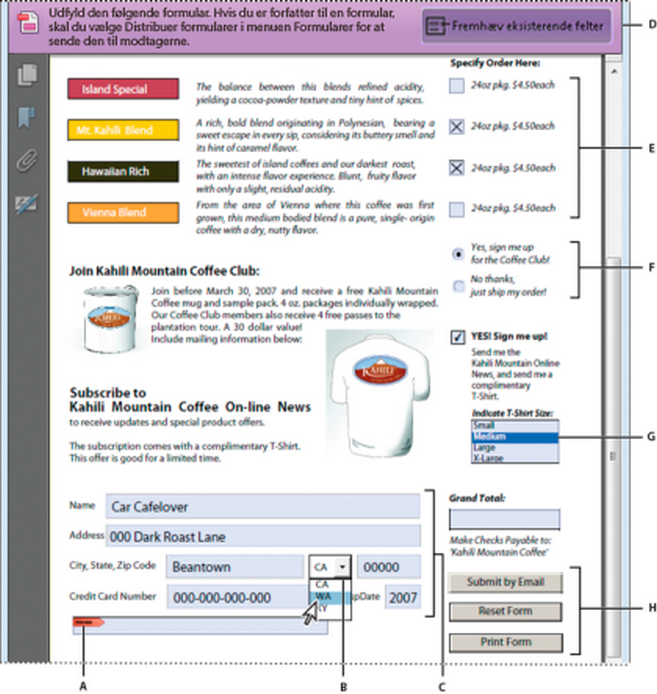
A. Certifikatbaseret signaturfelt B. Rulleliste C. Tekstfelter D. Linje til automatiske meddelelser E. Afkrydsningsfelter F. Alternativknapper G. Liste H. Knapper
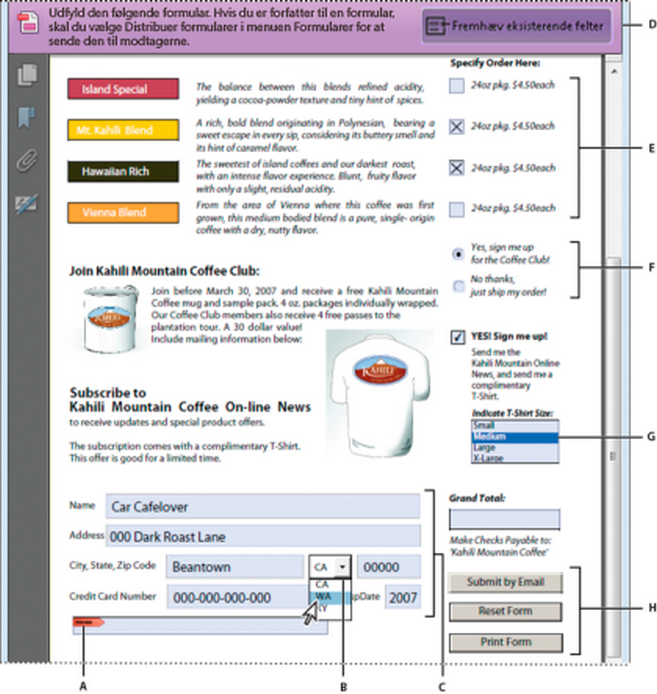
-
-
Vælg en af følgende indstillinger:
Enkelt fil
Konverterer et eksisterende elektronisk dokument (f.eks. Word, Excel eller PDF) til en interaktiv PDF-formular.
Scanner
Scanner en papirformular og konverterer den til en interaktiv PDF-formular.
Opret ny
Start med at oprette en formular fra bunden med en tom side. Få mere at vide under Sådan opretter du en formular fra bunden.
-
Hvis du vil have andre til at underskrive denne formular, skal du markere afkrydsningsfeltet Dette dokument kræver underskrifter.
Bemærk:Den automatiske formularfeltregistrering er som standard slået TIL. Hvis du vil ændre denne indstilling, skal du klikke på linket Skift og vælge indstillingerne efter behov. Få flere oplysninger under Formularindstillinger.
-
Klik på Start.
Acrobat opretter formularen og åbner den i tilstanden formularredigering. Den højre rude viser indstillingerne for formularredigering. Værktøjslinjen indeholder formularfeltværktøjer til at tilføje yderligere felter.


-
Gennemgå formularfelter, som Acrobat har oprettet. Tilføj felter ved at bruge formularfeltværktøjerne på værktøjslinjen. Slet, tilpas størrelse eller arranger felterne, som du vil. Du kan tilføje alle de følgende typer af formularfelter:
Tilføj tekstfelt
Føj tekst til PDF-dokumentet.
Stregkoder
Kod inputtet fra de markerede felter, og få dem vist som et visuelt mønster, som kan fortolkes af afkodningssoftware eller -hardware (sælges separat).
Knapper
Starte en ændring på brugerens computer, såsom at åbne en fil, afspille en lyd eller sende data til en webserver. Disse knapper kan tilpasses med billeder, tekst og visuelle ændringer, der udløses af musehandlinger.
Afkrydsningsfelter
Indeholder ja-eller-nej-svar på individuelle spørgsmål. Hvis formularen indeholder afkrydsningsfelter med flere valgmuligheder, kan brugeren typisk vælge en eller flere af disse.
Datofelt
Lader brugeren angive en dato i PDF-dokumentet.
Digitalt signaturfelt
Giver brugeren mulighed for at underskrive et PDF-dokument elektronisk med en digital signatur.
Rulleliste
Giver brugeren mulighed for at vælge et element i en pop op-menu eller indtaste en værdi. Du kan angive en egenskab for et formularfelt, som giver brugeren mulighed for at angive en brugerdefineret værdi.
Billedfelt
Tilføjer et billedfelt. Tillader brugeren at gennemse og vælge det billede, der skal føjes til PDF-dokumentet.
Lister
Viser en liste over valgmuligheder, brugeren kan vælge. Du kan angive en egenskab for et formularfelt, der giver brugeren mulighed for at holde Skift-tasten nede og klikke for at vælge flere elementer på listen.
Alternativknapper
Indeholder en gruppe af valgmuligheder, som du typisk kun kan vælge en af. Alle alternativknapper med det samme navn fungerer som en gruppe.
Tekstfelter
Giver brugeren mulighed for at indtaste tekst som f.eks. navn, adresse eller telefonnummer.
Få mere at vide under Sådan tilføjer du formularfelter og indstiller deres værdier.
-
Klik på Rediger på værktøjslinjen for at ændre eksisterende tekst eller billeder. Alle tekst- og billedfelterne er aktiveret til redigering.

 Bemærk:
Bemærk:Hvis du ikke ser Rediger på værktøjslinjen, skal du opdatere Acrobat. Hvis du vil opdatere automatisk fra Acrobat, skal du vælge Hjælp > Søg efter opdateringer og derefter følge instruktionerne i opdateringsvinduet for at fuldføre opdateringen.
-
Hvis du vil teste formularen, skal du klikke på knappen Forhåndsvisning. Forhåndsvisning af en formular gør det muligt for dig at se formularen, som den ser ud for modtagerne, og du får mulighed for at bekræfte formularen. Hvis du får vist en formular, kan du klikke på knappen Rediger for at gå tilbage til redigeringstilstanden.
-
Når din formular er fuldført, skal du gemme formularen og derefter klikke på knappen Luk til højre på værktøjslinjen for at lukke formularredigering.
Hvis du vil distribuere formularen og indsamle svar, kan du se Distribuer PDF- eller webformularer.
Opret formularer til Adobe Acrobat Sign
Du kan konvertere en eksisterende formular til en Adobe Acrobat Sign-formular eller nemt trække og slippe Acrobat Sign-felterne over på en PDF-fil. Du kan sende formularen til udfyldning og underskrivelse ved hjælp af Acrobat Sign. Ikke alle felter konverteres til Acrobat Sign-felter, såsom Listeboks, Rullemenu eller Knapfelter. Du kan tilføje yderligere Acrobat Sign-felter fra værktøjslinjen.
-
Åbn den PDF-fil, du vil konvertere til en Acrobat Sign-formular.
-
Vælg Værktøjer > Forbered formular.
-
Klik på Start.
Acrobat opretter formularen og åbner den i tilstanden formularredigering. Den højre rude viser indstillingerne for formularredigering. Værktøjslinjen indeholder formularfeltværktøjer til at tilføje yderligere felter.
-
I højre rude skal du klikke på Mere og vælge Konverter til Acrobat Sign-formular.
-
Når du bliver advaret om, at Acrobat fjerner formularfelter, som Acrobat Sign ikke understøtter, skal du klikke på Næste og derefter klikke på OK i den efterfølgende besked.
-
Hvis du vil føje et felt til formularen, skal du vælge ikonet for feltet på værktøjslinjen. Sæt markøren der, hvor du vil placere feltet, og klik for at indsætte det.
Når du opretter Acrobat Sign-formularer, viser værktøjslinjen Acrobat Sign-specifikke formularfelter. Når du opretter Acrobat Sign-formularer, viser værktøjslinjen Acrobat Sign-specifikke formularfelter. -
Navngiv feltet og angiv, hvem der skal udfylde eller underskrive det. Angiv egenskaber for feltet, f.eks. rammefarve, fyld, skrifttype og størrelse på skrifttypesnit, ved at dobbeltklikke på det.
Når du placerer et Acrobat Sign-felt første gang, kan du navngive det og angive, hvem der skal underskrive eller udfylde feltet. Når du placerer et Acrobat Sign-felt første gang, kan du navngive det og angive, hvem der skal underskrive eller udfylde feltet. -
Du kan forhåndsvise dine ændringer ved at klikke på Forhåndsvisning i øverste højre hjørne. Klik på Rediger i øverste højre hjørne for at gå tilbage til redigeringstilstanden.
-
Gem formularen.
Hvis du vil distribuere formularen og indsamle svar, kan du se Distribuer Adobe Acrobat Sign-formularer.
Giv Reader-brugere mulighed for at gemme formulardata
Normalt kan brugere af Acrobat Reader og tidligere ikke gemme udfyldte kopier af formularer, de fuldfører. Du kan dog udvide rettighederne for en PDF-fil ved at tillade brugere at gemme formulardata. Hvis du har Acrobat Pro, kan du medtage yderligere funktioner for Acrobat Reader-brugere som f.eks. tilføjelse af tekst til ikke-interaktive formularer.
I modsætning til tidligere versioner af Reader, indeholder Reader XI og senere versioner både værktøjet Tilføj tekst og muligheden for at gemme formulardata. Acrobat-brugere kan skrive i formularer, der ikke kan udfyldes, tilføje kommentarer og underskrive PDF-filer digitalt uden at udvide de særlige rettigheder.
-
Åbn en enkelt PDF-fil, eller få vist en PDF-komponentfil i en PDF-portefølje.
-
Hvis du redigerer formularen, skal du klikke på korsikonet ud for knappen Eksempel i øverste højre hjørne.
-
Vælg Filer > Gem som anden > Reader-udvidet PDF, og vælg en af følgende indstillinger:
Aktivér kommentering og måling
(Acrobat Pro) Giver brugere mulighed for at tilføje kommentarer og få adgang til objektdata, målingsværktøjer og geospatiale værktøjer.
Aktivér flere værktøjer (herunder udfyldning og lagring af formularer)
Giver brugere mulighed for at gemme data, de har indtastet i interaktive formularer og formularer, der kan udfyldes.
Bemærkninger om lokal lagring af udfyldte formularer
Acrobat Standard og Acrobat Pro tillader begge, at brugere af Adobe Reader 8 eller nyere udfylder og gemmer PDF-formularer lokalt. Bemærk de to følgende punkter om brugen af Reader-udvidelser til lokal lagring af PDF-formularer (kaldet udvidede dokumenter):
Antal anvendte udvidede dokumenter
En Acrobat Standard- eller Acrobat Pro-kunde kan sende et udvidet dokument til et ubegrænset antal modtagere, der skal udfylde det. En Acrobat-kunde kan for eksempel udgive en tom formularskabelon, som brugere kan benytte til at udfylde og gemme PDF-formularer lokalt, på en webside. Et ubegrænset antal personer kan få adgang til skabelonen. Acrobat-kunden kan også indsamle et ubegrænset antal svar fra den udfyldte formular.
Antal modtagere af det udvidede dokument
En Acrobat Standard- eller Acrobat Pro-kunde kan sende et udvidet dokument til et ubegrænset antal modtagere. Acrobat-kunden kan sende et ubegrænset antal kopier af de udvidede dokument til et ubegrænset antal modtagere og indsamle et ubegrænset antal svar fra den udfyldte formular.
Tilføjelse af JavaScript til formularer
Med JavaScript-sproget kan du oprette interaktive websider. Adobe indeholder udvidet JavaScript, så du nemt kan integrere interaktivitet i PDF-formularerne. JavaScript anvendes oftest i Acrobat-formularer til formatering, beregning og validering af data samt tildeling af en handling. I Windows kan du også konfigurere Adobe PDF-formularer til at oprette forbindelse direkte til databaser med ODBC (Open Database Connection).
Hvis du opretter dynamiske formularer, skal du huske på, at Acrobat Reader ikke understøtter brugerdefinerede JavaScripts. Formularen fungerer muligvis ikke korrekt, når den vises i Acrobat Reader, medmindre der tilføjes yderligere brugsrettigheder i PDF'en.
Yderligere ressourcer
Se disse ressourcer for at få yderligere oplysninger om Acrobat JavaScript:
JavaScript™ for Acrobat® API Reference for tilføjelse af interaktivitet til PDF-formularer: www.adobe.com/go/learn_acr_javascript_dk (PDF, kun på engelsk)
Acrobat Software Development Kit (SDK) for brugertilpasning af Acrobat: www.adobe.com/go/learn_acr_devcenter_dk (kun på engelsk)
Filstier i Acrobat JavaScript: www.acrobatusers.com/tutorials/file-paths-acrobat-javascript
Distribuer (send) formularer til modtagere
Distribuer PDF- eller webformularer
Når du har oprettet en formular, skal du vælge en metode til at sende den til modtagere.
-
Klik på Distribuer i nederste højre hjørne af den højre rude.
-
Der vises muligvis en række meddelelser, afhængigt af de betingelser Acrobat registrerer i formularen. Følg vejledningerne på skærmen, og gem formularen.
-
Vælg en distributions- og indsamlingsmetode:
E-mail
Indsaml svar i din mailindbakke.
Intern server
Distribuer og indsaml svar på en intern server som f.eks. SharePoint eller en netværksmappe. Yderligere oplysninger finder du under Angive en server.
Yderligere oplysninger finder du i Valg af en distributionsindstilling til gennemgange og formularer.
-
Klik på Fortsæt, og følg vejledningen på skærmen for at distribuere formularen.
-
Hvis du vælger at indsamle svar i din e-mailindbakke, skal du gøre et af følgende:
- Angiv mailadresserne adskilt med et semikolon, eller klik på knappen Til for at vælge mailadresser i adressekartoteket.
- Rediger standardmeddelelsen.
- Vælg indstillingen Registrer navn og mailadresse fra modtagerne for at kunne give optimal sporing. Systemet beder modtagere om at angive deres navne og mailadresser, når de indsender formularen. Det garanterer, at du i Sporing ser nøjagtigt, hvem der har og ikke har svaret samt hvornår.
- Fravælg indstillingen, hvis du vil modtage anonyme indsendelser, eller du er ligeglad med dette sporingsniveau.
Bemærk:Hvis du ikke kender modtagernes e-mailadresser, skal du indtaste din egen e-mailadresse. Systemet sender dig et link til formularen, som du kan maile til modtagerne.
Du kan spore statussen på den distribuerede formular ved at klikke på Spor i nederste højre hjørne af den højre rude. Få mere at vide under Om formulartracker.
Distribuer Adobe Acrobat Sign-formularer
Når du har oprettet en Acrobat Sign-formular, kan du bruge Acrobat Sign-tjenesten til at sende den til udfyldelse og underskrivelse hos modtagerne.
-
Klik på Send til underskrivelse i nederste højre hjørne af den højre rude.
-
Klik på Klar til afsendelse. Dokumentet overføres til Adobe Document Cloud.
-
Skriv mailadressen på de personer, der skal underskriver dit dokument. Tilføj valgfrit en meddelelse.
-
Klik på Send.
Du får en mail fra Acrobat Sign, hvor der står, at dokumenterne er sendt til underskrivelse til den første bruger. Den første bruger modtager også en mail til at underskrive dokumentet. Når brugeren tilføjer sin signatur i Signatur-feltet og derefter klikker på knappen Klik for at underskrive, sendes dokumentet til underskrivelse til den næste bruger og så videre.
Alle får en kopi af det underskrevne dokument, og files gemmes sikkert i Adobe Document Cloud.
Du kan se status for Acrobat Sign-formularen under Spor aftaler, der er sendt til underskrivelse.
Mere som dette
- Konverter eksisterende formularer til PDF-filer, der kan udfyldes
- Udfyldning i PDF-formularer: et overblik
- Udfyld og underskriv PDF-formularer
- Send PDF-dokumenter til underskrivelse
- Indsamling og administration af PDF-formulardata
- Produktfunktion: Opret PDF-formularer med Acrobat
- PDF-onlineværktøjer: Konverter Word til PDF, Excel til PDF, PowerPoint til PDF, JPG til PDF, udfyld og underskriv PDF'er online



