Åbn et eksisterende Photoshop-dokument, eller opret et nyt, og aktiver Mønstereksempel.
Fra juli 2024 er Photoshops ældre 3D-funktioner blevet fjernet. Men nu kan du i Photoshop-appen (beta) nemt føje 3D-objekter til dit 2D Photoshop-design med Adobe Substance 3D Viewer-appen (beta). Klik her for at få flere oplysninger.
Opret hurtigt perfekt gentagne mønstre ved hjælp af Mønstereksempel.
Tidligere var det nødvendigt at skabe mønstre til tekstildesign eller grafiske baggrunde, når man arbejdede med kvadratiske billeder. Med Mønstereksempel er kvadratiske billeder ikke længere et krav. Det er nu muligt at forestille sig i realtid, hvordan et design vil blive forvandlet til et mønster.
Kom i gang med at aktivere Mønstereksempel
Hvis du vil aktivere Mønstereksempel, skal du vælge Vis > Mønstereksempel
Når du har aktiveret Mønstereksempel, vil du bemærke, at arbejdsrummet uden for lærredets kanter vil gentage indholdet på lærredet. På et nyt tomt dokument gentager det ydre arbejdsrum f.eks. baggrundlagets farve.
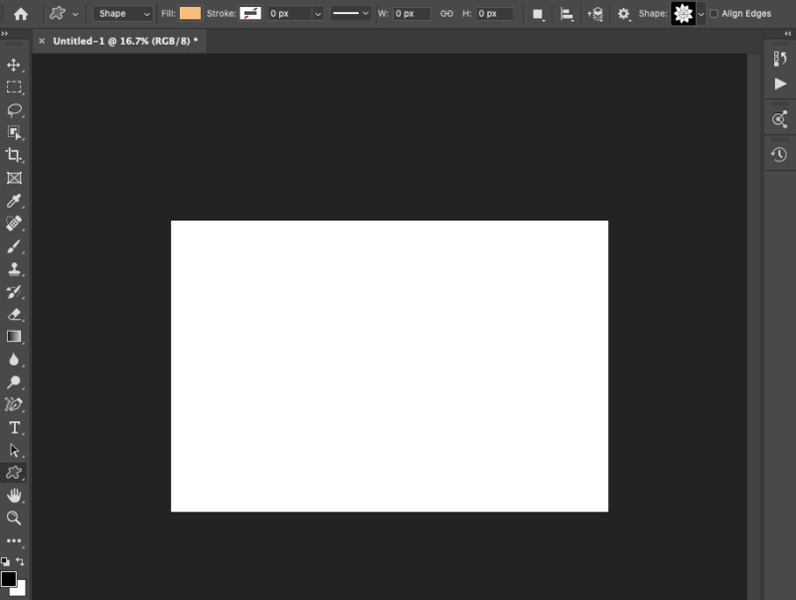
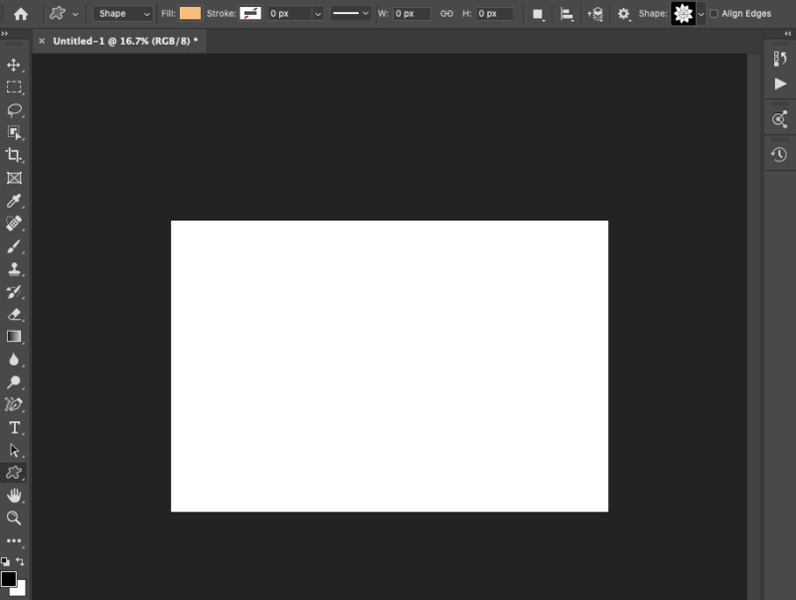
Opret et nyt mønster
Begynd at oprette med Mønstereksempel ved at følge disse fem enkle trin:
-
-
Føj elementer til lærredet, f.eks. figurer, penselstrøg, Type, eller træk aktiver direkte ind fra panelet Biblioteker.

Opret et mønster ved at tilføje former til lærredet 
Opret et mønster ved at tilføje former til lærredet -
Tilpas størrelsen, roter og omplacer grafikken.

Tilpas størrelse, roter og omplacer 
Tilpas størrelse, roter og omplacer -
Zoom ud, hvis det er nødvendigt, for at se mønsteret gentaget i et gitter.
Zoom ud for at se dit mønster Zoom ud for at se dit mønster -
Når du får det til at se helt rigtigt ud, kan du nemt oprette en ny mønsterforudindstilling ved at klikke på + nederst i panelet Mønstre eller vælge Rediger > Definer mønster...
Føj dit mønster til panelet Mønstre Føj dit mønster til panelet Mønstre
Tips og tricks
Brug Smart Objects
Når du arbejder med Mønstereksempel og rasterlag, vil konvertering af lagene til Smart Objects give de bedste resultater, når du transformerer, roterer og skalerer dine mønsterelementer.
Lagtyper
Hvis du vil have forskellige kreative effekter, kan du prøve at eksperimentere med at tilføje Lagtyper til enten Smart Object-lag eller -lagene i Smart Objects.
Tip til ydeevne
Mønstereksempel anvender dit systems grafikkort (GPU), når du viser forhåndsvisningen. Du kan opleve nedsat ydeevne i følgende situationer:
- Oprettelse af et mønster med penselstrøg ved hjælp af komplekse pensler
- Brug Mønstereksempel på store dokumenter
- Arbejde på dit mønster, mens du zoomer langt ud.
Begrænsninger
Når du arbejder med Mønstereksempel, skal du være opmærksom på:
- Mønstereksempel er deaktiveret i tegnebrætdokumenter
- Selvom Mønstereksempel bruger GPU'en til at vise forhåndsvisningen, fungerer det stadig, når GPU er deaktiveret
- Visse værktøjer og kommandoer, der ændrer dokumentets dimensioner eller dokumentgrænser, f.eks. beskæringsværktøj, lærredsstørrelse osv., vil deaktivere Mønstereksempel
- Nogle filtre eller funktioner kan give resultater, der ikke oversættes korrekt til dit mønster, f.eks. Symmetri, Blødgør, Forsvindingspunkt eller 3D


