Placer afspilningshovedet, hvor du vil begynde at optage.
- Brugervejledning til Adobe Premiere Rush
- Introduktion
- Hvad er Adobe Premiere Rush?
- Systemkrav til Adobe Premiere Rush
- Nyheder i Adobe Premiere Rush
- Produktbemærkninger | Adobe Premiere Rush
- Lær brugergrænsefladen i Adobe Premiere Rush at kende
- Tastaturgenveje
- Adobe Premiere Rush | Almindelige spørgsmål
- Tips og tricks
- Afinstaller Adobe Premiere Rush-computerappen
- Importér optagelser
- Rediger video
- Rediger din video på tidslinjen
- Tilføj og rediger lyd
- Skift videofarve, -størrelse og -position
- Opret titler
- Tilføj overgange, panorerings- og zoom-effekter, og tilpas automatisk dine klip
- Transformer klipegenskaber
- Skift din videos billedformat
- Skab en billede-i-billede-effekt
- Gør en video hurtigere eller langsommere
- Brug skrifttyper fra Adobe Fonts
- Duplikering af projekter og sekvenser
- Eksportér video
- Premiere Rush på iOS og Android
- Adobe Premiere Rush på mobil | Almindelige spørgsmål
- Opret og rediger videoer ved hjælp af Adobe Premiere Rush på iOS
- Eksportér video til sociale medier
- Opret og rediger videoer ved hjælp af Adobe Premiere Rush på Android
- Administrer Adobe Premiere Rush-abonnementer på iOS
- Administrer Adobe Premiere Rush-abonnementer på Android
- Administrer Adobe Premiere Rush-abonnementer på Samsung Galaxy Store
Lær, hvordan du optager lyd (f.eks. musik eller voiceover), og finpudse forudindspillet lyd i dit Adobe Premiere Rush-projekt.
Optag lyd
-
-
Klik på det blå + ikon
 i den venstre værktøjslinje og vælg Voiceover.
i den venstre værktøjslinje og vælg Voiceover.Optag musik eller voiceover Optag musik eller voiceover -
Klik på ikonet Mikrofon
 i lydsporet, som du vil optage lyden for. Dette gør mikrofonikonet til en rød knap
i lydsporet, som du vil optage lyden for. Dette gør mikrofonikonet til en rød knap , som giver dig mulighed for at starte og stoppe lydoptagelsen.
, som giver dig mulighed for at starte og stoppe lydoptagelsen. Rød knap, der angiver, at sporet er aktiveret til optagelse Rød knap, der angiver, at sporet er aktiveret til optagelse -
Klik på den røde knap Optag,
 og vent på, at nedtællingen på 3-2-1 begynder at optage.
og vent på, at nedtællingen på 3-2-1 begynder at optage.

Nedtælling af voiceover 
Nedtælling af voiceover -
For at stoppe optagelsen skal du klikke på det samme røde
 ikon.
ikon.Lydklippet vises i lydsporet, begyndende, hvor afspilningshovedet oprindeligt var placeret.
A. Mulighed for at stoppe optagelse B. Optaget voiceover
Lydklippet er nu fastgjort til det tilsvarende klip i V1-hovedsporet. Hvis du flytter klippet i V1-sporet, bevæger lydklippet sig også.Dette lydklip er ligesom ethvert andet klip i din tidslinje, så du kan trimme, splitte, duplikere eller slette det. Du kan også tilføje overgange til det eller forfine det yderligere i panelet Audio.
Tilføj forudindspillet lyd
Du kan tilføje lydeffekter og musik til dine videoer. Premiere Rush giver et bibliotek af soundtracks at vælge imellem, og du kan også bruge lydfiler gemt på din computer eller i skyen.
-
Placer afspilningshovedet i tidslinjen, hvor du vil tilføje lyden.
-
Klik på + ikonet
 i den venstre værktøjslinje og vælg Medier.
i den venstre værktøjslinje og vælg Medier. -
Gennemse for at finde det lydklip, du vil føje til dit projekt.
-
Vælg én af følgende fremgangsmåder:
- Tilføj hele lydklippet: Vælg klippet og klik på Tilføj.
- Tilføj en del af lydklippet: Vælg klippet, og klik på ikonet Stor forhåndsvisning. Afspil lyden, og vælg et interval. Klik derefter på Tilføj.
Tilføj en valgt del af lydklippet Tilføj en valgt del af lydklippet
Lydklippet vises som et nyt spor i tidslinjen, hvor afspilningshovedet er placeret. Lydklippet er nu vedhæftet et klip i hoved-V1-sporet. Hvis du flytter klippet i V1-sporet, bevæger lydklippet sig også.
 Drag fordel af indspillede soundtracks, lydeffekter og loops, der kommer bundtet med Premiere Rush. Klik på ikonet +, og vælg Lyd. Gennemse derefter det ønskede aktiv, og klik på Tilføj for at føje det til din tidslinje.
Drag fordel af indspillede soundtracks, lydeffekter og loops, der kommer bundtet med Premiere Rush. Klik på ikonet +, og vælg Lyd. Gennemse derefter det ønskede aktiv, og klik på Tilføj for at føje det til din tidslinje.


Adskil lyd fra video
For redigeringsfleksibilitet, kan du fjerne lyd, der er knyttet til et videoklip. Fjernelse af lyd giver dig mulighed for at redigere lydsporet uafhængigt af videoen (så du kan lægge lydklip over hinanden, flytte lydklip rundt og meget mere).
Hvis du vil adskille et lydklip fra et videoklip, skal du gøre et af følgende:


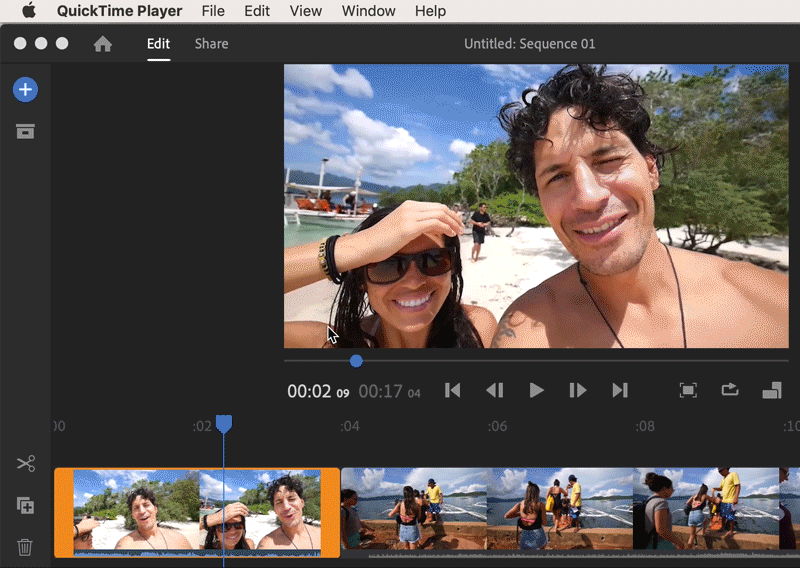
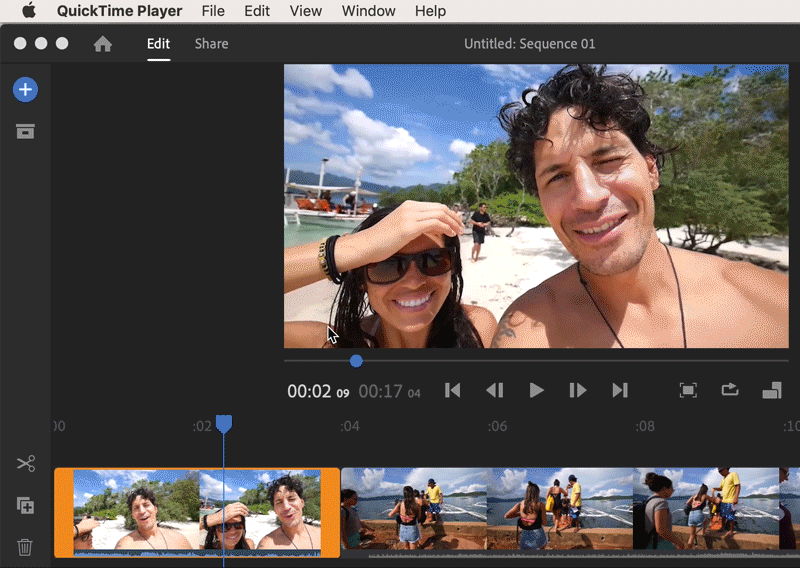
Når lyden er fjernet, bliver lyden i det oprindelige videoklip slået fra. Premiere Rush placerer den adskilte lyd direkte under lydvideoklippet på det første gratis lydspor.
Forbedr lydklip
Brug lydpanelet i Premiere Rush til at forfine din lyd.Dette panel giver enkle kontrolelementer til at reparere lyd, forbedre klarheden og tilføje lydforbedringer, der hjælper dine videoer lyd professionelt blandet.
-
Vælg lydklippet i tidslinjen, og gør følgende grundlæggende justeringer:
- Øg eller formindsk lydstyrken på et klip ved at flytte skyderen Klipvolumen.
- Slå et lydklip fra ved at vælge Slå fra.
-
(Valgfrit) Klassificer dine lydklip som Musik, Stemme eller Andet.
Bemærk:Når du importerer et klip, der har lyd – f.eks. et A/V-klip eller et lydklip, registrerer Premiere Rush automatisk og klassificerer lydtypen som enten Stemme, Musik eller Andet. Du kan dog manuelt ændre kliptypen.
Klassificér det valgte lydklip Klassificér det valgte lydklip Efter klippet er tildelt en lydtype (for eksempel, stemme til et voiceover-klip), giver den avancerede sektion af Audio panel kontekstuelle kontrolelementer for denne lydtype. Dette giver dig mulighed for nemt at forbedre den måde, dit lydklip lyder.
-
(Valgfrit) Forbedre et stemmeklip.
Hvis dit lydklip er kategoriseret som et stemmeklip, kan du redigere det ved hjælp af følgende indstillinger:
Indstillinger for at forfine et stemmeklip Indstillinger for at forfine et stemmeklip Automatisk lydstyrke
Vælg Automatisk lydstyrke for automatisk at justere lydstyrken (enten op eller ned), så lydstyrken i hele dit projekt lyder konsistent.
Indstillingen Automatisk lydstyrke er slået til som standard for alle lydklip, så ethvert lydklip, du bringer ind i dit projekt, lyder fantastisk. Du kan slå dette fra ved at vælge lydklippet og fravælge boksen Automatisk lydstyrke.
Balancer lyd
Vælg Balancér lyd, hvis du ønsker at gøre stille lyde højere og høje lyde roligere i hele dit klip. Denne indstilling kan være særligt nyttig, hvis du har stemmer på forskellige lydstyrker inden for det samme klip.
Reducer baggrundsstøj
Vælg Reducér baggrundsstøj for at fjerne enhver stabil baggrundsstøj fra dine klip. Denne indstilling er nyttig, når du ønsker at fjerne airconditionstøj eller enhver form for baggrundsstøj, der er til stede i dine lydklip. Brug skyderen Intensitet til at styre mængden af støj fjernet.
Reducer ekko
Vælg Reducer ekko for at fjerne eventuelle rumreflektioner, ekko eller efterklang fra optagelser. Denne indstilling er nyttig, når du ønsker at fjerne den kasseagtige, ekkolyd, der er almindelig, når du optager i mindre eller rum med genklang. Brug skyderen Intensitet til at styre mængden af ekko og efterklang, der skal fjernes.
Forstærk tale
Vælg Forbedre tale for at anvende en forudindstilling, der forbedrer lydkvaliteten af en mandlig eller kvindelig stemme.
-
(Valgfrit) Forbedre et musikklip.
Hvis dit lydklip er kategoriseret som et musikklip, kan du redigere det ved hjælp af følgende indstillinger:
Indstillinger for at forfine et musikklip Indstillinger for at forfine et musikklip Automatisk lydstyrke
Vælg Automatisk lydstyrke for automatisk at justere lydstyrken (enten op eller ned), så lydstyrken i hele dit projekt lyder konsistent.
Indstillingen Automatisk lydstyrke er slået til som standard for alle lydklip, så ethvert lydklip, du bringer ind i dit projekt lyder fantastisk. Du kan slå dette fra ved at vælge lydklippet og fravælge boksen Automatisk lydstyrke.
Automatisk underplacering
Vælg Auto Duck for automatisk at reducere mængden af musikklip, når der er tale om klip (f.eks. en voiceover eller et A/V-klip med stemmer) i din tidslinje. Denne indstilling gør det nemmere at høre stemmeklip, mens musik afspilles i baggrunden.
Premiere Rush sporer automatisk eventuelle ændringer til lydklip i tidslinjen og justerer dæmpede dele af musikklippet for dig. Kontroller mængden af auto-dukning ved hjælp af Reducer ved skyderen.
Flyttes skyderen til venstre med en lavere værdi, betyder det, at musikken bliver højere. Flyttes skyderen til højre med en højere værdi, betyder det, at musikken bliver lavere.
-
(Valgfrit) Bestil eller omorganiser lydkanaler.
(Kun tilgængelig på skrivebordet) Du kan manipulere lydkanalerne i et lydklip. Drej-åbn Kanaler-delen på lydpanelet for at se kanalerne i lydklippet, og omorganiser dem ved at trække dem op eller ned.
Du kan også aktivere eller deaktivere lydkanaler ved at klikke på kanaletiketterne (for eksempel L eller R).
Fjern lyd
Hvis du vil fjerne et lydklip fra dit projekt, skal du markere klippet i tidslinjen og klikke på ikonet Slet til venstre eller trykke på Delete på tastaturet.






