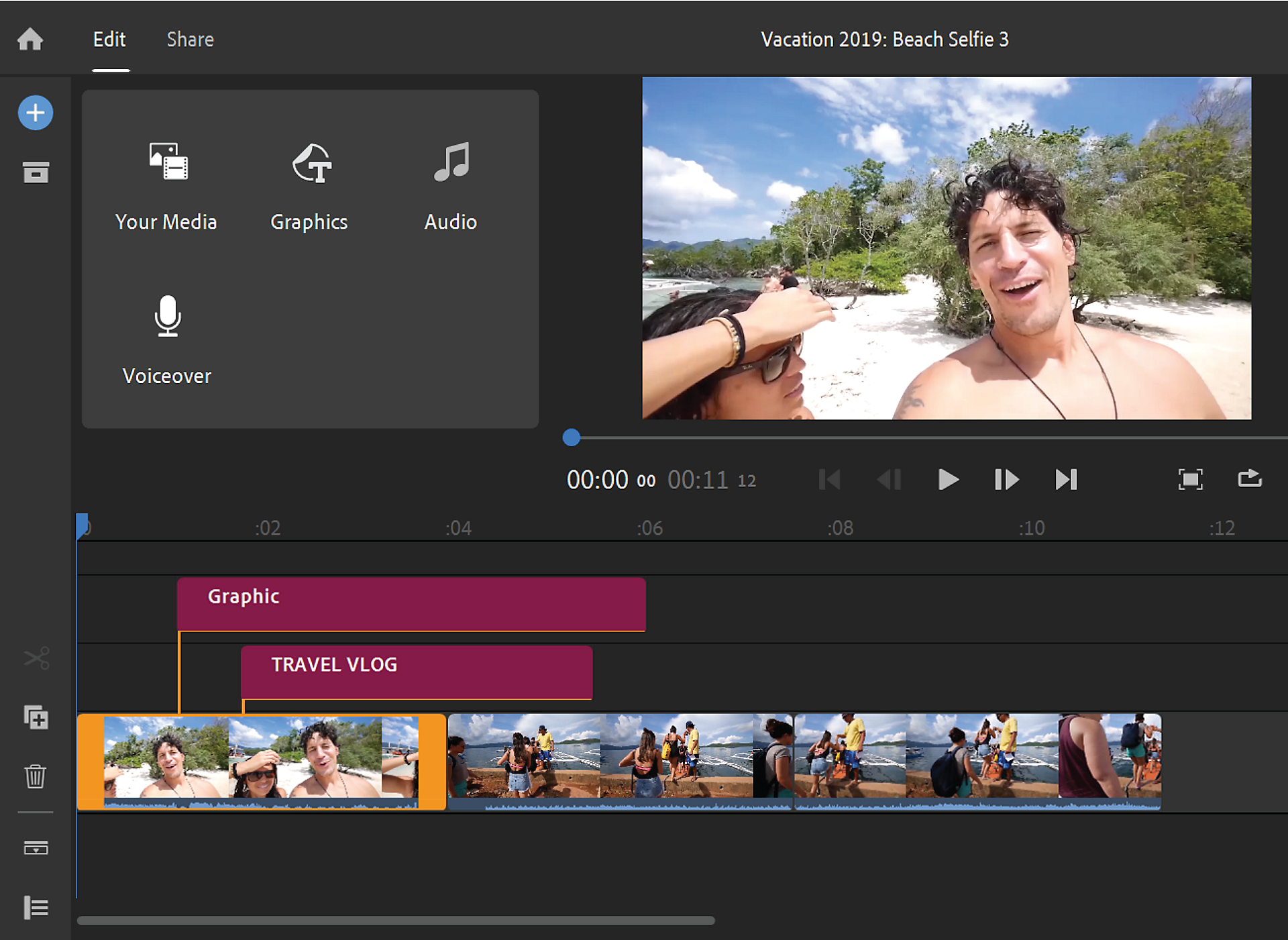Flyt spillehovedet til det sted, hvor du vil have titlen til at blive vist i din video.
- Brugervejledning til Adobe Premiere Rush
- Introduktion
- Hvad er Adobe Premiere Rush?
- Systemkrav til Adobe Premiere Rush
- Nyheder i Adobe Premiere Rush
- Produktbemærkninger | Adobe Premiere Rush
- Lær brugergrænsefladen i Adobe Premiere Rush at kende
- Tastaturgenveje
- Adobe Premiere Rush | Almindelige spørgsmål
- Tips og tricks
- Afinstaller Adobe Premiere Rush-computerappen
- Importér optagelser
- Rediger video
- Rediger din video på tidslinjen
- Tilføj og rediger lyd
- Skift videofarve, -størrelse og -position
- Opret titler
- Tilføj overgange, panorerings- og zoom-effekter, og tilpas automatisk dine klip
- Transformer klipegenskaber
- Skift din videos billedformat
- Skab en billede-i-billede-effekt
- Gør en video hurtigere eller langsommere
- Brug skrifttyper fra Adobe Fonts
- Duplikering af projekter og sekvenser
- Eksportér video
- Premiere Rush på iOS og Android
- Adobe Premiere Rush på mobil | Almindelige spørgsmål
- Opret og rediger videoer ved hjælp af Adobe Premiere Rush på iOS
- Eksportér video til sociale medier
- Opret og rediger videoer ved hjælp af Adobe Premiere Rush på Android
- Administrer Adobe Premiere Rush-abonnementer på iOS
- Administrer Adobe Premiere Rush-abonnementer på Android
- Administrer Adobe Premiere Rush-abonnementer på Samsung Galaxy Store
Få flere oplysninger om, hvordan du tilføjer titler, overgangsgrafik og overlejringer i dit Adobe Premiere Rush-videoprojekt.
Du kan tilføje en titel til et hvilket som helst videoklip eller billede i dit Premiere Rush-projekt. Du kan oprette enkle tekst-titler eller jazzede titler med tekst, grafik og animation ved hjælp af Motion Graphics-skabeloner. Premiere Rush giver dig adgang til en række Motion Graphics skabeloner fra panelet Titler.
Når du tilføjer en titel, Premiere Rush skaber et klip med kun titlen. Du kan nemt vælge et klip og redigere eller slette klippet.
Opret titler
Du kan tilføje grafik som titler, overgange og overlejringer. Du kan søge på tværs af alle grafikkategorier i Premiere Rush. Hvis du vil tilføje grafik til dit projekt, skal du gøre følgende:
Tilføj en titel
-
-
Klik på det blå + ikon på den venstre værktøjslinje, og vælg Grafik.
Vælg grafik Vælg grafik -
Vælg Titler. Vælg en titelstil, som du vil føje til dit projekt. Klik på Tilføj.
Klik på Mere for at se flere titelstilarter.
Vælg titel Vælg titel Premiere Rush tilføjer en standard titel klip til din tidslinje, og viser dig også et eksempel på det på din forhåndsvisning-skærm.
Klik på Mere for at se flere titelstilarter. Du kan søge efter specifikke titelstilarter ved hjælp af søgelinjen.
-
Vælg titelklippet i tidslinjen, og dobbeltklik på teksten på Forhåndsvisningskærmen for at redigere den.
Rediger standardtitelteksten Rediger standardtitelteksten -
Brug panelet Grafik til at tilpasse titlens udseende. Du kan ændre skrifttype, skriftstørrelse og andre format og udseende kontrol.
Rediger titlens udseende Rediger titlens udseende Hvis du ønsker yderligere skrifttypeindstillinger, kan du tilføje skrifttyper fra Adobe Fonts. For mere information, se Brug skrifttyper fra Adobe Fonts.
Skift titelstil
Du kan redigere tekst, skrifttype, størrelse, farve og placering af en titel. Du kan også få vist andre titelstilarter og ændre titlen til en stil, du bedre kan lide.
-
Vælg titelklippet i tidslinjen, og klik på ikonet Titler for at åbne panelet Titler.
-
Vælg en skabelon med den ønskede stil i panelet Titler.
-
Hvis du vil tilpasse titlen yderligere, skal du vælge Rediger i panelet Titler.
-
Vælg dit tekstlag i skærmen Forhåndsvisning, og ændre derefter skrifttype, størrelse, farve og andre egenskaber for din titel.
Juster position, størrelse og varighed af en titel
Juster positionen og størrelsen af en titel.
Vælg klippet i tidslinjen.
Klik derefter på Forhåndsvisningsskærmen for at få vist de blå håndtag, der giver dig mulighed for at justere positionen og størrelsen af titlen. Du kan nu flytte titlen og placere den hvor som helst på skærmen.


Juster varigheden af en titel.
Brug de orange trimhåndtag omkring klippet til at øge eller reducere varigheden af klippet.
Hvis du vil flytte et klip, skal du blot markere det og flytte det i tidslinjen.


Tilføj overgangsgrafik
-
Flyt afspilningshovedet til det sted, hvor du ønsker, at overgangen skal vises i din video.
-
Klik på det blå + ikon på den venstre værktøjslinje, og vælg Grafik.
Vælg grafik Vælg grafik -
Vælg Overgangsgrafik. Vælg en grafisk overgangsstil, som du vil føje til dit projekt. Klik på Tilføj.
Vælg overgangsgrafik Vælg overgangsgrafik Klik på Mere for at se flere titelstilarter. Du kan søge efter specifik overgangsgrafik ved hjælp af søgelinjen.
-
Hvis du vil tilpasse overgangsgrafikken, skal du bruge panelet Grafik.
Rediger udseendet af overgangsgrafikken Rediger udseendet af overgangsgrafikken
Tilføj en overlejring
-
Flyt afspilningshovedet til det sted, hvor du ønsker, at overlejringen skal vises i din video.
-
Klik på det blå + ikon på den venstre værktøjslinje, og vælg Grafik.
Vælg grafik Vælg grafik -
Vælg Overlejringer. Vælg en overlejringsstil, som du vil føje til dit projekt. Klik på Tilføj.
Vælg overlejring Vælg overlejring Klik på Mere for at se flere titelstilarter. Du kan søge efter specifikke overlejringsstilarter ved hjælp af søgelinjen.
-
Hvis du vil tilpasse overlejringen, skal du bruge panelet Grafik.
Rediger udseendet af overlejringsgrafikken Rediger udseendet af overlejringsgrafikken
Gem titler eller grafik
-
Klik på ikonet ... for at gemme en titel eller grafik.
-
Vælg Gem som.
Gemmer en titel eller en grafik Gemmer en titel eller en grafik -
Indtast et navn. Klik på OK.
Denne skabelon er tilgængelig for dig fra afsnittet Gemt i Graphics Media Browser, og du kan bruge den i ethvert Premiere Rush-projekt.
Gemt afsnit i Graphics Media Browser Gemt afsnit i Graphics Media Browser
Slet titelklip
Hvis du vil slette et titelklip, skal du markere klippet i tidslinjen og klikke på ikonet Slet på den venstre værktøjslinje.