I tidslinjen skal du vælge det klip, du vil sætte tempoet op eller ned for.
- Brugervejledning til Adobe Premiere Rush
- Introduktion
- Hvad er Adobe Premiere Rush?
- Systemkrav til Adobe Premiere Rush
- Nyheder i Adobe Premiere Rush
- Produktbemærkninger | Adobe Premiere Rush
- Lær brugergrænsefladen i Adobe Premiere Rush at kende
- Tastaturgenveje
- Adobe Premiere Rush | Almindelige spørgsmål
- Tips og tricks
- Afinstaller Adobe Premiere Rush-computerappen
- Importér optagelser
- Rediger video
- Rediger din video på tidslinjen
- Tilføj og rediger lyd
- Skift videofarve, -størrelse og -position
- Opret titler
- Tilføj overgange, panorerings- og zoom-effekter, og tilpas automatisk dine klip
- Transformer klipegenskaber
- Skift din videos billedformat
- Skab en billede-i-billede-effekt
- Gør en video hurtigere eller langsommere
- Brug skrifttyper fra Adobe Fonts
- Duplikering af projekter og sekvenser
- Eksportér video
- Premiere Rush på iOS og Android
- Adobe Premiere Rush på mobil | Almindelige spørgsmål
- Opret og rediger videoer ved hjælp af Adobe Premiere Rush på iOS
- Eksportér video til sociale medier
- Opret og rediger videoer ved hjælp af Adobe Premiere Rush på Android
- Administrer Adobe Premiere Rush-abonnementer på iOS
- Administrer Adobe Premiere Rush-abonnementer på Android
- Administrer Adobe Premiere Rush-abonnementer på Samsung Galaxy Store
Få mere at vide om, hvordan du tilføjer en slow-motion-effekt til din video eller sætter hastigheden op ved hjælp af Adobe Premiere Rush.
Tilpas videohastighed ved hjælp af Premiere Rush på desktop
-
-
Hvis du vil vise hastighedskontrollerne, skal du klikke på knappen Hastighed i højre bjælke.
-
(Valgfrit) For at sætte tempoet op eller ned på kun en del af klippet skal du indstille start- og slutpunkterne for at vælge et bestemt område.
- Indstil start- og slutpunkterne ved hjælp af skyderen Interval i panelet Hastighed, eller
- Indstil start- og slutpunkterne direkte ved hjælp af de blå intervalhåndtag på klippet i tidslinjen.
Indstil området i panelet Hastighed eller i tidslinjen Indstil området i panelet Hastighed eller i tidslinjen -
Flyt skyderen Intervalhastighed til højre for at øge afspilningshastigheden for et klip. Flyt den til venstre for at stoppe den. Når du flytter skyderen:
- Klippets varighed ændres (under skyderen Intervalhastighed)
- Et klip med høj hastighed bliver kortere i tidslinjen. Et langsommere klip bliver længere.
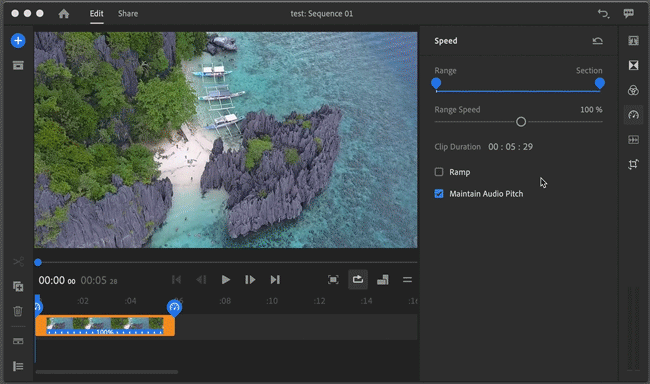
Gør et klip hurtigere eller langsommere 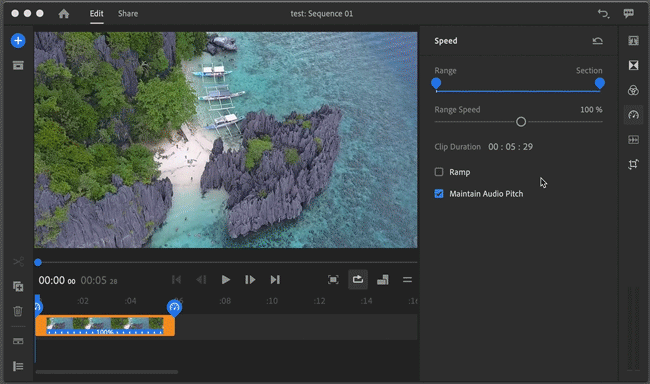
Gør et klip hurtigere eller langsommere -
Hvis klippet indeholder lyd, vil langsommere afspilning af klippet sænke tonehøjden, og hurtigere afspilning af klippet vil hæve tonehøjden. For at bevare lydens oprindelige tonehøjde er afkrydsningsfeltet Fasthold tonehøjde i panelet Hastighed aktiveret som standard. Hvis du ikke ønsker at bevare tonehøjden, skal du deaktivere dette afkrydsningsfelt.
Tip: Hvis lyden ikke er afgørende, skal du slå lydsporet fra og tilføje baggrundsmusik til klippet.
-
For at udjævne overgangen til dit hastighedsinterval skal du vælge Rampe og justere rampevarigheden.
Hvis du er usikker på, hvilken klippehastighed du vil have, skal du manuelt redigere klippets varighed for at indstille en bestemt varighed for dit klip, og lade Premiere Rush bestemme de rigtige hastighedsændringer til at gøre for dig — baseret på varigheden. Hvis du vil redigere klippets varighed, skal du trykke på minutter, sekunder eller billeder og indtaste dine ændringer.
-
I tidslinjen skal du vælge det klip, som du vil anvende hastighedsændringer på.
-
Hvis du vil vise hastighedskontrollerne, skal du klikke på knappen Hastighed i højre bjælke.
-
I feltet Varighed skal trykke på minutter, sekunder eller billedværdier og indtaste dine ændringer.
Ændring af klippets varighed Ændring af klippets varighed
Klik på knappen Nulstil for at nulstille intervalsektionen til standardhastigheden.


Tilpas videohastighed ved hjælp af Premiere Rush på mobil
Du kan også ændre videohastighed ved hjælp af Premiere Rush på iOS eller Android. Se flere oplysninger og trinvis vejledning på:
- På iOS: Tilpas hastighed
- På Android: Tilpas hastighed
Eksempler
Instagram-videoklip skal være af en bestemt varighed. Du kan hurtigt indstille klippets varighed ved hjælp af Premiere Rush.
Anbefalede fremgangsmåder
Ny indenfor videoredigering? Her er et par retningslinjer, der kan hjælpe dig med at forstå, hvornår du skal sætte hastigheden op eller ned i din video.
Her skal du sætte videoens hastighed op
Ofte er det godt for videoer med et hurtigere tempo i scenarier, hvor du ønsker at:
- Lave en kort video, der ellers kan tage lang tid at se, eller som er en god længde til sociale medier.
- Fremskynde langsommere øjeblikke i en video, men du ønsker ikke nødvendigvis at redigere dem ud.
Eksempler: Kunst- og håndværksvideoer, vlogs, makeupvejledninger
Hvornår videoen skal være langsommere
Det er en god idé at sætte farten på en video ned, hvis du ønsker at:
- Skabe en stemning, der er eftertænksom eller drømmende.
- Fremhæve detaljer i indhold, der bevæger sig hurtigt, og som ellers kan være for hurtigt til, at det er godt for seerne.
Eksempler: Sportsvideoer

