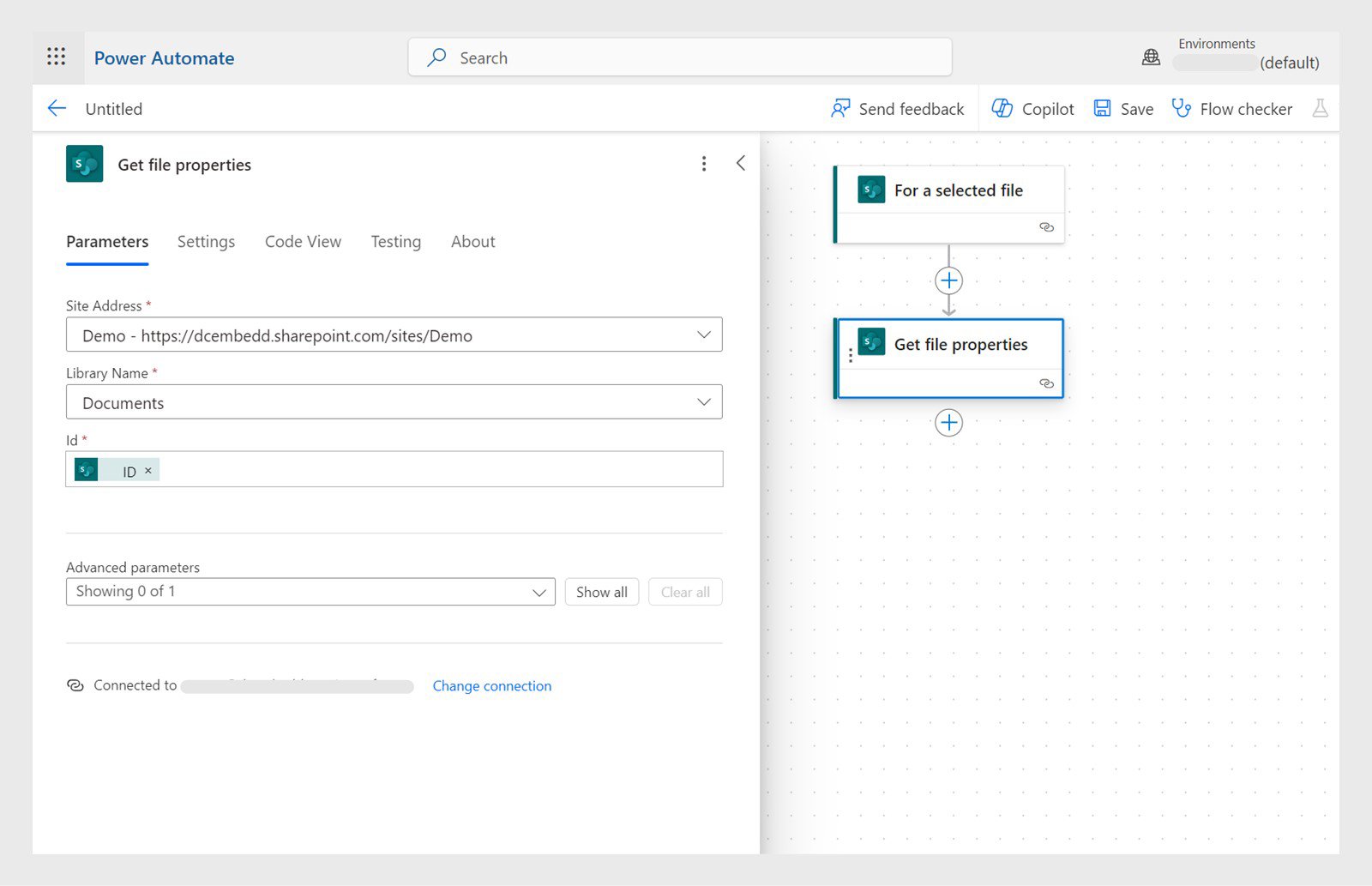Opret Øjeblikkeligt cloud-forløb med SharePoint-udløseren som "For en valgt fil".
Acrobat Sign-understøttelse til SharePoint Online (SPoL) ophører efter planen i juni 2024, og tjenesterne vil ikke længere være tilgængelige. Vi anbefaler, at du fjerner Acrobat Sign-ekstramodulet fra dit SharePoint-websted og overfører arbejdsforløb til andre programmer. Se emnerne nedenfor for at finde ud af, hvordan du overfører dine arbejdsforløb:
- Anmod om signatur til en SharePoint-fil via Acrobat Sign til Power Automate
- Anmod om signatur for et SharePoint-listeelement via Acrobat Sign til Power Automate
- Gem en udfyldt Acrobat Sign-aftale i SharePoint
- Opret Power Automate-forløb ved hjælp af formularfeltdata, og opdater en SharePoint-liste
- Anmod om signatur til en SharePoint-fil via Acrobat Sign for Microsoft Teams
Følgende arbejdsforløb er baseret på den antagelse, at du har en grundlæggende forståelse af Microsoft Power Automate og Adobe Acrobat Sign. Du kan finde yderligere oplysninger på Acrobat Sign til Microsoft Power Apps og Power Automate: Brugervejledning.
Den aktuelle Acrobat Sign-forbindelse understøtter ikke afsendelse af aftaler i oprettelsestilstand.
-
-
Tilføj SharePoint-handlingen "Hent filegenskaber" ved hjælp af fil-id fra den forrige SharePoint-handling "For en valgt fil".
Vælg + , og tilføj derefter SharePoint-handlingen "Hent filegenskaber", og tilføj oplysningerne. Vælg + , og tilføj derefter SharePoint-handlingen "Hent filegenskaber", og tilføj oplysningerne. -
Tilføj SharePoint-handlingen "Hent filindhold" ved hjælp af filidentifikator.
-
Tilføj Acrobat Sign-handlingen "Upload et dokument, og få et dokument-id".
-
Tilføj Acrobat Sign-handlingen "Opret en aftale fra et uploadet dokument, og send til underskrivelse". Angiv Acrobat Sign-parametrene ved hjælp af dokument-id'et fra den forrige handling "Upload et dokument, og hent dokument-id".
-
For at udløse forløbet skal du vælge en fil i SharePoint og vælge Automatiser, og vælge det Forløb
, som lige er blevet oprettet.
-
Opret et Øjeblikkeligt cloud-forløb med SharePoint-udløser indstillet som "For et valgt element".
-
Tilføj SharePoint-handlingen "Hent element". Angiv id-værdien fra outputtet af værdien af SharePoint-udløseren "for et valgt element".
-
Tilføj en Acrobat Sign-handling "Opret en aftale fra en biblioteksskabelon". Angiv Acrobat Sign-parametrene. Vælg Vis avancerede indstillinger, og udfyld formularfeltværdierne med listenavnene fra den forrige handlingHent element.
-
For at udløse forløbet skal du åbne SharePoint-listen, vælge et element, vælge Automatiser, og vælge det forløb, der lige blev oprettet.
-
Gå til Microsoft Power Automate-programmet, og opret et Automatiseret cloud-forløb med Acrobat Sign-udløseren som "Når et aftalearbejdsforløb fuldføres".
-
Tilføj Acrobat Sign-handlingen "Få en PDF af en underskrevet aftale". Angiv aftale-id-værdien fra udløseroutputtet.
-
Tilføj SharePoint-handlingen "Opret fil". Indstil filnavnet og filindholdet fra den forrige SharePoint-handling.
-
Opret Automatiseret cloud-forløb, og Indstil Acrobat Sign-udløseren til "Når et aftalearbejdsforløb fuldføres."
-
Tilføj handlingen "Hent formularfeltdata for en aftale i JSON-format". Indstil aftale-id'et fra det forrige trin.
-
Tilføj trinnetFortolk JSON og derefter under Parametre:
- Vælg feltet Indhold, og vælg derefter ikonet for Indtast dataene fra forrige trin.
- Indsæt {} som pladsholder i feltet Skema.
- Gem, og kør derefter forløbet.
-
Gå til Mine forløb, og vælg derefter det forløb, der blev oprettet ovenfor. Vælg det trin, hvor felterne blev hentet. Du kan se den JSON, der blev returneret fra trinnet.
-
Vælg Fortolk JSON, og vælg derefter Vis fuldt input. Kopiér JSON'et.
-
Vælg Rediger for forløbet, og vælg derefter trinnet Fortolk JSON. Vælg Angiv JSON-eksempel, og indsæt den kopierede JSON.
Skemaet er nu opdateret. Notér kolonnenavnene på din SharePoint-liste.
-
Tilføj en handling fra Opret SharePoint-listeelement, og opdater listekolonnerne med værdierne fra den forrige Fortolk JSON-handling.
-
I Microsoft Teams-programmet skal du vælge kanalenTeams og derefter vælge + for at tilføje en ny fane.
-
I den dialogboks, der vises, skal du søge efter og vælge SharePoint.
-
Vælg Dokumentbiblioteker > Dokumenter, og vælg derefter Gem.
Der oprettes en ny fane med navnet "Dokumenter", som indeholder en mappe.
-
I panelet til venstre skal du vælge Acrobat Sign til Teams og derefter vælge fanen Dokumenter.
-
Vælg Teams og kanaler og derefter den kanal, hvor vi tilføjede den nye fane.
-
Vælg en fil i SharePoint-mappen for at åbne den, og vælg derefter Anmod om e-signaturer.