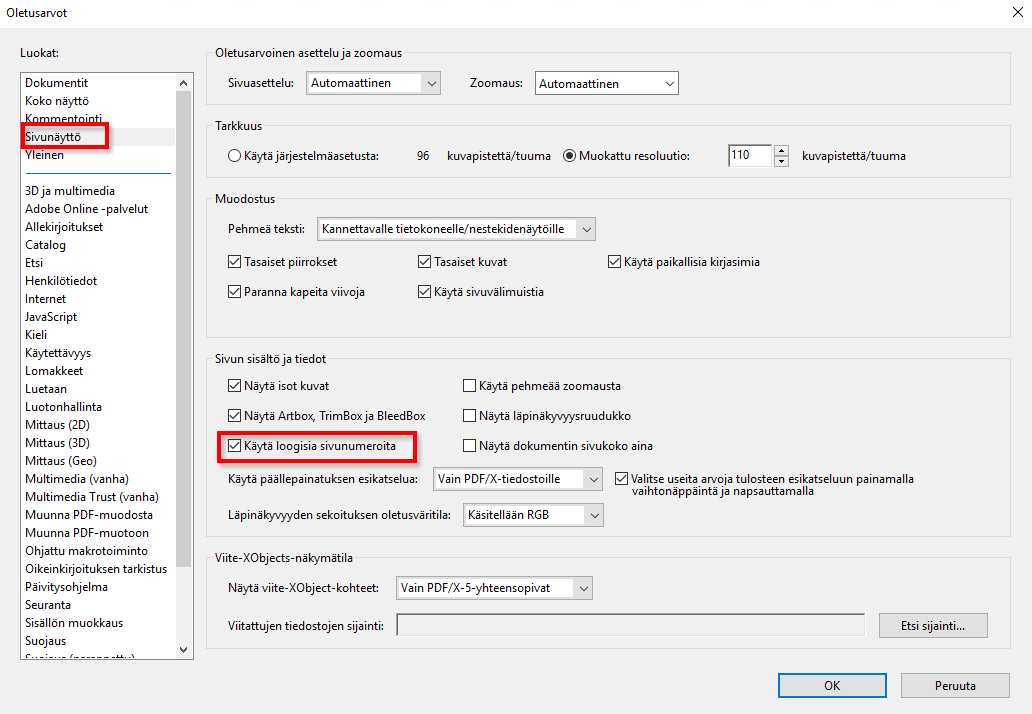Sivujen avaaminen PDF:ssä
Riippuen avaamastasi PDF:stä saatat joutua selailemaan useita sivuja, tarkastelemaan sivujen eri osia sekä vaihtamaan suurennussuhdetta. Siirtymiseen on useita tapoja, joista yleisimmät ovat:
Seuraava ja Edellinen:
Seuraava sivu- ![]() ja Edellinen sivu-
ja Edellinen sivu- ![]() painikkeet näkyvät Sivusuunnistus-työkalurivillä. Niiden vieressä oleva tekstiruutu on vuorovaikutteinen, joten voit siirtyä haluamallesi sivulle kirjoittamalla ruutuun sivun numeron ja painamalla Enter-näppäintä.
painikkeet näkyvät Sivusuunnistus-työkalurivillä. Niiden vieressä oleva tekstiruutu on vuorovaikutteinen, joten voit siirtyä haluamallesi sivulle kirjoittamalla ruutuun sivun numeron ja painamalla Enter-näppäintä.
Vierityspalkit:
Jos koko dokumentti ei mahdu katseluikkunaan kerralla, ikkunan oikeaan reunaan ja alareunaan tulee pysty- ja vaakasuuntaiset vierityspalkit. Napsauta nuolia tai vedä nähdäksesi muita sivuja tai saman sivun eri alueita.
Valitse ja zoomaa -työkalurivi:
Työkalurivillä on painikkeet ja säätimet, joilla voi muuttaa sivun suurennusta.
Sivun miniatyyrit -paneeli:
Sivun miniatyyrit -painike ![]() työalueen vasemmassa reunassa avaa suunnistusruutuun Sivun miniatyyrit -paneelin, jossa näkyy jokaisen sivun miniatyyri. Sivuminiatyyrin napsauttaminen avaa kyseisen sivun dokumenttiruutuun.
työalueen vasemmassa reunassa avaa suunnistusruutuun Sivun miniatyyrit -paneelin, jossa näkyy jokaisen sivun miniatyyri. Sivuminiatyyrin napsauttaminen avaa kyseisen sivun dokumenttiruutuun.
Jos et näe näitä kohteita, valitse Näytä > Näytä/piilota > Työkalurivin kohteet > Palauta työkalurivit.


Etene sivu kerrallaan dokumentissa
PDF:n sivujen kääntämiseen on useita tapoja. Tavallinen tapa selata monisivuista PDF-dokumenttia eteen- ja taaksepäin on käyttää Sivusuunnistus-työkalurivin painikkeita. Muita mahdollisuuksia ovat nuolinäppäimet, vierityspalkit ja muut toiminnot.
Sivusuunnistus-työkalurivi tulee näyttöön oletusarvoisesti. Oletustyökalurivi sisältää seuraavat usein käytetyt työkalut: Näytä seuraava sivu ![]() , Näytä edellinen sivu
, Näytä edellinen sivu ![]() ja Sivunumero. Muiden työkalurivien tavoin Sivusuunnistus-työkalurivi voidaan piilottaa ja tuoda takaisin näkyviin valitsemalla se Näytä-valikon Työkalurivit-alivalikosta. Saat lisää työkaluja näkyviin Sivusuunnistus-työkaluriville napsauttamalla työkaluriviä hiiren kakkospainikkeella ja valitsemalla yksittäisen työkalun, Näytä kaikki työkalut tai Lisää työkaluja, jolloin näyttöön tulee valintaikkuna työkalujen lisäämistä ja poistamista varten.
ja Sivunumero. Muiden työkalurivien tavoin Sivusuunnistus-työkalurivi voidaan piilottaa ja tuoda takaisin näkyviin valitsemalla se Näytä-valikon Työkalurivit-alivalikosta. Saat lisää työkaluja näkyviin Sivusuunnistus-työkaluriville napsauttamalla työkaluriviä hiiren kakkospainikkeella ja valitsemalla yksittäisen työkalun, Näytä kaikki työkalut tai Lisää työkaluja, jolloin näyttöön tulee valintaikkuna työkalujen lisäämistä ja poistamista varten.
Siirry PDF:n sisällä
-
Tee jokin seuraavista toimista:
Napsauta Edellinen sivu-
 tai Seuraava sivu-
tai Seuraava sivu-  painike -työkalurivissä.
painike -työkalurivissä.Valitse Näytä > Siirtyminen > [sijainti].
Valitse Näytä > Siirtyminen > Siirry sivulle, kirjoita sivunumero Siirry sivulle -valintaikkunaan ja napsauta sitten OK.
Paina Page Up- ja Page Down -näppäimiä.
Siirtyminen tietylle sivulle
-
Tee jokin seuraavista toimista:
Vedä Yksi sivu- tai Kaksi sivua -näkymässä pystyvierityspalkkia, kunnes sivu tulee näkyviin pienessä ponnahdusikkunassa.
Kirjoita sivunumero Sivusuunnistus-työkalurivillä näkyvän numeron tilalle ja paina Enter-näppäintä.
Huomautus:Jos dokumentin sivunumerot ovat erilaiset kuin sivujen todelliset sijainnit PDF-tiedostossa, sivun sijainti näkyy Sivusuunnistus-työkalurivillä sulkeissa sivunumeron jäljessä. Jos esimerkiksi lisäät sivunumeroinnin tiedostoon, joka on 18-sivuinen, sivulta 223 alkava luku, ja ensimmäinen sivunumero on aktiivinen, näytettävä sivunumero on 223 (1/18). Voit kääntää loogisen sivunumeroinnin pois päältä Sivunäyttö-asetuksissa. Katso kohtaa Sivujen numeroiminen uudelleen ja PDF-tiedostojen tarkastelun oletusarvot.


Siirry kirjanmerkkeihin lisätylle sivulle
Kirjanmerkit muodostavat sisällysluettelon; yleensä ne vastaavat lukuja ja dokumentin osia. Kirjanmerkit näkyvät dokumenttiruudussa.

A. Kirjanmerkit-painike B. Avaa kirjanmerkkiasetusvalikko napsauttamalla C. Laajennettu kirjanmerkki

-
Napsauta Kirjanmerkit-painiketta tai valitse Näytä > Näytä/piilota > Suunnistusruudut > Kirjanmerkit.
-
Jos haluat siirtyä tiettyyn aiheeseen, napsauta sen kirjanmerkkiä. Laajenna tai supista kirjanmerkkien sisältöä tarpeen mukaan.Huomautus:
Kirjanmerkin määrityksistä riippuen sen napsauttaminen ei ehkä tuo näyttöön kyseistä sijaintia, vaan suorittaa sen asemesta jonkin toisen toiminnon.
Jos kirjanmerkkiluettelo katoaa valitessasi kirjanmerkin, tuo luettelo uudelleen näkyviin napsauttamalla Kirjanmerkit-painiketta. Jos haluat piilottaa Kirjanmerkit-painikkeen kirjanmerkin napsauttamisen jälkeen, valitse asetusvalikosta Piilota käytön jälkeen.
Voit siirtyä haluamallesi sivuille sivuminiatyyrien avulla
Sivuminiatyyrit ovat dokumentin sivujen pienoiskuvia. Sivun miniatyyrit -paneelin miniatyyrien avulla voit muuttaa sivujen näyttötapaa ja siirtyä muille sivuille. Sivun miniatyyrissä oleva punainen sivunäkymäruutu ilmaisee, mikä sivun osa on parhaillaan näkyvissä. Voit muuttaa zoomausprosenttia muuttamalla tämän ruudun kokoa.
-
Tuo Sivun miniatyyrit -paneeli näkyviin napsauttamalla Sivun miniatyyrit -painiketta tai valitsemalla Näytä > Näytä/piilota > Suunnistusruudut > Sivun miniatyyrit.
-
Jos haluat siirtyä toiselle sivulle, napsauta sen miniatyyriä.
Vieritä automaattisesti dokumentin läpi
Automaattinen vieritys kuljettaa näkymää tasaisella nopeudella pystysuunnassa PDF:n läpi. Jos keskeytät vierityksen ja yrität siirtyä vierityspalkkien avulla toiselle sivulle tai toiseen kohtaan, automaattinen vieritys jatkaa valitsemastasi kohdasta. Automaattinen vieritys pysähtyy PDF:n lopussa, eikä käynnisty ennen kuin valitset komennon uudelleen.
-
Valitse Näytä > Näyttöasetukset > Automaattisesti vierivä.
-
Pysäytä vieritys painamalla Esc-näppäintä.
Palaa taaksepäin katselureitillä
Löydät aiemmin katselemasi PDF:n sivut palaamalla taaksepäin katselureitillä. On hyödyllistä ymmärtää edellisen ja seuraavan sivun ja edellisen ja seuraavan näkymän välinen ero.
- Sivujen tapauksessa sanat edellinen ja seuraava viittaavat auki olevan sivun vieressä oleviin sivuihin, sitä edeltävään ja seuraavaan sivuun.
- Näkymien tapauksessa sanat edellinen ja seuraava viittaavat katseluhistoriaasi. Jos esimerkiksi siirryt eteen- ja taaksepäin dokumentissa, katseluhistoriasi palaa taaksepäin kyseiset askeleet ja näyttää sinulle sivut joita tarkastelit, siinä käänteisessä järjestyksessä, jossa niitä katselit.
-
Valitse Näytä > Siirtyminen > Edellinen näkymä
 .
. -
Jos haluat jatkaa toiseen osaan katselupolkuasi, tee jompikumpi seuraavista:
Toista vaihe 1.
Valitse Näytä > Siirtyminen > Seuraava näkymä
 .
.
Huomautus:Saat Edellinen näkymä -painikkeen
 ja Seuraava näkymä -painikkeen
ja Seuraava näkymä -painikkeen  näkyviin työkalurivialueelle napsauttamalla Sivusuunnistus-työkaluriviä hiiren kakkospainikkeella ja valitsemalla ne pikavalikosta tai valitsemalla Näytä kaikki työkalut.
näkyviin työkalurivialueelle napsauttamalla Sivusuunnistus-työkaluriviä hiiren kakkospainikkeella ja valitsemalla ne pikavalikosta tai valitsemalla Näytä kaikki työkalut.
Suunnista linkkien avulla
Linkeillä siirryt toiseen kohtaan käsiteltävässä dokumentissa, muihin PDF-dokumentteihin tai Web-sivustoihin. Linkin valitseminen voi myös avata tiedostoliitteitä ja toistaa 3D-sisältöä, aloittaa video- tai äänileikkeen toiston tai avata tiedostoliitteen. Tietokoneessa on oltava tarvittava laitteisto ja ohjelmisto, jotta medialeikkeitä voi toistaa.
PDF:n luonut henkilö määrittää, miltä linkit näyttävät PDF:ssä.
Ellei linkkiä ole lisätty Acrobatissa linkkityökalulla, se toimii oikein vain silloin, kun yleisissä asetuksissa on valittu Luo linkit URL-osoitteista -asetus.
-
Valitse valintatyökalu.
-
Siirrä osoitin sivun linkitetyn alueen päälle, jotta se muuttuu kädeksi, jossa on osoittava sormi. Jos linkki kohdistuu Web-sivuun, käden sisällä näkyy plusmerkki (+) tai w. Valitse sitten linkki.
Tiedostoliitteitä sisältävät PDF-tiedostot
Kun avaat PDF:n, jossa on yksi tai useampia tiedostoliitteitä, näet luettelon liitetiedostoista automaattisesti aukeavassa Liitetiedostot-välilehdessä. Voit avata nämä tiedostot katselua varten, muokata liitteitä ja tallentaa muutoksesi sen mukaan, millaiset käyttöoikeudet dokumentin luoja on myöntänyt.
Liitteet seuraavat mukana, jos PDF-tiedosto siirretään toiseen paikkaan.
Artikkelisäikeet
PDF-dokumenttien artikkelit ovat valinnaisia sähköisiä säikeitä, joita PDF:n laatija määrittää kyseisessä PDF-dokumentissa. Artikkelit johdattelevat lukijat PDF:n sisällön läpi ja hyppäävät sellaisten sivujen ja sivujen alueiden yli, jotka eivät kuulu kyseiseen artikkeliin – samalla tavoin kuin ihmislukija selailee perinteistä sanoma- tai aikakauslehteä ja seuraa tiettyä artikkelia jättäen muun materiaalin huomiotta. Artikkelia luettaessa näkymä suurentuu tai pienentyy niin, että käsiteltävänä oleva artikkelin osa täyttää näytön.
Avaa ja suunnista artikkelisäikeessä
-
Napsauta Käsi-työkalua Yleiset työkalut -työkalurivissä.
-
Avaa Artikkelit-paneeli valitsemalla Näytä > Näytä/piilota > Suunnistusruudut > Artikkelit.
Huomautus:Et voi avata Artikkelit-välilehteä, jos katselet PDF-dokumenttia verkkoselaimessa. Avaa PDF-dokumentti Acrobatissa.
-
Kaksoisnapsauttamalla artikkelin kuvaketta voit siirtyä kyseisen artikkelin alkuun. Kuvake muuttuu Seuraa artikkelia -osoittimeksi
 .Huomautus:
.Huomautus:Jos Artikkelit-välilehti on tyhjä, PDF:n tekijä ei ole määrittänyt PDF:lle artikkelisäikeitä.
-
Kun artikkelisäie on avattu, tee jotain seuraavista:
Voit vierittää artikkelia ruutu kerrallaan painamalla Enter tai napsauttamalla jotain kohtaa artikkelissa.
Vieritä yhdessä ruudussa olevaa artikkelia kerralla takaisin päin Vaihto-napsauttamalla tai painamalla näppäinyhdistelmää Vaihto+Enter.
Jos haluat siirtyä artikkelin alkuun, Ctrl-napsauta jotakin kohtaa artikkelissa.
-
Saavutettuasi artikkelin lopun napsauta artikkelia uudelleen.
Edellinen sivunäkymä palautuu, ja osoitin muuttuu Lopeta artikkeli -osoittimeksi
 .
.
Poistu säikeestä ennen artikkelin loppua
-
Varmista, että Käsi-työkalu on valittuna.
-
Vaihto+Ctrl-napsauta sivua.
Edellinen sivu palaa näyttöön.
Lisää samankaltaisia
- PDF-sivujen kääntäminen, siirtäminen, poistaminen ja numeroiminen uudelleen
- Uudelleenjuoksutus- ja esteettömyysominaisuuksia sisältävien PDF-tiedostojen lukeminen
- PDF-näkymien mukauttaminen
- Tietoja sivuminiatyyreistä ja kirjanmerkeistä
- Sivuasettelun ja tulostussuunnan määrittäminen
- Linkit ja liitteet
- Multimedian oletusarvot
- Artikkelit