PDF-tiedoston näyttämiseen verkossa vaikuttavat monet tekijät, kuten PDF-tiedoston vioittuminen; verkkosivuston määritykset PDF-tiedostojen näyttämiseen; Acrobatin, Readerin tai selaimen versio; tietosuojaa ja evästeitä koskevat asetukset sekä sen palvelimen tila, jolle PDF-tiedosto on tallennettu. Kokeile alla olevia ehdotuksia aloittaessasi vianmäärityksen.
PDF-tiedoston avaaminen suoraan Reader- tai Acrobat-sovelluksessa (pikakorjaus)
Jos PDF-tiedosto näkyy napsautettavana linkkinä, tiedosto voidaan useimmiten tallentaa työpöydälle ja avata suoraan sovelluksessa. Tiedoston lataaminen on nopea tapa ratkaista tiedoston näyttämiseen liittyvä ongelma.
-
Ctrl-osoita (Mac OS) tai napsauta PDF-tiedoston linkkiä hiiren kakkospainikkeella (Windows).
-
Valitse sopiva tallennus- tai latausvaihtoehto. Vaihtoehdot vaihtelevat selaimen mukaan:
- (Internet Explorer) Tallenna kohde nimellä
- (Firefox) Tallenna linkki nimellä
- (Safari) Lataa linkitetty tiedosto

-
Varmista, että tiedostotyypiksi on valittu Adobe Acrobat -dokumentti ja tallenna tiedosto.
Huomautus:Jos Tallenna nimellä -valintaikkunaa ei näy, selaimesta on saattanut avautua erillinen latausikkuna ja tiedosto on ladattu automaattisesti.
-
Etsi tallennettu PDF-tiedosto ja avaa se kaksoisnapsauttamalla. Jos selaimesta avautui latausikkuna, kaksoisnapsauta PDF-tiedostoa ladattujen tiedostojen luettelosta.
Reader- tai Acrobat-ohjelman päivittäminen
Adobe julkaisee säännöllisesti tietoturvapäivityksiä Reader- ja Acrobat-sovelluksiin. Järjestelmässä tai selaimessa oleva ristiriita voidaan todennäköisesti ratkaista uusimmalla päivityskorjauksella.
-
Avaa Reader tai Acrobat.
-
Valitse Ohje > Tarkista päivitykset.
Reader- tai Acrobat-ohjelman korjaaminen
Reader- tai Acrobat-sovellus tai sovelluksen käyttämiseen tarvittavat resurssit ovat saattaneet vioittua. Asennuksen korjaaminen on nopea tapa korjata virhe.
- (Reader) Valitse Ohje > Korjaa Adobe Reader -asennus.
- (Acrobat) Valitse Ohje > Korjaa Acrobat-asennus.
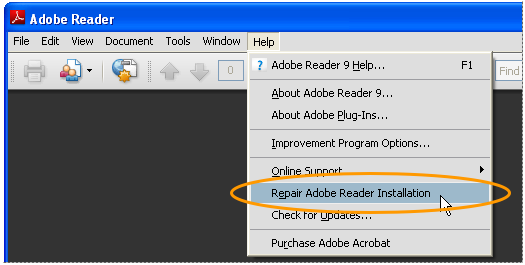
Selaimen laajennuksen ottaminen käyttöön
PDF-tiedostojen näyttäminen selaimessa edellyttää Adobe PDF -laajennuksen ottamista käyttöön.
Safari (Mac OS X)
Lisätietoja on TechNote-artikkelissa Safari-laajennuksen vianmääritys | Acrobat X ja Reader X.
Internet Explorer (Windows)
Adobe PDF -laajennuksen ottaminen käyttöön vaihtelee Internet Explorer -selainversion mukaan.
-
Valitse Työkalut > Lisäosien hallinta. (Voit valita myös Työkalut > Internet-asetukset, napsauttaa Ohjelmat-välilehteä ja valita sen jälkeen Lisäosien hallinta.)
-
Valitse Näytä-ponnahdusvalikosta Kaikki lisäosat. (Joissakin versioissa vaihtoehtona on Internet Explorerin käyttämät lisäosat.)
-
Vieritä luetteloa Adoben lisäosiin ja valitse Adobe PDF Reader.
-
Jos Adobe PDF Readerin tilaksi on valittu Pois käytöstä, napsauta Ota käyttöön -painiketta.
Firefox (Windows)
-
Valitse Työkalut > Asetukset.
-
Napsauta Yleiset-välilehteä ja valitse Lisäosien hallinta.
-
Valitse Laajennukset-välilehti (purppuranpunainen/sininen kuvake). (Tämän valintaikkunan ulkoasu vaihtelee version mukaan.)
-
Etsi ja valitse Acrobat tai Adobe Reader:
- Jos Poista käytöstä -painike on näkyvissä (yllä olevan kuva mukaisesti), lisäosa on käytössä ja muita toimenpiteitä ei tarvita.
- Jos Ota käyttöön -painike on näkyvissä, valitse Ota käyttöön.
Muita ratkaisuja
- PDF-tiedoston katseleminen webissä ei onnistu
- Selaimessa näkyy tyhjä sivu
- Selaimessa näkyy rikkinäinen objektilinkki (esimerkiksi punainen neliö, sininen kolmio tai sininen ympyrä) tai punainen X-kuvake
- Virheviesti: "Käynnissä olevaa Adobe Acrobatia/Readeria ei voida käyttää PDF-tiedostojen katseluun Internet-selaimessa..."
- Adobe Reader -keskustelufoorumit ja muut resurssit
Huomautus: apua muihin tavallisimpiin Reader-sovellukseen liittyviin ongelmiin on Adobe Readerin ohje- ja tukisivulla.


