Tietoja taulukkojen täytöistä ja viivoista
Voit lisätä taulukkoihin viivoja ja täyttöjä usealla tavalla. Muokkaa taulukon reunaviivaa ja lisää sarakkeisiin ja riveihin vuorottelevia täyttöjä ja viivoja Taulukon asetukset -valintaikkunassa. Yksittäisten solujen täyttöjä ja viivoja voi muuttaa Soluasetukset-valintaikkunassa tai Värimallit-, Viiva- ja Väri-paneeleissa.
Normaalisti Taulukon asetukset -valintaikkunan asetukset ohittavat kaikki taulukon soluissa aiemmin valitut vastaavat muotoilut. Jos valitset Taulukon asetukset -valintaikkunassa Säilytä paikallinen muotoilu -asetuksen, yksittäisten solujen täyttö- ja viiva-asetuksia ei ohiteta.
Jos tarvitset usein samaa muotoilua taulukoissa tai soluissa, luo ja käytä taulukko- tai solutyylejä.
Taulukon reunan muuttaminen
Voit muuttaa taulukon reunaa Taulukon asetukset -valintaikkunassa tai Viiva-paneelissa.
-
Valitse Taulukko > Taulukkoasetukset > Taulukon asetukset, kun kohdistin on solussa.
-
Määritä Taulukon raja -kohdassa haluamasi paksuus-, tyyppi-, väri-, sävy- ja väliasetukset. (Lisätietoja: Taulukon viiva- ja täyttöasetukset.)
-
Valitse piirtojärjestys seuraavista vaihtoehdoista Viivojen piirtojärjestys -kohdassa:
Parhaat liitokset
Kun tämä vaihtoehto on valittu, rivien viivat näkyvät etummaisina eriväristen viivojen risteämiskohdissa. Kun esimerkiksi kaksoisviivojen kaltaiset viivat risteävät, viivat liitetään ja risteämiskohdat yhdistetään.
Riviviivat edessä
Kun tämä vaihtoehto on valittu, riviviivat näkyvät edessä.
Sarakeviivat edessä
Kun tämä vaihtoehto on valittu, sarakeviivat näkyvät edessä.
InDesign 2.0 -yhteensopivuus
Kun tämä vaihtoehto on valittu, riviviivat näkyvät edessä. Kun esimerkiksi kaksoisviivojen kaltaiset viivat risteävät, ne liitetään ja risteämiskohdat yhdistetään vain kohdissa, joissa viivat risteävät T-muodossa.
-
Jos et halua, että yksittäisten solujen viiva-asetukset ohitetaan, valitse Säilytä paikallinen muotoilu.
-
Valitse OK.
Jos poistat taulukon viivan ja täytön, saat taulukon solujen rajat näkyviin valitsemalla Näytä > Ekstrat > Näytä kehyksen reunat.
Viivan ja täytön lisääminen soluihin
Voit lisätä soluihin viivan ja täytön käyttämällä Soluasetukset-valintaikkunaa, Viiva-paneelia tai Värimallit-paneelia.
Viivan ja täytön lisääminen käyttämällä Soluasetukset-valintaikkunaa
Voit määrittää, mitkä solujen reunat muotoillaan viivan tai täytön avulla, valitsemalla viivoja tai poistamalla niiden valinnan Esikatselu-ruudussa. Jos haluat muuttaa kaikkien taulukon rivien tai sarakkeiden ulkoasun, käytä vuorottelevaa viiva- tai täyttökuviota, jossa toisen kuvion arvoksi on määritetty 0.
-
Valitse tekstityökalu
 ja siirrä kohdistin haluamaasi soluun tai valitse solut, joihin haluat lisätä viivan tai täytön. Jos haluat lisätä viivan tai täytön ylä- tai alatunnisteriveille, valitse ylä- tai alatunnistesolut taulukon alusta.
ja siirrä kohdistin haluamaasi soluun tai valitse solut, joihin haluat lisätä viivan tai täytön. Jos haluat lisätä viivan tai täytön ylä- tai alatunnisteriveille, valitse ylä- tai alatunnistesolut taulukon alusta.
-
Valitse Taulukko > Soluasetukset > Viivat ja täytöt.
-
Valitse sijaiskuvan esikatselualueelta viivat, joihin muutokset vaikuttavat. Jos esimerkiksi haluat lisätä paksut viivat valittujen solujen ulkoreunoihin mutta et sisäreunoihin, poista sisäviivan valinta napsauttamalla sitä. (Valitut viivat ovat sinisiä, valitsemattomat harmaita.)
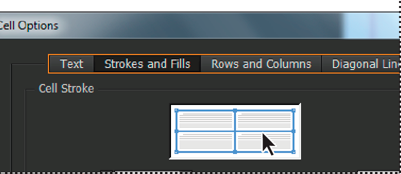
Valitse sijaiskuvan esikatselualueelta haluamasi viivat. 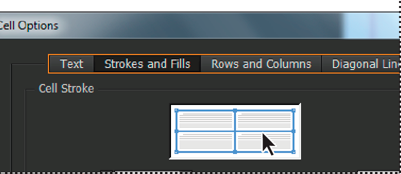
Valitse sijaiskuvan esikatselualueelta haluamasi viivat. Huomautus:Valitse koko ulompi valintasuorakulmio kaksoisnapsauttamalla ulkoviivaa sijaiskuvan esikatselualueella. Valitse sisäviivat kaksoisnapsauttamalla jotakin niistä. Valitse kaikki viivat tai kumoa niiden valinta kolmoisnapsauttamalla sijaiskuvaa.
-
Määritä Solun viiva -kohdassa haluamasi paksuus-, tyyppi-, väri-, sävy- ja väliasetukset. (Lisätietoja: Taulukon viiva- ja täyttöasetukset.)
-
Määritä Solun täyttö -kohdassa haluamasi väri- ja sävyasetukset.
-
Valitse tarvittaessa Viivan päällepainatus ja Täytön päällepainatus ja napsauta sitten OK-painiketta.
Viivan lisääminen soluihin Viiva-paneelissa
Viiva-paneeli on vain InDesiginissä, ei InCopyssa.
-
Valitse solut, joita haluat muotoilla. Jos haluat käyttää viiva-asetusta ylä- tai alatunnisteeseen, valitse ylä- tai alatunnisterivi.
-
Avaa Viiva-paneeli valitsemalla Ikkuna > Viiva.
-
Valitse sijaiskuvan esikatselualueelta viivat, joihin muutokset vaikuttavat.
-
Varmista, että työkalupaneelista on valittu Objekti-painike
 . (Jos Teksti-painike
. (Jos Teksti-painike  on valittu, viivan muutokset vaikuttavat tekstiin solujen sijasta.)
on valittu, viivan muutokset vaikuttavat tekstiin solujen sijasta.)
-
Määritä paksuus ja viivan tyyppi.
Täytön lisääminen soluihin Värimallit-paneelin käyttö
-
Valitse solut, joita haluat muotoilla. Jos haluat lisätä täytön ylä- tai alatunnisteeseen, valitse ylä- tai alatunnisterivi.
-
Avaa Värimallit-paneeli valitsemalla Ikkuna > Väri > Värimallit.
-
Varmista, että Objekti-painike
 on valittu. (Jos Teksti-painike
on valittu. (Jos Teksti-painike  on valittu, värin muutokset vaikuttavat tekstiin solujen sijasta.)
on valittu, värin muutokset vaikuttavat tekstiin solujen sijasta.)
-
Valitse väriruutu.
Liukuvärin lisääminen soluihin Liukuvärit-paneelin käyttö
-
Valitse solut, joita haluat muotoilla. Jos haluat lisätä liukuvärin ylä- tai alatunnisteeseen, valitse ylä- tai alatunnisterivi.
-
Avaa Liukuväri-paneeli valitsemalla Ikkuna > Väri > Liukuväri.
-
Lisää liukuväri valittuihin soluihin napsauttamalla liukuväripalkkia. Säädä liukuvärin asetuksia tarvittaessa.
Lävistäjäviivojen lisääminen soluihin
-
Valitse tekstityökalu
 ja siirrä kohdistin haluamaasi soluun tai valitse solut, joihin haluat lisätä lävistäjäviivat.
ja siirrä kohdistin haluamaasi soluun tai valitse solut, joihin haluat lisätä lävistäjäviivat.
-
Valitse Taulukko > Soluasetukset > Lävistäjäviivat.
-
Napsauta sen lävistäjäviivatyypin painiketta, jonka haluat lisätä.
-
Määritä Viivareitti-kohdassa haluamasi paksuus-, tyyppi-, väri- ja väliasetukset. Valitse Sävy-prosentti ja Päällepainatus-asetukset.
-
Valitse Piirrä-valikosta Lävistäjäviivat eteen, jos haluat lävistäjäviivan näkyvän solun sisällön päällä. Jos taas haluat lävistäjäviivan jäävän solun sisällön alle, valitse Sisältö eteen. Valitse lopuksi OK.
Taulukon viiva- ja täyttöasetukset
Käytä seuraavia asetuksia, kun valitset täyttöjä ja viivoja:
Paksuus
Tässä määritetään taulukon tai solun reunaviivan paksuus.
Tyyppi
Tässä valitaan viivan tyyli, kuten Paksu-Ohut.
Väri
Tässä määritetään taulukon tai solun reunan väri. Vaihtoehdot ovat samat kuin Värimallit-paneelissa.
Sävy
Tässä määritetään viivassa tai täytössä käytettävän painovärin prosentti.
Välin väri
Näillä asetuksilla määritetään katkoviivojen, pisteiden tai viivojen välisten alueiden väri. Tämä asetus ei ole käytettävissä, jos Tyyppi-asetukseksi on valittu Yhtenäinen.
Välin sävy
Näillä asetuksilla määritetään katkoviivojen, pisteiden tai viivojen välisten alueiden sävy. Tämä asetus ei ole käytettävissä, jos Tyyppi-asetukseksi on valittu Yhtenäinen.
Päällepainatus
Valitse tämä, jos haluat käyttää Väri-luetteloruudusta valittua painoväriä muiden värien päällä sen sijaan, että muut värit jätetään pois.
Taulukon viivojen ja täyttöjen vaihteleminen
Taulukon luettavuutta ja ulkonäköä voi parantaa vuorottelevilla täytöillä ja viivoilla. Taulukon rivien vuorottelevat viivat ja täytöt eivät vaikuta ylä- ja alatunnisteriveihin. Sarakkeiden vuorottelevat täytöt ja viivat vaikuttavat kuitenkin myös ylä- ja alatunnisteriveihin.
Vuorottelevan täytön ja viivan asetukset ohittavat solun viivan muotoilut, jos Taulukon asetukset -ikkunasta ei ole valittu Säilytä paikallinen muotoilu -asetusta.
Jos haluat vuorottelevien kuvioiden sijaan lisätä täytön tai viivan taulukon jokaiseen leipätekstisoluun, voit käyttää vuorottelevan täytön ja viivan asetuksia myös vuorottelemattomien kuvioiden luomiseen. Määritä tällöin Seuraava-asetukseksi 0.


Vuorottelevien viivojen lisääminen taulukkoon
-
Siirrä kohdistin soluun ja valitse Taulukko > Taulukkoasetukset > Vuorottelevat riviviivat tai Vuorottelevat sarakeviivat.
-
Valitse Vuorotteleva kuvio -kohdasta käytettävän kuvion tyyppi. Valitse Mukautettu, jos haluat määrittää kuvion, esimerkiksi yhden sarakkeen, jossa on mustat viivat, ja kolme saraketta, joissa on ohut keltainen viiva.
-
Määritä Vuorotteleva-kohdassa sekä ensimmäisen että seuraavan kuvion täytön asetukset. Ensimmäiseen sarakkeeseen voidaan lisätä esimerkiksi yhtenäinen viiva ja seuraavaan Paksu-Ohut viiva. Määritä Seuraava-asetukseksi 0, jos haluat viivamääritysten vaikuttavan jokaiseen riviin tai sarakkeeseen.Huomautus:
Jos taulukko ulottuu useisiin kehyksiin, rivien vuorottelevia viivoja ja täyttöjä ei aloiteta alusta jutun myöhemmissä kehyksissä. (Lisätietoja: Taulukkojen jakaminen kehysten välillä.)
-
Valitse Säilytä paikallinen muotoilu, jos haluat säilyttää aiemmin taulukkoon lisätyt muotoillut viivat.
-
Määritä Ohita ensimmäinen- ja Ohita viimeinen -asetuksilla, kuinka monessa rivissä tai sarakkeessa taulukon alussa tai lopussa ei käytetä viivan asetuksia. Napsauta lopuksi OK-painiketta.
Vuorottelevien täyttöjen lisääminen taulukkoon
-
Valitse Taulukko > Taulukkoasetukset > Vuorottelevat täytöt, kun kohdistin on solussa.
-
Valitse Vuorotteleva kuvio -kohdasta käytettävän kuvion tyyppi. Valitse Mukautettu, jos haluat määrittää kuvion, esimerkiksi yhden harmaan rivin, jonka jälkeen tulee kolme keltaista riviä.
-
Määritä Vuorotteleva-kohdassa sekä ensimmäisen että seuraavan kuvion täytön asetukset. Jos esimerkiksi valitsit Vuorotteleva kuvio -kohdassa Joka kolmas sarake -asetuksen, haluat ehkä varjostaa kaksi ensimmäistä saraketta harmaalla ja jättää kaksi seuraavaa saraketta ilman varjostusta. Määritä Seuraava-asetukseksi 0, jos haluat täytön vaikuttavan jokaiseen riviin.
-
Valitse Säilytä paikallinen muotoilu, jos haluat säilyttää aiemmin taulukkoon lisätyt muotoillut täytöt.
-
Määritä Ohita ensimmäinen- ja Ohita viimeinen -kohdissa, kuinka monessa rivissä tai sarakkeessa taulukon alussa tai lopussa ei käytetä täyttöasetuksia. Napsauta lopuksi OK-painiketta.
Vuorottelevien täyttöjen ja viivojen poistaminen taulukosta
-
Siirrä kohdistin taulukkoon.
-
Valitse Taulukko > Taulukon asetukset> Vuorottelevat riviviivat, Vuorottelevat sarakeviivat tai Vuorottelevat täytöt.
-
Valitse Vuorotteleva kuvio -kohdassa Ei mitään ja napsauta sitten OK-painiketta.