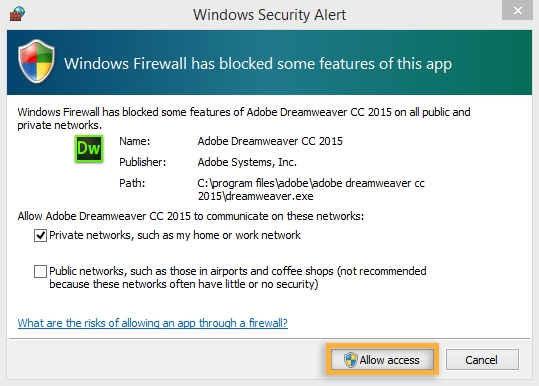Dans ce cas, sélectionnez l’option permettant à Dreamweaver d’accéder au serveur FTP. Voici un exemple de boîte de dialogue :
Méthodes de dépannage pour résoudre certains des problèmes d’accès FTP les plus courants dans Adobe Dreamweaver.
Le protocole FTP (File Transport Protocol) est la méthode la plus couramment utilisée pour le transfert de fichiers via Internet.Suivez ces techniques dans l’ordre présenté pour déterminer la cause des problèmes courants liés au FTP et les corriger.
Avant de commencer
Avant de tenter de résoudre les problèmes d’accès au serveur FTP, vérifiez que Dreamweaver et votre système d’exploitation sont à jour.
Vous pouvez mettre à jour Dreamweaver à l’aide de l’application de bureau Creative Cloud ou de Dreamweaver. Dans Dreamweaver, sélectionnez Aide > Mises à jour et suivez les invites. Pour utiliser l’application Creative Cloud, reportez-vous à Mise à jour d’applications Creative Cloud.
Configurez un serveur FTP à distance.
Dreamweaver peut utiliser un serveur FTP pour l’envoi et le téléchargement des informations sur un site Web. Vous pouvez configurer un serveur FTP dans la catégorie Serveurs de la boîte de dialogue Configuration du site.
Pour plus d’informations sur la configuration d’un site FTP, consultez Connexion à un serveur de publication.
Après l’installation d’un serveur FTP, cliquez sur Tester pour vérifier les informations de connexion. Si vous ne parvenez pas à vous connecter à votre serveur FTP après avoir saisi les informations, passez à la section suivante.
Vérification de l’accès au serveur FTP
Les pare-feux, routeurs et autres composants de connexion réseau peuvent vous empêcher d’accéder aux serveurs FTP. Suivez les instructions ci-dessous pour déterminer si vous pouvez accéder à un serveur FTP avant de vérifier vos informations de connexion.
Désactivez temporairement les pare-feux logiciels.
Les pare-feux logiciels restreignent l’accès à votre ordinateur et peuvent empêcher les logiciels d’accéder à Internet. De nombreux pare-feux logiciels vous alertent lorsqu’un programme tente d’accéder à Internet.
-

Cliquer sur le bouton Autoriser l’accès 
Cliquer sur le bouton Autoriser l’accès -
Si vous ne recevez pas d’alerte, vous pouvez désactiver les pare-feux logiciels pour déterminer s’ils empêchent l’accès aux serveurs FTP. Consultez la documentation de vos logiciels de pare-feu afin de désactiver temporairement les pare-feux logiciels.
- Si vous parvenez à résoudre le problème en désactivant le pare-feu logiciel, configurez le logiciel de façon à autoriser Dreamweaver à accéder au FTP. Pour connaître la procédure d’ajout d’applications à la liste des applications autorisées, reportez-vous à la documentation du pare-feu.
- Si vous ne trouvez pas la documentation relative à la désactivation temporaire du pare-feu logiciel, désactivez les éléments de démarrage et les services. Cette procédure permet de désactiver la plupart des pare-feux logiciels.
Vérifiez qu’aucun routeur ne bloque la connexion
Un pare-feu matériel ou un serveur proxy peuvent être intégrés aux routeurs. Pour déterminer si un routeur empêche Dreamweaver d’accéder au serveur FTP, ôtez temporairement le routeur du réseau. Vous pouvez connecter directement l’ordinateur à un modem câble ou DSL.
Si le routeur bloque l’accès, consultez sa documentation pour configurer la redirection de port depuis l’ordinateur.
Configuration des paramètres du pare-feu matériel ou du serveur proxy
De nombreuses entreprises utilisent un pare-feu matériel et un serveur proxy susceptibles d’empêcher Dreamweaver d’accéder à un serveur FTP. Une solution matérielle s’applique à tous les ordinateurs du réseau de l’entreprise. La plupart des réseaux privés n’utilisent pas de pare-feu matériel ou de technologie de serveur proxy.
Pour déterminer si votre société utilise un pare-feu matériel ou un serveur proxy :
-
Contactez le service informatique de la société pour obtenir les détails du pare-feu ou du serveur proxy.
Remarque :Dreamweaver ne peut pas se connecter par le biais d’un serveur proxy d’authentification. Si votre serveur proxy nécessite un nom d’utilisateur et un mot de passe, vous ne pourrez pas vous connecter à un site FTP distant. Le service informatique devra définir des exceptions pour le site et Dreamweaver. Dreamweaver peut uniquement stocker les informations de pare-feu/serveur proxy pour un seul serveur d’authentification.
-
Sélectionnez Site > Gérer les sites.
-
Sélectionnez votre site.
-
Cliquez sur Modifier
 .
. -
Sélectionnez la catégorie Serveurs.
-
Sélectionnez le serveur que vous voulez modifier, puis cliquez sur Modifier
 .
. -
Développez les options supplémentaires.
-
Sélectionnez Utiliser un proxy, comme défini dans les préférences.
-
Cliquez sur le lien Préférences.
-
Dans la catégorie Site, saisissez les détails de pare-feu ou de serveur proxy fournis dans les zones de texte Hôte du proxy et Port du proxy.
-
Cliquez sur Appliquer, puis sur Fermer.
-
Dans la boîte de dialogue configuration de connexion FTP, cliquez sur Tester pour tester vos paramètres.
Vérification des informations de connexion et d’autres options
Les informations de connexion sont essentielles pour la connexion à un site FTP. Utilisez les informations ci-dessous pour vérifier vos informations de connexion et apporter les modifications nécessaires :
Vérifiez vos informations FTP
La connexion à un serveur FTP nécessite une adresse de site, un port, des informations de connexion et un mot de passe pour l’accès au site du serveur. Un répertoire racine est requis pour certaines configurations de serveur. Ces informations sont généralement fournies par votre fournisseur de services d’hébergement Web. Contactez-le afin de les vérifier. Vous trouverez ci-dessous des conseils pour vous aider.
Adresse FTP
Utilisez une adresse Web ou une adresse IP standard pour l’adresse FTP. Une adresse Web a la forme eftp.adobe.com. Une adresse IP est une suite de chiffres séparés par des points, par exemple : 192.150.11.87. Les fournisseurs de services d’hébergement Web fournissent en général un nom de domaine pour votre site Web, comme www.adobe.com et une adresse similaire pour votre serveur FTP, telle que ftp.adobe.com.
Informations supplémentaires susceptibles de vous aider pour la connexion :
- Ne saisissez pas ftp:// devant l’adresse du site Web.
- Si vous avez reçu une adresse Web, saisissez l’adresse IP plutôt que l’adresse Web. Contactez votre service d’hébergement Web ou utilisez la commande ping pour obtenir l’adresse IP.
Port
Les fournisseurs de services d’hébergement Web peuvent fournir un port différent pour l’accès au serveur FTP. Le port est un numéro créant un canal entre votre ordinateur et le serveur FTP. Le port par défaut (21 pour le serveur FTP et 22 pour le serveur SFTP) est généralement utilisé si aucun numéro de port n’est spécifié. L’adresse du site Web peut apparaître au format eftp.adobe.com:445, où eftp.adobe.com correspond à l’adresse Web et 445 au numéro de port.
Identifiant de connexion ou nom d’utilisateur
L’identifiant de connexion est le nom d’utilisateur utilisé pour la connexion au serveur FTP. Il est fourni par votre service d’hébergement Web et doit être différent des informations de connexion que vous utilisez pour accéder au site Web.
Le nom d’utilisateur doit remplir les critères suivants :
- il ne doit comporter aucune espace ;
- et que des caractères alphanumériques.
Mot de passe
Le mot de passe est associé à votre identifiant de connexion et peut être constitué d’une combinaison de caractères sans espaces. Il respecte la casse.
Répertoire racine
Le répertoire racine correspond à l’emplacement de votre serveur contenant tous les fichiers et dossiers associés à votre site Web. Si vous rencontrez des problèmes pour localiser le dossier racine, contactez votre fournisseur de services d’hébergement Web.
Entrées de répertoire racine généralement utilisées par les fournisseurs de services d’hébergement Web :
- /
- /[nom_domaine] (par exemple, /www.mywebsite.org)
- /html
- /docs
- /www
- /public_html
Connexion par le biais d’un autre client FTP
En vous connectant via un autre client FTP, vous pourrez déterminer si les informations de serveur FTP sont correctes. Utilisez un client FTP installé sur l’ordinateur, tel que FileZilla, ou une solution en ligne. Pour obtenir des informations sur l’installation et la configuration de FileZilla ou d’un autre logiciel, reportez-vous à la documentation du produit.
- Si vous parvenez à vous connecter au serveur FTP par le biais d’un autre client FTP, passez à la section Sélection/désélection du mode passif.
- Si vous ne parvenez pas à vous connecter au serveur FTP, les informations de connexion sont probablement incorrectes. Contactez votre service d’hébergement Web pour vérifier les informations et l’état du service.
Vérifiez si votre serveur SFTP est pris en charge
Dreamweaver ne peut pas se connecter à certains serveurs SFTP. Pour connaître les serveurs SFTP pris en charge par Dreamweaver, consultez l’article Limitations des serveurs d’hébergement de sites Web avec Adobe Contribute et Dreamweaver.
Modifiez les options de connexion
Dreamweaver inclut des options de configuration supplémentaires susceptibles d’être requises pour la connexion à votre serveur FTP. Si l’option est requise, votre service d’hébergement de sites Web fournit cette information. Essayez les options de configuration suivantes pour vérifier si elles permettent de résoudre vos problèmes de connexion.
Le mode passif peut permettre de résoudre les problèmes de serveur FTP provoqués par des pare-feux qui empêchent le serveur d’ouvrir une connexion sur votre ordinateur. En mode passif, la connexion est établie depuis votre ordinateur en direction du serveur.
-
Sélectionnez Site > Gérer les sites.
-
Sélectionnez votre site et cliquez sur Modifier
 .
. -
Sélectionnez la catégorie de serveurs puis votre serveur distant.
-
Cliquez sur Modifier
 .
. -
Développez les options supplémentaires.
-
Sélectionnez (ou désélectionnez) l’option Utiliser FTP passif.
-
Cliquez sur Enregistrer à deux reprises. Testez votre connexion.
Sélection/désélection de l’optimisation des performances FTP
L’option Utiliser l’optimisation des performances de FTP accélère le temps de transfert des fichiers. Si cette option est déjà sélectionnée, essayez de la désélectionner pour savoir si cela résout vos problèmes de connexion FTP. Si l’option est désélectionnée, essayez de la sélectionner.
-
Sélectionnez Site > Gérer les sites.
-
Sélectionnez votre site et cliquez sur Modifier
 .
. -
Sélectionnez la catégorie de serveurs puis votre serveur distant.
-
Cliquez sur Modifier
 .
. -
Développez les options supplémentaires.
-
Sélectionnez/Désélectionnez l’option Utiliser l’optimisation des performances FTP.
-
Cliquez sur Enregistrer à deux reprises. Testez votre connexion.
Activez le mode de transfert IPv6
IPv6 est un protocole réseau augmentant le nombre d’adresses disponibles pour la mise en réseau. Le cas échéant, ce protocole requiert un autre mode de transfert des informations sur un réseau.
-
Sélectionnez Site > Gérer les sites.
-
Sélectionnez votre site et cliquez sur Modifier
 .
. -
Sélectionnez la catégorie de serveurs puis votre serveur distant.
-
Cliquez sur Modifier
 .
. -
Développez les options supplémentaires.
-
Sélectionnez/désélectionnez l’option Utiliser le mode de transfert IPv6.
-
Cliquez sur Enregistrer à deux reprises. Testez votre connexion.
Sélectionnez SFTP
Ce protocole, bien que largement utilisé, présente de nombreuses failles en termes de sécurité. Le protocole FTP sécurisé (SFTP) permet de chiffrer intégralement tous les transferts de fichiers et d’empêcher l’accès non autorisé à vos données, fichiers, noms d’utilisateur et mots de passe.
Si vous n’êtes pas sûr que votre serveur exécute le protocole SFTP, vérifiez auprès de votre service d’hébergement de sites Web.
Si votre serveur exécute SFTP, suivez ces étapes pour choisir SFTP dans Dreamweaver.
-
Sélectionnez Site > Gérer les sites
-
Sélectionnez votre site et cliquez sur Modifier
 .
. -
Sélectionnez la catégorie de serveurs puis votre serveur distant.
-
Cliquez sur Modifier
 .
. -
Dans la liste déroulante Se connecter au moyen de, sélectionnez SFTP.
-
Cliquez sur Enregistrer à deux reprises. Testez votre connexion.
![]() Si votre serveur distant est configuré avec d’anciens protocoles, consultez Résolution des problèmes de connexion au serveur SFTP.
Si votre serveur distant est configuré avec d’anciens protocoles, consultez Résolution des problèmes de connexion au serveur SFTP.
Journal de dépannage FTP
Dreamweaver consigne dans un journal les commandes envoyées au serveur FTP et les réponses de celui-ci. Ces réponses peuvent aider à diagnostiquer les problèmes liés au serveur FTP. Pour afficher le journal FTP, sélectionnez Fenêtre > Résultats > Journal FTP.
Pour plus d’informations sur l’interprétation des fichiers journaux FTP, reportez-vous à l’article Vérification du journal FTP.
Recevez de l’aide plus rapidement et plus facilement
Nouvel utilisateur ?