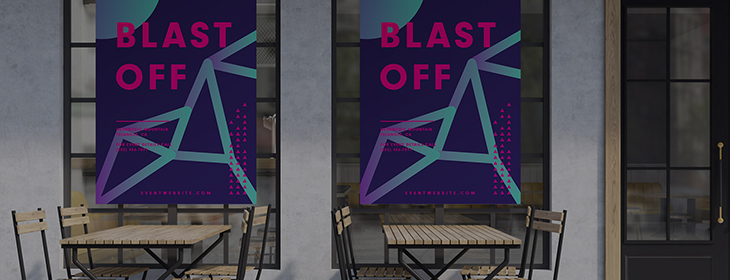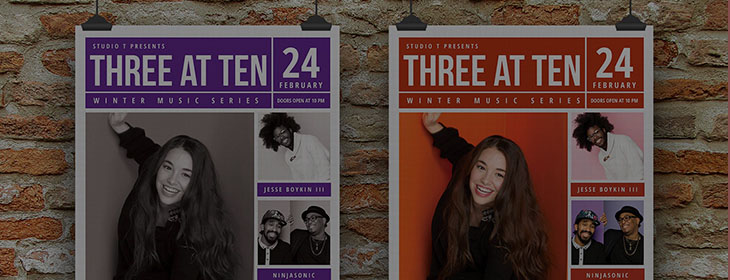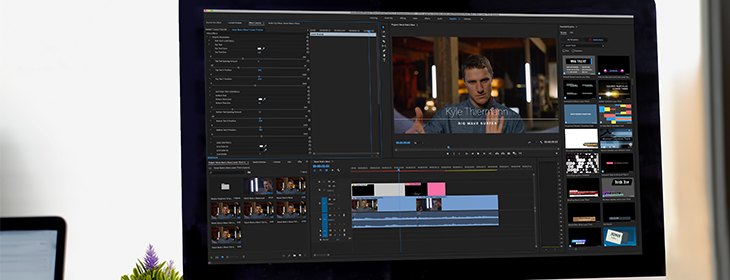Vous pouvez gagner du temps en utilisant un modèle de qualité professionnelle. C'est extrêmement simple. Jugez par vous-même !
Typekit a été rebaptisé Adobe Fonts.


Sélection d'un modèle
Lancez Adobe Illustrator CC, puis cliquez sur Nouveau ou appuyez sur Ctrl + N (Windows) ou Cmd + N (Mac OS).
Choisissez un modèle ou affinez la sélection en cliquant sur un onglet de catégorie, comme Impression ou Web, en haut de la fenêtre. Pour suivre ce tutoriel, cliquez sur Impression et sélectionnez Affiches pour annonces. Cliquez sur Afficher l'aperçu pour jeter un œil au contenu du modèle. Cliquez sur Télécharger, puis sur Ouvrir une fois la licence achetée. Le modèle s'ouvre dans un nouveau document, où vous pouvez le modifier.


Ajout d'une police manquante
Il se peut qu'une boîte de dialogue Polices manquantes apparaisse si le modèle utilise des polices Adobe Typekit qui ne sont pas installées sur votre ordinateur. Cliquez sur Synchroniser les polices pour installer automatiquement les polices afin que les caractères de votre modèle s'affichent correctement. À l'étape 5, vous modifierez la police à votre convenance.


Zoom avant sur le contenu
Sélectionnez l'outil Zoom, puis agrandissez l'affiche bleue à l'aide de la souris. Pour effectuer un zoom arrière, maintenez simultanément la touche Alt (Windows) ou Option (Mac OS) enfoncée. Lorsque vous avez effectué un zoom avant, vous pouvez maintenir la barre d'espace enfoncée et faire glisser la souris pour vous déplacer dans la vue à l'écran.


Suppression des objets indésirables
Activez l'outil Sélection, cliquez sur les objets à supprimer, puis appuyez sur la touche Suppr. Vous allez maintenant pouvoir personnaliser le texte et ajouter de nouveaux éléments de design.


Personnalisation du message
Activez l'outil Texte. Sélectionnez le titre à l'aide de la souris et saisissez votre propre texte.
Le style ne vous convient pas ? Essayez d'ajouter une nouvelle police à partir de la bibliothèque Typekit incluse dans votre abonnement à Creative Cloud. Sélectionnez de nouveau le texte et cliquez sur Caractère dans le panneau de contrôle. Cliquez sur la flèche pointant vers le bas en regard du menu Police et cliquez sur Ajouter des polices depuis Typekit.
Parcourez la vaste collection de polices de qualité ou sélectionnez Neuzeit Grotesk Black. Cliquez sur Synchroniser pour télécharger la police sur votre ordinateur.
Dans Illustrator, cliquez sur la flèche pointant vers le bas dans le panneau Caractère. Sélectionnez Neuzeit Grotesk Black dans le menu Police pour changer le style de votre titre.
Remarque : l'accès à certaines polices requiert un abonnement payant à Creative Cloud. Pour en savoir plus, consultez la page Prise en main de Typekit.


Modification aisée des couleurs
Vous pouvez appliquer la même couleur à plusieurs éléments pour unifier le design. Sélectionnez simultanément le titre, le sous-titre et les triangles en maintenant la touche Maj. enfoncée. Double-cliquez sur la case Fond dans le panneau Outils pour accéder au sélecteur de couleurs. Sélectionnez l'option Teinte et déplacez le curseur arc-en-ciel vers le haut ou le bas pour sélectionner une plage de couleurs. Déplacez le cercle dans la fenêtre de gauche pour sélectionner avec précision la nuance souhaitée.
Une fois que vous avez terminé, cliquez sur OK.


Vous pouvez tout aussi facilement modifier la couleur de l'arrière-plan. Choisissez Fenêtre > Nuancier. Sélectionnez l'arrière-plan et double-cliquez sur la nuance sélectionnée dans le panneau Nuancier. Réglez les curseurs CMJN pour modifier la couleur, puis cliquez sur OK. Nous avons utilisé les valeurs C : 96, M : 99, J : 34 et N : 30, et nommé la couleur « Deep Purple ».
Remarque : cette couleur est enregistrée avec l'option Globale. De fait, si vous décidez de changer de nuance par la suite, tous les objets associés seront instantanément actualisés, ce qui vous permettra de tester différentes couleurs avec un maximum de rapidité.


Ajout d'une forme
Cliquez longuement sur l'icône de l'outil Rectangle, puis sélectionnez l'outil Ellipse. Tracez un cercle parfait en maintenant la touche Maj. enfoncée. Cliquez sur son centre et, sans relâcher le bouton de la souris, faites-le glisser vers l'endroit souhaité. Suivez le tutoriel Dessin et modification de formes à l'infini en toute simplicité pour en savoir plus sur la manipulation de formes.


Création d'un dégradé de couleur
Double-cliquez sur l'outil Dégradé. Dans le panneau correspondant, sélectionnez un type (nous avons choisi Linéaire), puis double-cliquez sur l'un des deux curseurs situés aux extrémités de la barre de dégradé.
Ouvrez le menu du panneau Dégradé et sélectionnez CMJN. Réglez les curseurs pour obtenir une couleur éclatante, et appuyez sur Entrée. Répétez l'opération en cliquant sur l'autre curseur de la barre de dégradé.


Application du style ailleurs
Vous pouvez appliquer le dégradé à une autre partie de l'affiche pour créer des rappels visuels. À l'aide de l'outil Sélection, cliquez sur les bandes blanches pour les sélectionner. Activez ensuite l'outil Pipette et cliquez à l'intérieur du cercle pour appliquer instantanément le même dégradé.


Réagencement des éléments de design
L'illustration du modèle se compose de calques distincts. Ces derniers permettent d'isoler différents éléments afin de pouvoir les modifier sans toucher aux autres parties de la composition.
Choisissez Fenêtre > Calques.
Dans le panneau Calques, recherchez le groupe de calques Événement sportif bleu. Cliquez sur l'œil en regard des calques de ce groupe pour les masquer ou les afficher et voir leur agencement. Pour que le cercle apparaisse derrière le titre, placez le calque correspondant sous le calque Texte du haut.


Enregistrement et impression
Pour enregistrer l'affiche personnalisée, choisissez Fichier > Enregistrer. Renommez le document et enregistrez-le au format Illustrator (AI). Ainsi, vous pourrez modifier le fichier à tout moment.
Lorsque votre affiche est prête à être imprimée, choisissez Fichier > Enregistrer sous, et sélectionnez Adobe PDF. Dans la boîte de dialogue suivante, sélectionnez un paramètre d'impression adapté comme Qualité supérieure ou Qualité optimale.
Nous espérons que vous avez apprécié ce tutoriel. Allez encore plus loin en explorant d'autres modèles d'exception. Suivez le tutoriel Personnalisation d'un modèle Illustrator pour savoir comment accéder à des milliers de modèles sur le site Adobe Stock.
Recherchez des modèles Illustrator sur Adobe Stock.