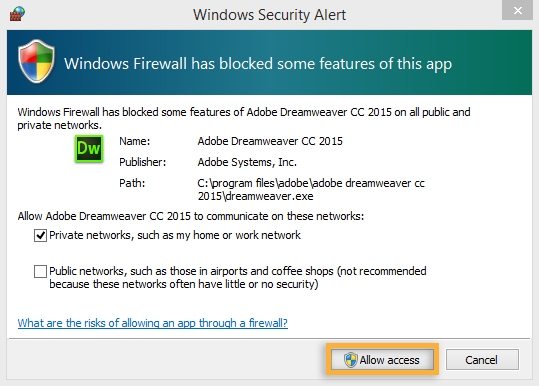אם תתבקש, בחר באפשרות שמאפשרת ל-Dreamweaver לגשת לשרת FTP. תיבת הדו-שיח הבאה היא דוגמה:
טכניקות של פתרון בעיות לתיקון חלק מהבעיות הנפוצות ביותר באמצעות גישת FTP ב-Adobe Dreamweaver.
פרוטוקול העברת קבצים (FTP) הוא השיטה הנפוצה ביותר להעברת קבצים באינטרנט.בצע את הטכניקות הללו לפי הסדר המוצג כדי לגלות את הסיבה לבעיות FTP נפוצות וכיצד לתקן אותן.
לפני תחילת העבודה
לפני שתפתור את בעיות הכשלים בגישה ל-FTP, ודא ש-Dreamweaver ומערכת ההפעלה שלך מעודכנים.
תוכל לעדכן את Dreamweaver באמצעות יישום Creative Cloud לשולחן העבודה או מתוך Dreamweaver עצמו. ב-Dreamweaver, בחר עזרה >עדכונים ופעל לפי ההוראות במסך. כדי להשתמש ביישום Creative Cloud, ראה עדכון של יישומי Creative Cloud
הגדר שרת מרוחק ל-FTP
Dreamweaver יכול להשתמש בשרת FTP כדי להעלות ולהוריד מידע על אתר אינטרנט. תוכל להגדיר שרת FTP בקטגוריה 'שרתים' של תיבת הדו-שיח 'הגדרת אתר'.
לקבלת מידע נוסף על הגדרת אתר FTP, ראה התחברות לשרת פרסום.
לאחר הגדרת שרת FTP, לחץ על Test כדי לאמת את פרטי החיבור. אם אינך יכול להתחבר לשרת ה-FTP לאחר הכנסת המידע, המשך לסעיף הבא.
אמת גישה ל-FTP
חומות אש, נתבים ורכיבי עבודה ברשת אחרים יכולים למנוע ממך גישה לשרתי FTP. בצע את ההוראות שלהלן כדי לאמת שאתה יכול לגשת לשרת FTP לפני שתאמת את פרטי החיבור.
השבת באופן זמני את חומות האש בתוכנה
חומות אש בתוכנה מגבילות את הגישה למחשב שלכם ועשויות שלא לאפשר לתוכנה לגשת לאינטרנט. חומות אש בתוכנה רבות מציגות הודעה כאשר תוכנה מנסה לגשת לאינטרנט.
-

לחץ על הלחצן 'אפשר גישה' 
לחץ על הלחצן 'אפשר גישה' -
אם לא תוצג הודעה, השבתת חומות אש בתוכנה יכולה לסייע לקבוע האם הן מונעות גישה לשרתי FTP. כדי להשבית זמנית חומות אש בתוכנה, עיין בתיעוד של חומת אש בתוכנה.
- אם השבתת חומת האש בתוכנה פותרת את הבעיה, הגדר את התוכנה כך שתאפשר גישה של Dreamweaver ל-FTP. לשלבים על הוספת יישום לרשימה המותרת, עיין בתיעוד של חומת האש בתוכנה.
- אם לא תוכל לאתר את התיעוד כדי להשבית זמנית את חומת האש בתוכנה, השבת את הפריטים והשירותים המופעלים בעת הפעלת המחשב. רוב חומות האש בתוכנה יושבתו באמצעות פעולה זו.
אמת שהנתב אינו מונע חיבור
נתבים עשויים לכלול חומת אש בחומרה או שרתי proxy. כדי לקבוע האם הנתב אינו מאפשר ל-Dreamweaver לגשת לשרת ה-FTP, הסר זמנית את הנתב מהרשת. באפשרותך לחבר את המחשב ישירות למודם DSL או כבלים כדי לעקוף את הנתב.
אם הנתב מונע גישה, עיין בתיעוד הנתב והגדר את הפניית היציאות מהמחשב.
הגדר את התצורה של חומות אש בחומרה או שרת proxy
חברות רבות משתמשות בחומת אש בחומרה ובשרת proxy המסוגלים למנוע מ-Dreamweaver לגשת לשרת FTP. פתרון בחומרה מופעל על כל המחשבים ברשת הארגונית. רוב הרשתות הביתיות אינן משתמשות בטכנולוגיית חומת אש בחומרה או שרת proxy.
קובע אם החברה שלך משתמש בחומת אש בחומרה או בשרת proxy:
-
פנה למחלקת IT של החברה כדי לקבל את מידע חומת האש או ה-proxy.
הערה:Dreamweaver אינו יכול להתחבר דרך שרת proxy לאימות. אם שרת ה-proxy מבקש שם משתמש וסיסמה, אינך יכול להתחבר לאתר FTP מרוחק. על מחלקת ה-IT להגדיר חריגים עבור האתר ו-Dreamweaver. Dreamweaver יכול לאחסן רק פרטי חומת אש/proxy עבור שרת יחיד לאימות.
-
בחר אתר > נהל אתרים.
-
בחר באתר.
-
יש ללחוץ על Edit
 .
. -
בחר בקטגוריה 'שרתים'.
-
בחר בשרת שברצונך לשנות ולחץ על 'עריכה'
 .
. -
הרחב את 'אפשרויות נוספות'.
-
בחר באפשרות 'השתמש בשרת Proxy', כפי שמוגדר ב'העדפות'.
-
לחץ על הקישור 'העדפות'.
-
בקטגוריה 'אתר', הזן את פרטי חומת האש או שרת ה-proxy שסופקו בתיבות הטקסט של 'מארח proxy' ו'יציאת proxy'.
-
לחץ על החל ולאחר מכן לחץ על סגור.
-
בתיבת הדו-שיח להגדרת חיבור FTP, לחץ על Test כדי לבדוק את ההגדרות שלך.
אמת את הרשאות הכניסה ואפשרויות אחרות
פרטי הכניסה נחוצים כדי להתחבר לאתר FTP. השתמש במידע הבא כדי לאמת את פרטי הכניסה ולערוך את השינויים הנחוצים:
יש לאמת את פרטי FTP
חיבור לשרת FTP דורש כתובת FTP, יציאה, כניסה וסיסמה. ספריה ראשית נחוצה עבור חלק מהגדרות התצורה של השרת. מידע זה מסופק בדרך כלל על ידי ספק שירות Web Hosting; אמת שיש לו את כל המידע הזה. להלן מספר עצות שיעזרו לך.
כתובת FTP
השתמש בכתובת אינטרנט או כתובת IP עבור כתובת FTP. כתובת אינטרנט דומה ל-eftp.adobe.com. כתובת IP מופיעה כהגדרה של ארבעה מספרים מופרדים בנקודות בדומה ל-192.150.11.87. ספקי שירות של Web Hosting לרוב מספקים שם תחום עבור אתר אינטרנט כגון www.adobe.com וכתובת דומה עבור שרת ה-FTP כגון ftp.adobe.com.
מידע נוסף שיכול לעזור לך בחיבור:
- אל תזין את ה-ftp:// לפני כתובת האינטרנט.
- אם קיבלת כתובת אינטרנט, הזן את כתובת ה-IP במקום כתובת האינטרנט. צור קשר עם ספק שירות Web Hosting או השתמש בפקודת ה-Ping כדי לגלות את כתובת ה-IP.
יציאה
ספקי שירות Web Hosting יכולים לספק יציאה נפקדת כדי לגשת לשרת ה-FTP. היציאה היא מספר שיוצר ערוץ בין המחשב לבין שרת ה-FTP. רוב הסיכויים שמשתמשים ביציאה שהיא ברירת המחדל (21 עבור FTP ו-22 עבור SFTP) אם אין מספר יציאה מוגדר. כתובת האינטרנט יכולה להופיע בתבנית של eftp.adobe.com:445, כאשר eftp.adobe.com הוא כתובת האינטרנט והיציאה היא 445.
שם כניסה או שם משתמש
שם הכניסה הוא שם המשתמש המשמש כדי להיכנס לשרת ה-FTP. מידע זה מסופק על ידי ספק שירות Web Hosting ואינו יכול להיות זהה לפרטי הכניסה שאתה משתמש בהם כדי לגשת לפרטי אתר האינטרנט.
שם המשתמש חייב לעמוד בדרישות הבאות:
- ללא רווחים
- תווים אלפא-נומריים בלבד
סיסמה
הסיסמה משויכת לשם הכניסה ויכולה להיות כל שילוב של תווים ללא רווחים. הסיסמה תלוית רישיות.
ספריה ראשית
הספריה הראשית היא המיקום בשרת שכולל את כל הקבצים והתיקיות הקשורים לאתר האינטרנט. אם אתה נתקל בבעיות באיתור תיקייה ראשית, פנה לספק שירות Website Hosting שלך.
ערכי הספריה הראשית שספקי שירות של Web Hosting משתמשים בהם בדרך כלל:
- /
- /[domain_name] (for example, /www.mywebsite.org)
- /html
- /docs
- /www
- /public_html
יש להיכנס בעזרת לקוח FTP אחר
כניסה עם לקוח FTP אחר מאפשרת לך לקבוע אם פרטי שרת ה-FTP נכונים. השתמש בכל לקוח FTP מותקן, כגון FileZilla, או בפתרון מקוון. לקבלת מידע התקנה והגדרת תצורה עבור FileZilla או תוכנה אחרת, עיין בתיעוד המוצר.
- אם אינך יכול להיכנס לשרת ה-FTP באמצעות לקוח FTP אחר, המשך אל בחירה/אי-בחירה במצב פסיבי.
- אם אינך יכול להיכנס לשרת ה-FTP, אזי פרטי החיבור ככל הנראה שגויים. צור קשר עם ספק שירות Web Hosting כדי לאמת את הפרטים והסטטוס של השירות.
יש לאמת אם שרת SFTP שלך נתמך
Dreamweaver לא יכול להתחבר לשרתי SFTP מסוימים. לקבלת מידע נוסף על האופן שבו שרתי SFTP עובדים עם Dreamweaver, ראה מגבלות עם שרתי Website Hosting באמצעות Adobe Contribute ו-Dreamweaver.
יש לשנות את אפשרויות החיבור
Dreamweaver כולל כמה אפשרויות הגדרת תצורה נוספות שנדרשות לפעמים כדי להתחבר לשרת ה-FTP. אם האפשרות נדרשת, ספק שירות Web Hosting שלך מספק את המידע הזה. נסה את אפשרויות הגדרת התצורה הבאות כדי לראות אם הן פותרות את בעיות החיבור שלך.
מצב פסיבי יכול לעזור לפתור את בעיות ה-FTP שחומות האש גורמות, תוך מניעת שרת ה-FTP מפתיחת חיבור למחשב. כאשר אתה משתמש במצב פסיבי, החיבור נעשה מהמחשב לשרת במקום זאת.
-
בחר אתר > נהל אתרים.
-
בחר אתר ולחץ על 'ערוך'
 .
. -
בחר בקטגוריה 'שרתים' ולאחר מכן בחר בשרת המרוחק.
-
יש ללחוץ על Edit
 .
. -
הרחב את 'אפשרויות נוספות'.
-
סמן (או אל תסמן) את 'השתמש ב-FTP פסיבי'.
-
לחץ על 'שמור' ולאחר מכן לחץ שוב על 'שמור'. בדוק את החיבור.
סמן/אל תסמן את מיטוב ביצועי ה-FTP
האפשרות 'השתמש במיטוב ביצועים של FTP' משפרת זמני העברת הקבצים. אם אפשרות זו כבר נבחרה, נסה לבטל את הסימון שלה כדי לראות אם הדבר מבטל את בעיות החיבור ל-FTP. או אם האפשרות לא סומנה, נסה לסמן אותה.
-
בחר אתר > נהל אתרים.
-
בחר אתר ולחץ על 'ערוך'
 .
. -
בחר בקטגוריה 'שרתים' ולאחר מכן בחר בשרת המרוחק.
-
יש ללחוץ על Edit
 .
. -
הרחב את 'אפשרויות נוספות'.
-
סמן (או אל תסמן) את 'השתמש במיטוב ביצועים של FTP'.
-
לחץ על 'שמור' ולאחר מכן לחץ שוב על 'שמור'. בדוק את החיבור.
הפעל את מצב העברת IPv6
IPv6 הוא פרוטוקול רשת שמגדיל את מספר הכתובות הזמינות בעבודה ברשת. אם הוא דרוש, פרוטוקול זה דורש שהמידע יועבר בצורה אחרת דרך רשת.
-
בחר אתר > נהל אתרים.
-
בחר אתר ולחץ על 'ערוך'
 .
. -
בחר בקטגוריה 'שרתים' ולאחר מכן בחר בשרת המרוחק.
-
יש ללחוץ על Edit
 .
. -
הרחב את 'אפשרויות נוספות'.
-
סמן (או אל תסמן) את 'השתמש במצב העברת IPV6'.
-
לחץ על 'שמור' ולאחר מכן לחץ שוב על 'שמור'. בדוק את החיבור.
בחר SFTP
ל-FTP יש מספר לא מבוטל של פגיעויות אבטחה למרות הפופולריות שלו. אבטחת FTP (SFTP) מאפשרת לך להצפין לחלוטין את כל העברות הקבצים ולמנוע גישה לא מורשית לנתונים, לקבצים, לשמות המשתמש ולסיסמאות שלך.
אם אינך בטוח שהשרת שלך מפעיל SFTP, בדוק עם ספק שירות Web Hosting שלך.
אם השרת שלך מפעיל SFTP, בצע את השלבים האלה כדי לבחור SFTP ב-Dreamweaver.
-
בחר אתר > נהל אתרים
-
בחר אתר ולחץ על 'ערוך'
 .
. -
בחר בקטגוריה 'שרתים' ולאחר מכן בחר בשרת המרוחק.
-
יש ללחוץ על Edit
 .
. -
יש לבחור SFTP מהתפריט הנפתח Connect Using.
-
לחץ על 'שמור' ולאחר מכן לחץ שוב על 'שמור'. בדוק את החיבור.
![]() אם השרת המרוחק שלך מוגדר עם פרוטוקולים ישנים, ראה פתרון בעיות בחיבור שרת SFTP.
אם השרת המרוחק שלך מוגדר עם פרוטוקולים ישנים, ראה פתרון בעיות בחיבור שרת SFTP.
פתרון בעיות של יומן FTP
Dreamweaver שומר יומן של הפקודות שהוא שולח לשרת ה-FTP והתגובות שלו. תגובות מהשרת יכולות לעזור באבחון בעיות FTP. כדי להציג את יומן ה-FTP, בחר Window > תוצאות > יומן FTP.
לקבלת מידע נוסף על פירוש קובצי יומן FTP, ראה בדיקת יומן ה-FTP