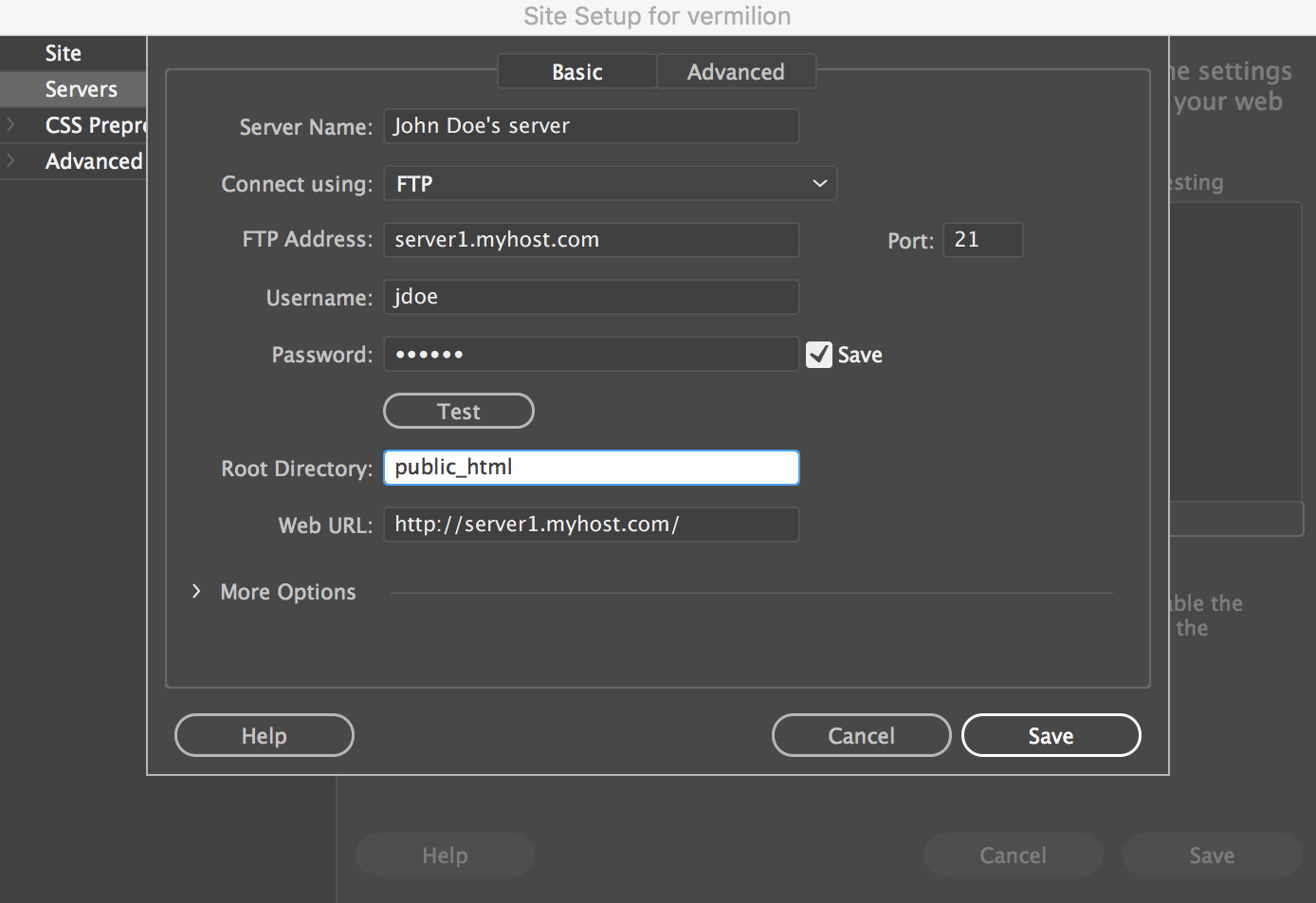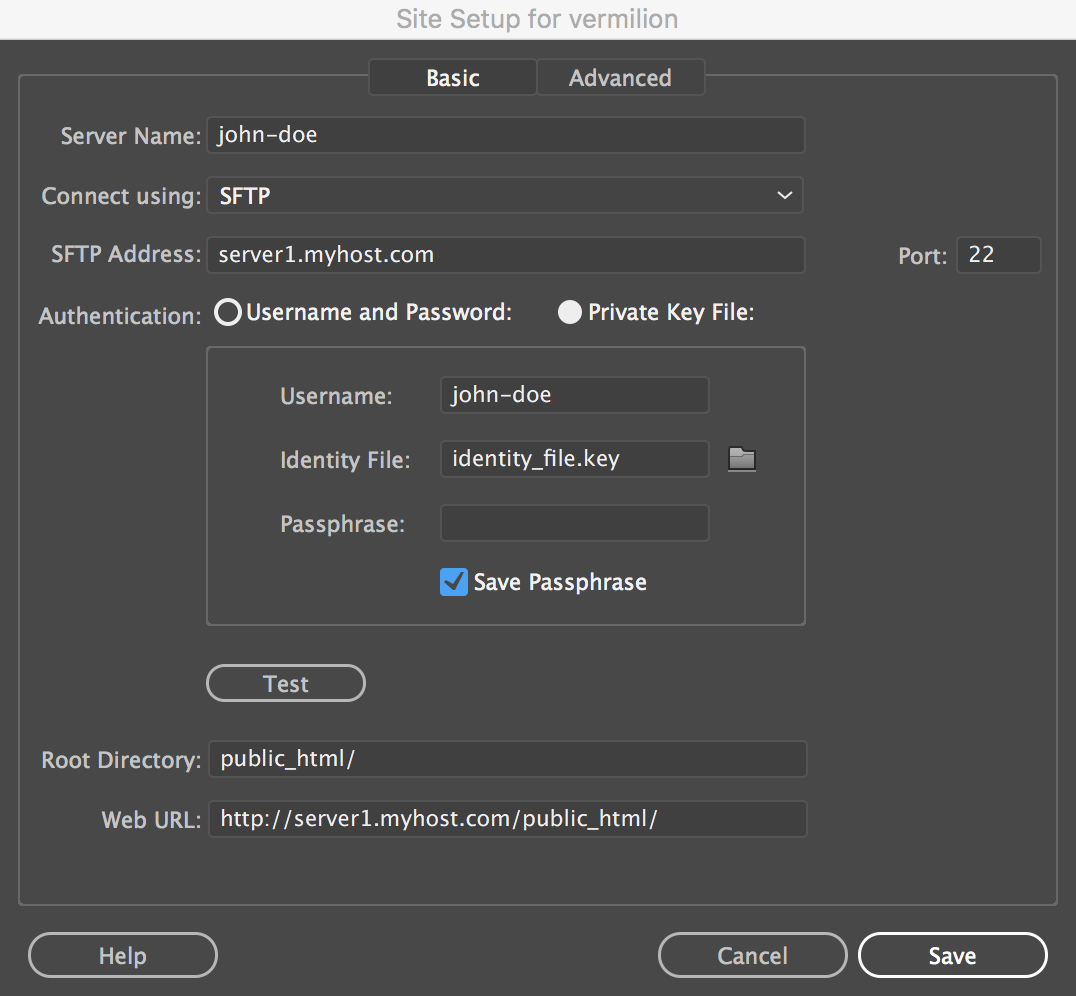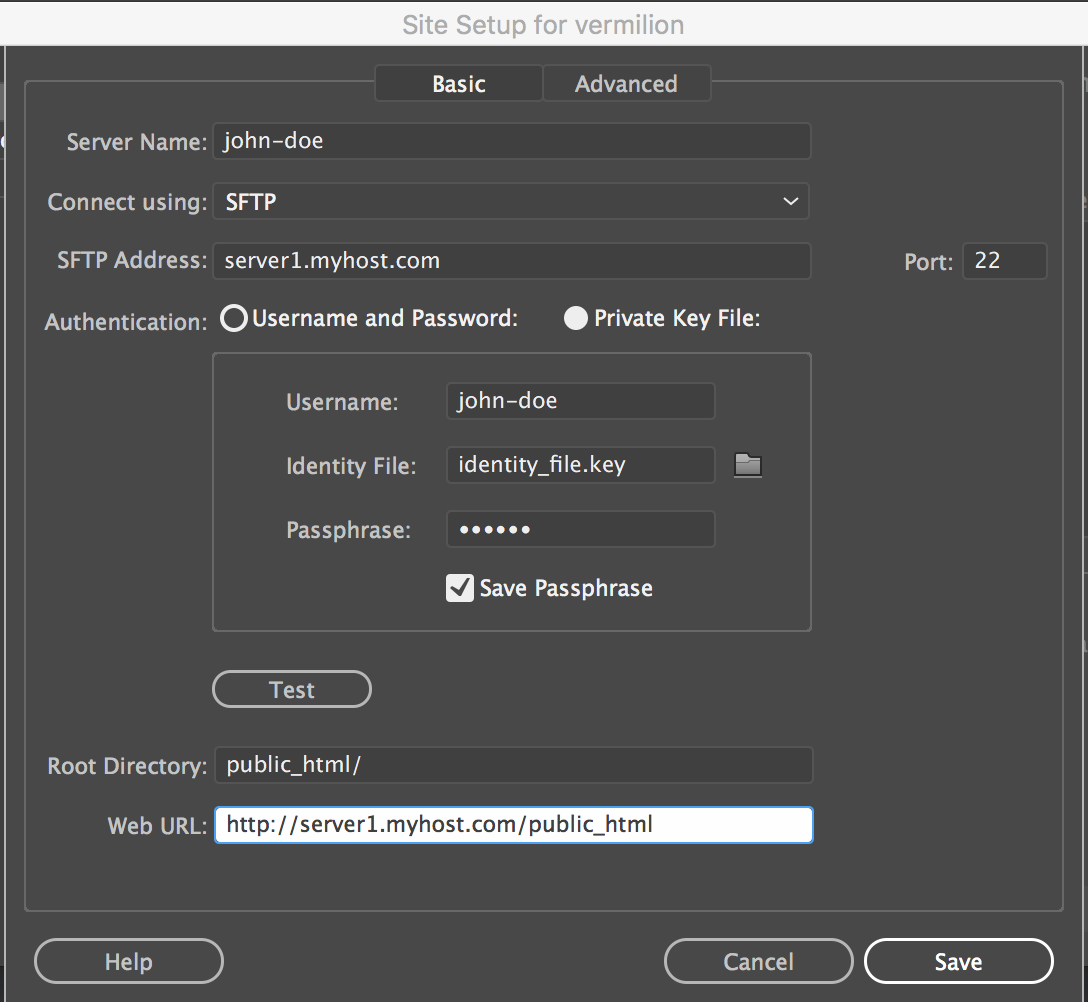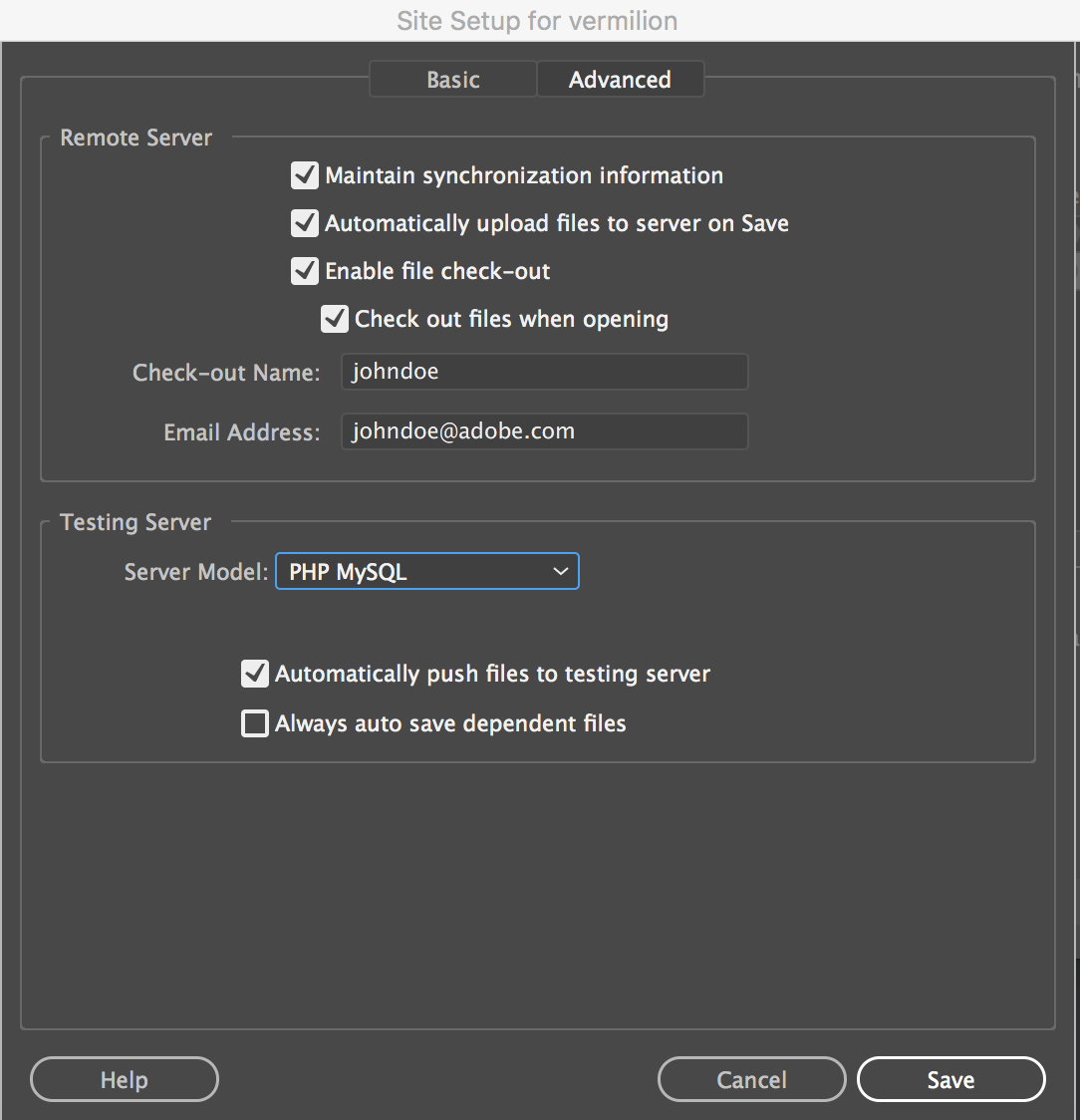- מדריך למשתמש של Dreamweaver
- מבוא
- Dreamweaver ו-Creative Cloud
- התצוגות וסביבות העבודה של Dreamweaver
- הגדרת אתרי אינטרנט
- על אתרי Dreamweaver
- הגדרת גרסה מקומית של האתר שלך
- התחברות לשרת פרסום
- הגדרת שרת בדיקות
- ייבוא וייצוא של הגדרות אתר Dreamweaver
- העתקת אתרי אינטרנט קיימים משרת מרוחק לבסיס האתר המקומי שלך
- תכונות נגישות ב-Dreamweaver
- הגדרות מתקדמות
- הגדרת העדפות להעברת קבצים
- ציון הגדרות שרת פרוקסי ב-Dreamweaver
- סנכרון הגדרות של Dreamweaver עם Creative Cloud
- שימוש ב-Git ב-Dreamweaver
- ניהול קבצים
- פריסה ועיצוב
- CSS
- הכרת CSS (Cascading Style Sheets)
- פריסת עמודים בעזרת CSS Designer
- שימוש בכלים לעיבוד מקדים של CSS ב-Dreamweaver
- כיצד להגדיר העדפות סגנון CSS ב-Dreamweaver
- העברת כללי CSS ב-Dreamweaver
- המרת CSS בתוך שורה לכלל CSS ב-Dreamweaver
- עבודה עם תגי div
- החלת מעברי צבע על רקע
- יצירה ועריכה של אפקטי מעבר של CSS3 ב-Dreamweaver
- עיצוב קוד
- תוכן דף והנכסים הקיימים בו
- הגדרת מאפייני דף
- הגדרת מאפייני כותרת של CSS ומאפייני קישור של CSS
- עבודה עם טקסט
- מציאה והחלפה של טקסט, תגים ותכונות
- החלונית DOM
- עריכה ב-Live View
- קידוד מסמכים ב-Dreamweaver
- בחירה והצגה של רכיבים בחלון Document
- הגדרת מאפייני טקסט ב-Property inspector
- בדיקת איות בדף אינטרנט
- שימוש בכללים אופקיים ב-Dreamweaver
- הוספה ושינוי של שילובי גופנים ב-Dreamweaver
- עבודה עם נכסים
- הכנסה ועדכון של תאריכים ב-Dreamweaver
- יצירה וניהול של נכסים מועדפים ב-Dreamweaver
- הכנסה ועריכה של תמונות ב-Dreamweaver
- הוספת אובייקטי מדיה
- הוספת סרטוני וידאו ב-Dreamweaver
- הכנסת וידאו של HTML5
- הכנסת קובצי SWF
- הוספת אפקטי שמע
- הכנסת שמע של HTML5 ב-Dreamweaver
- עבודה עם פריטי ספרייה
- שימוש בטקסט ערבי ועברי ב-Dreamweaver
- קישור וניווט
- רכיבים גרפיים ואפקטים של jQuery
- כתיבת קוד של אתרי אינטרנט
- כתיבת קוד ב-Dreamweaver
- סביבה של כתיבת קוד ב-Dreamweaver
- הגדרת העדפות לכתיבת קוד
- התאמה אישית של העדפות צבעי קוד
- כתיבה ועריכה של קוד
- אפשרויות של רמזי קוד והשלמת קוד
- צמצום והרחבה של קוד
- שימוש חוזר בקוד עם גזירי קוד
- איתור שגיאות בקוד (Linting)
- מטוב הקוד
- עריכת קוד בתצוגת Design
- עבודה עם תוכן כותרת של דפים
- הכנסת קבצים נכללים בצד השרת ב-Dreamweaver
- שימוש בספריות תגים ב-Dreamweaver
- ייבוא תגים מותאמים אישית אל Dreamweaver
- שימוש בהתנהגויות של JavaScript (הוראות כלליות)
- החלת התנהגויות מובנות של JavaScript
- על XML ו-XSLT
- ביצוע המרות XSL בצד השרת ב-Dreamweaver
- ביצוע המרות XSL בצד הלקוח ב-Dreamweaver
- הוספת ישויות תו עבור XSLT ב-Dreamweaver
- עיצוב קוד
- תהליכי עבודה המותאמים למגוון מוצרים
- תבניות
- על תבניות Dreamweaver
- זיהוי תבניות ומסמכים המבוססים על תבניות
- יצירת תבנית Dreamweaver
- יצירת אזורים ניתנים לעריכה בתבניות
- יצירת אזורים חוזרים וטבלאות חוזרות ב-Dreamweaver
- שימוש באזורים אופציונליים בתבניות
- הגדרת תכונות תג ניתנות לעריכה ב-Dreamweaver
- כיצד ליצור תבניות מקוננות ב-Dreamweaver
- עריכה, עדכון ומחיקה של תבניות
- ייצוא וייבוא תוכן XML ב-Dreamweaver
- החלה של תבנית על מסמך קיים או הסרתה ממנו
- עריכת תוכן בתבניות Dreamweaver
- כללי תחביר של תגי תבנית ב-Dreamweaver
- הגדרת העדפות סימון לאזורי תבנית
- היתרונות של שימוש בתבניות ב-Dreamweaver
- מכשירים ניידים ומסכים מרובים
- אתרי אינטרנט, דפים וטופסי אינטרנט דינמיים
- הבנת יישומי אינטרנט
- הגדרת המחשב לפיתוח יישומים
- פתרון בעיות בחיבורים למסדי נתונים
- הסרת סקריפטים של חיבור ב-Dreamweaver
- עיצוב דפים דינמיים
- סקירת מקורות של תוכן דינמי
- הגדרת מקורות של תוכן דינמי
- הוספת תוכן דינמי לדפים
- שינוי תוכן דינמי ב-Dreamweaver
- הצגת רשומות של מסד נתונים
- אספקת נתונים בזמן אמת ב-Dreamweaver ופתרון בעיות בהם
- הוספת התנהגויות שרת מותאמות אישית ב-Dreamweaver
- בניית טפסים באמצעות Dreamweaver
- שימוש בטפסים לאיסוף מידע ממשתמשים
- יצירה והפעלה של טופסי ColdFusion ב-Dreamweaver
- יצירת טופסי אינטרנט
- תמיכה משופרת ב-HTML5 עבור רכיבי טופס
- פיתוח טופס באמצעות Dreamweaver
- בנייה חזותית של יישומים
- בניית דפי אב ופרטים ב-Dreamweaver
- בניית דפי חיפוש ותוצאות
- בניית דף להכנסת רשומות
- בניית דף לעדכון רשומות ב-Dreamweaver
- בניית דפים למחיקת רשומות ב-Dreamweaver
- שימוש בפקודות ASP כדי לשנות מסד נתונים ב-Dreamweaver
- בניית דף רישום
- בניית דף כניסה
- בניית דף המאפשר גישה למשתמשים מורשים בלבד
- אבטחת תיקיות ב-ColdFusion באמצעות Dreamweaver
- שימוש ברכיבי ColdFusion ב-Dreamweaver
- בדיקה, תצוגה מקדימה ופרסום של אתרי אינטרנט
- פתרון בעיות
הגדר חיבורי FTP, SFTP, WebDav או RDS כדי להעלות או להוריד קבצים משרת האינטרנט המפרסם.
שרת מרוחק (הנקרא לרוב שרת אינטרנט או שרת publishing server) הוא המקום שבו אתה מפרסם את קובצי האתר כדי שאנשים יוכלו להציג אותם באופן מקוון. שרת מרוחק זה הוא מחשב אחר הדומה למחשב המקומי שלך ומכיל אוסף של קבצים ותיקיות, כמו שרת FTP.
ציין תיקייה עבור האתר שלך בשרת המרוחק, בדיוק כפי שהיית מציין תיקייה עבור האתר המקומי שלך במחשב המקומי. Dreamweaver מתייחס לתיקייה המרוחקת שצוינה בתור האתר המרוחק שלך.
במהלך ההגדרה של תיקייה מרוחקת, עליך לבחור גם שיטת חיבור עבור Dreamweaver לצורך הורדת קבצים משרת האינטרנט שלך והעלאת קבצים לשרת. שיטת החיבור הנפוצה ביותר היא FTP, אך Dreamweaver תומך גם בשיטות חיבור מקומיות/רשת, FTPS, SFTP, WebDav ו-RDS. אם אינך יודע באיזו שיטת חיבור עליך להשתמש, שאל את ה-ISP או את מנהל המערכת.
Dreamweaver גם תומך בחיבורים לשרתים עם תמיכת IPv6. סוגי החיבורים הנתמכים כוללים FTP, SFTP, WebDav ו-RDS. לקבלת מידע נוסף, ראה www.ipv6.org/.
דרישות מקדימות
לפני שתתחיל, דרושה לך גישה לשרת אינטרנט מרוחק - כגון שרת של החברה המארחת, שרת בבעלות הלקוח שעבורו אתה עובד או שרת אינטרה-נט בתוך החברה שלך.
אם אין לך גישה לשרת, צור קשר עם ספק שירותי האינטרנט שלך, הלקוח, מנהל המערכת או אחת מחברות האירוח הרבות שמספקות חבילות של אירוח אתרי אינטרנט.
בנוסף, לפני שתמשיך עליך להגדיר אתר מקומי. לקבלת מידע נוסף על הגדרת אתר מקומי, ראה הגדרת גרסה מקומית של האתר.
ציון חיבור לשרת המרוחק
ניתן להתחבר לשרת מרוחק (או לשרת Publishing Server) באמצעות שיטות חיבור שונות, בהתאם למערכת שלך.
שיטת החיבור הנפוצה ביותר היא FTP. עם זאת, ניתן גם להשתמש בשיטות חיבור מאובטחות יותר, כגון Secure FTP (SFTP) או FTP over SSL (FTPS).
אם אתה משתמש בתיקייה בתוך הרשת שלך כשרת המרוחק, באפשרותך לבחור חיבור מקומי או חיבור לרשת.
שיטות חיבור אחרות שנתמכות הן Remote Development Services (RDS), וכן פרוטוקול Web-based Distributed Authoring and Versioning (WebDAV).
אם אינך בטוח איזו שיטת חיבור עליך לבחור, פנה לספק שירותי האינטרנט או למנהל השרת שלך.
השתמש במסננים שלהלן כדי לנווט ולהציג רק את שיטת החיבור שבה ברצונך להשתמש, או המשך לקרוא.
ציון שיטת חיבור
השתמש בהגדרה זו אם אתה מתחבר לשרת האינטרנט שלך בעזרת שרת FTP.
הערה: Business Catalyst תומך ב-SFTP בלבד. אם אתה משתמש ב-Business Catalyst, עיין בקטע העוסק בחיבורי SFTP בדף זה.
-
בחר Site > Manage Sites.
-
לחץ על New כדי להגדיר אתר חדש, או בחר אתר Dreamweaver קיים ולחץ על סמל העריכה.
-
בתיבת הדו-שיח Site Setup, בחר את הקטגוריה Servers ובצע אחת מהפעולות הבאות:
- לחץ על הלחצן Add New Server כדי להוסיף שרת חדש.
- בחר שרת קיים ולחץ על הלחצן Edit Existing Server.
הנה מסך הגדרת שרת לדוגמה, שבו מוצגות אפשרויות הגדרה בסיסיות עם שדות טקסט מלאים.

הגדרת חיבורי FTP 
הגדרת חיבורי FTP -
בתיבת הטקסט Server Name, ציין שם עבור השרת החדש. תוכל לבחור כל שם שדרוש לך.
-
בחר FTP מהתפריט הנפתח Connect Using.
-
בתיבת הטקסט FTP Address, הזן את כתובת שרת ה-FTP שאתה מעלה אליו קבצים של אתר האינטרנט.
כתובת שרת ה-FTP היא שם האינטרנט המלא של מערכת מחשבים, כגון ftp.mindspring.com. הזן את הכתובת המלאה ללא טקסט נוסף. במיוחד, אל תוסיף שם פרוטוקול לפני הכתובת.
אם אינך יודע מהי כתובת ה- FTP שלך, צור קשר עם ספק האירוח שלך באינטרנט.
הערה:יציאה 21 היא יציאת ברירת המחדל לקבלת חיבורי FTP. ניתן לשנות את מספר יציאת ברירת המחדל על-ידי עריכת תיבת הטקסט מימין. לאחר שמירת ההגדרה, התוצאה היא נקודתיים ומספר היציאה החדשה המצורפים לכתובת ה-FTP (לדוגמה, ftp.mindspring.com:29).
-
בתיבות הטקסט Username ו-Password, הזן את שם המשתמש והסיסמה המשמשים לצורך התחברות לשרת ה-FTP.הערה:
יש לקבל את פרטי כתובת ה-FTP, שם המשתמש והסיסמה ממנהל המערכת של החברה המארחת את האתר. לאף אחד אחר אין גישה למידע זה. הזן את המידע בדיוק כפי שנמסר לך על-ידי מנהל המערכת.
-
לחץ על Test כדי לבדוק את כתובת ה-FTP, שם המשתמש והסיסמה.
-
Dreamweaver שומר את הסיסמה שלך כברירת מחדל. בטל את הבחירה באפשרות Save אם אתה מעדיף ש-Dreamweaver יבקש ממך להזין סיסמה בכל פעם שאתה מתחבר לשרת המרוחק.
-
בתיבת הטקסט Root Directory, הזן את הספרייה (התיקייה) של השרת המרוחק שבו אתה מאחסן מסמכים גלויים לציבור.
אם אינך בטוח מה להזין כספריית הבסיס, צור קשר עם מנהל השרת או השאר את תיבת הטקסט ריקה. בשרתים מסוימים, ספריית הבסיס זהה לספרייה שממנה התחברת בפעם הראשונה לשרת FTP. כדי למצוא ספרייה זו, התחבר לשרת. אם ספרייה בשם כמו public_html, או www או שם המשתמש שלך, מופיעה בתצוגת Remote File בחלונית Files, סביר להניח שזו הספרייה שיש להזין בתיבת הטקסט Root Directory.
-
בתיבת הטקסט Web URL, הזן את כתובת ה-Web URL של אתר האינטרנט שלך (לדוגמה, http://www.mysite.com). Dreamweaver משתמש בכתובת שב-Web URL ליצירת קישורים יחסיים לתיקיית הבסיס של האתר ולאימות קישורים בעת השימוש ב-Link Checker.
לקבלת הסבר נרחב יותר של אפשרות זו, ראה הקטגוריה Advanced Settings.
-
הרחב את המקטע More Options אם עליך להגדיר אפשרויות נוספות.
-
בחר Use Passive FTP אם הגדרות ה-Firewall שלך דורשות שימוש ב-FTP פסיבי.
האפשרות Passive FTP מאפשרת לתוכנה מקומית ליצור חיבור FTP במקום לבקש מהשרת המרוחק ליצור אותו. אם אינך בטוח אם אתה משתמש ב-FTP פסיבי, פנה למנהל המערכת שלך.
לקבלת מידע נוסף על FTP פסיבי, ראה מהו FTP פסיבי?
-
בחר Use IPv6 Transfer Mode אם אתה משתמש בשרת FTP עם תמיכת IPv6.
לאחר הפריסה של גרסה 6 של Internet Protocol (IPv6), EPRT ו-EPSV החלף את הפקודות PORT ו-PASV של שרתי FTP, בהתאמה. לפיכך, אם אתה מנסה להתחבר לשרת FTP עם תמיכת IPv6, יש להשתמש בפקודות Extended Passive (EPSV) ו-Extended Active (EPRT) לחיבור הנתונים שלך.
לקבלת מידע נוסף, ראה www.ipv6.org/.
-
בחר Use Proxy אם ברצונך לציין מארח Proxy או יציאת Proxy.
למידע נוסף, לחץ על הקישור כדי לעבור לתיבת הדו-שיח Preferences, ולאחר מכן לחץ על הלחצן Help בקטגוריה Site של תיבת הדו-שיח Preferences.
-
לחץ על Save כדי לסגור את המסך הבסיסי. לאחר מכן, בקטגוריה Servers, ציין אם השרת שזה עתה הוספת או ערכת הוא שרת מרוחק, שרת בדיקות, או שניהם.
לקבלת עזרה בפתרון בעיות של קישוריות FTP, ראה פתרון בעיות של FTP ב-Dreamweaver.
השתמש ב-Secure FTP (SFTP) אם הגדרות ה-firewall/השרת דורשות שימוש ב-FTP מאובטח. SFTP משתמש בהצפנה ובמפתחות זהות כדי לאבטח חיבור לשרת הבדיקה/לשרת המרוחק שלך.
השרת חייב לפעול כשירות SFTP כדי שתוכל לבחור באפשרות זו. אם אינך יודע אם השרת מפעיל SFTP, בדוק זאת עם מנהל המערכת.
כעת ניתן לאמת חיבורים לשרת SFTP בהתבסס על Identity Key (עם או בלי ביטוי סיסמה).
Dreamweaver תומך רק בקובצי מפתח מסוג OpenSSH.
-
בחר Site > Manage Sites.
-
לחץ על New כדי להגדיר אתר חדש, או בחר אתר קיים של Dreamweaver ולחץ על Edit.
-
בתיבת הדו-שיח Site Setup, בחר את הקטגוריה Servers ובצע אחת מהפעולות הבאות:
- לחץ על הלחצן Add New Server כדי להוסיף שרת חדש.
- בחר שרת קיים ולחץ על הלחצן Edit Existing Server.
-
בתיבת הטקסט Server Name, ציין שם עבור השרת החדש. השם יכול להיות כל מה שתבחר.
-
בחר SFTP מהתפריט הנפתח Connect Using.
-
ציין את האפשרויות האחרות בתיבת הדו-שיח בהתבסס על אחת מהתרחישים הבאים הניתנים להחלה:
תרחיש 1
אין לך מפתח וברצונך ליצור חיבור SFTP באמצעות האישורים בלבד - שילוב של שם משתמש וסיסמה. במקרה זה, השתמש בשיטת האימות Username and Password.


-
בתיבת הטקסט Server Name, ציין שם עבור השרת החדש. שם זה נמצא בשימוש פנימי של Dreamweaver לזיהוי השרת, כך שתוכל לבחור כל שם שתרצה.
-
מתוך הרשימה Connect, לחץ על SFTP והזן כתובת ויציאה חוקיות של SFTP.
-
עבור שיטת האימות, לחץ על Username and Password ולאחר מכן ציין את שם המשתמש והסיסמה.
כדי לאמת את החיבור, לחץ על Test.
-
הזן ספריית Root Directory חוקית.
-
הזן כתובת Web URL חוקית.
-
לחץ על Save.
תרחיש 2
יש לך מפתח שאינו דורש ביטוי סיסמה. בנוסף, ברצונך ליצור חיבור SFTP באמצעות שילוב של שם משתמש ו-Identity File. במקרה זה, השתמש בשיטת האימות Private Key File.
-
בתיבת הטקסט Server Name, ציין שם עבור השרת החדש.
שם זה נמצא בשימוש פנימי של Dreamweaver לזיהוי השרת, כך שתוכל לבחור כל שם שתרצה.
-
מתוך הרשימה Connect, לחץ על SFTP והזן כתובת ויציאה חוקיות של SFTP.
-
עבור שיטת האימות, לחץ על Private Key File ולאחר מכן ספק את הפרטים הבאים:
- User name
- Identity File חוקי
- השאר את Passphrase ריק ובחר Save Passphrase

הגדרת אתר באמצעות חיבור SFTP - Identity File 
הגדרת אתר באמצעות חיבור SFTP - Identity File הערה:Dreamweaver תומך רק בקובצי מפתח מסוג OpenSSH.
כדי לאמת את החיבור, לחץ על Test.
-
הזן ספריית Root Directory חוקית.
-
הזן כתובת Web URL חוקית.
-
לחץ על Save.
תרחיש 3
יש לך מפתח הדורש ביטוי סיסמה. בנוסף, ברצונך ליצור חיבור SFTP באמצעות שילוב של שם משתמש, Identity File וביטוי סיסמה של המפתח. במקרה זה, השתמש בשיטת האימות Private Key File.
-
בתיבת הטקסט Server Name, ציין שם עבור השרת החדש. שם זה נמצא בשימוש פנימי של Dreamweaver לזיהוי השרת, כך שתוכל לבחור כל שם שתרצה.
-
מתוך הרשימה Connect, לחץ על SFTP והזן כתובת ויציאה חוקיות של SFTP.
-
עבור שיטת האימות, לחץ על Private Key File ולאחר מכן ספק את הפרטים הבאים:
- User name
- Identity File חוקי
- ביטוי סיסמה של Identity File

הגדרת אתר באמצעות חיבור SFTP - Identity File 
הגדרת אתר באמצעות חיבור SFTP - Identity File הערה:Dreamweaver תומך רק בקובצי מפתח מסוג OpenSSH.
כדי לאמת את החיבור, לחץ על Test.
-
הזן ספריית Root Directory חוקית.
-
הזן כתובת Web URL חוקית.
-
לחץ על Save.
יציאה 22 היא יציאת ברירת המחדל לקבלת חיבורי SFTP.
הגדר את שאר האפשרויות בדומה להגדרת חיבורי FTP. לקבלת מידע נוסף, ראה חיבורי FTP.
![]() אם השרת המרוחק שלך מוגדר עם פרוטוקולים ישנים, ראה פתרון בעיות בחיבור שרת SFTP.
אם השרת המרוחק שלך מוגדר עם פרוטוקולים ישנים, ראה פתרון בעיות בחיבור שרת SFTP.
FTPS (FTP over SSL) מספק תמיכה בהצפנה ואימות בהשוואה ל- SFTP המציע תמיכה בהצפנה בלבד.
בעת השימוש ב- FTPS להעברת נתונים, ניתן לבחור להצפין את האישורים וכן את הנתונים המשודרים לשרת. בנוסף, ניתן לבחור לאמת את האישורים והחיבורים של השרת. אישורי השרת מאומתים מול הקבוצה הנוכחית של אישורי שרת CA מהימנים במסד הנתונים של Dreamweaver. רשויות אישורים (CA), הכוללות חברות כגון VeriSign, Thawte וכן הלאה, מנפיקות אישורי שרת בחתימה דיגיטלית.
הליך זה מתאר אפשרויות ספציפיות ל-FTPS. למידע על אפשרויות של FTP רגיל, ראה חיבורי FTP.
-
בחר Site > Manage Sites.
-
לחץ על New כדי להגדיר אתר חדש, או בחר אתר קיים של Dreamweaver ולחץ על Edit.
-
בתיבת הדו-שיח Site Setup, בחר את הקטגוריה Servers ובצע אחת מהפעולות הבאות:
לחץ על הלחצן "+" (Add New Server) כדי להוסיף שרת חדש.
בחר שרת קיים ולחץ על הלחצן Edit Existing Server.
-
ב- Server Name, ציין שם עבור השרת החדש.
-
ב- Connect Using, בחר אחת מהאפשרויות הבאות בהתבסס על הדרישות שלך.
FTP over SSL/TLS (Implicit Encryption)
השרת מסיים את החיבור אם בקשת האבטחה אינה מתקבלת.
FTP over SSL/TLS (Explicit Encryption)
אם הלקוח לא מבקש חיבור מאובטח, השרת יכול להמשיך בטרנזקציה הלא מאובטחת או לסרב לחיבור או להגביל אותו.
-
ב-Authentication, בחר אחת מהאפשרויות הבאות:
None
הסמכות השרת, עם חתימה או חתימה עצמית, מוצגות. אם תקבל את הסמכות השרת, האישור נוסף למאגר האישורים, trustedSites.db, ב-Dreamweaver. בפעם הבאה שתתחבר לאותו שרת, Dreamweaver יתחבר לשרת ישירות.
הערה:אם ההסמכות של אישור בחתימה עצמית השתנו בשרת, תתבקש לקבל את ההסמכות החדשות.
Trusted
האישור המוצג מאומת מול הקבוצה הנוכחית של אישורי שרת CA מהימנים במסד הנתונים של Dreamweaver. רשימת השרתים המהימנים מאוחסנת בקובץ cacerts.pem.
הערה:הודעת שגיאה מוצגת אם אתה בוחר באפשרות Trusted Server ומתחבר לשרת עם אישור בחתימה עצמית.
-
הרחב את המקטע More Options כדי להגדיר אפשרויות נוספות.
Use Passive FTP
אם תצורת ה-Firewall שלך דורשת שימוש ב-FTP פסיבי. האפשרות Passive FTP מאפשרת לתוכנה מקומית ליצור חיבור FTP במקום לבקש מהשרת המרוחק ליצור אותו. אם אינך בטוח אם אתה משתמש ב-FTP פסיבי, פנה למנהל המערכת שלך.
לקבלת מידע נוסף על FTP פסיבי, ראה מהו FTP פסיבי?
Encrypt Only Command Channel
בחר אפשרות זו אם ברצונך להצפין רק את הפקודות המשודרות. השתמש באפשרות זו כאשר הנתונים המשודרים כבר מוצפנים, או אינם מכילים מידע רגיש.
Encrypt Only User Name and Password
בחר אפשרות זו אם ברצונך להצפין רק את שם המשתמש והסיסמה שלך.
Use IPv6 Transfer Mode
הגדר אפשרות זו אם אתה משתמש בשרת FTP עם תמיכת IPv6.
לאחר הפריסה של גרסה 6 של Internet Protocol (IPv6), EPRT ו-EPSV החלף את הפקודות PORT ו-PASV של שרתי FTP, בהתאמה. לפיכך, אם אתה מנסה להתחבר לשרת FTP עם תמיכת IPv6, יש להשתמש בפקודות Extended Passive (EPSV) ו-Extended Active (EPRT) לחיבור הנתונים שלך. לקבלת מידע נוסף, ראה www.ipv6.org/.
-
לחץ על Save כדי לסגור את המסך הבסיסי. לאחר מכן, בקטגוריה Servers, ציין אם השרת שהוספת או ערכת הוא שרת מרוחק, שרת בדיקות, או שניהם.
לקבלת עזרה בפתרון בעיות של קישוריות FTP, ראה פתרון בעיות של FTP ב-Dreamweaver.
חיבורים מקומיים או חיבורי רשת
השתמש בהגדרה זו כדי להתחבר לתיקיית רשת, או אם אתה מאחסן קבצים או מפעיל את שרת הבדיקות במחשב המקומי שלך.
-
בחר Site > Manage Sites.
-
לחץ על New כדי להגדיר אתר חדש, או בחר אתר קיים של Dreamweaver ולחץ על Edit.
-
בתיבת הדו-שיח Site Setup, בחר את הקטגוריה Servers ובצע אחת מהפעולות הבאות:
- לחץ על הלחצן Add New Server כדי להוסיף שרת חדש.
- בחר שרת קיים ולחץ על הלחצן Edit Existing Server.
-
בתיבת הטקסט Server Name, ציין שם עבור השרת החדש. שם זה נמצא בשימוש פנימי של Dreamweaver לזיהוי השרת, כך שתוכל לבחור כל שם שתרצה.
-
בחר Local/Network מהתפריט הנפתח Connect Using.
-
לחץ על סמל התיקייה שליד תיבת הטקסט Server Folder כדי לאתר ולבחור את התיקייה שאתה מאחסן בה את קובצי האתר שלך.
-
בתיבת הטקסט Web URL, הזן את כתובת ה-Web URL של אתר האינטרנט שלך (לדוגמה, http://www.mysite.com). Dreamweaver משתמש בכתובת שב-Web URL ליצירת קישורים יחסיים לתיקיית הבסיס של האתר ולאימות קישורים בעת השימוש ב-Link Checker.
לקבלת הסבר נרחב יותר של אפשרות זו, ראה הקטגוריה Advanced Settings.
-
לחץ על Save כדי לסגור את המסך הבסיסי. לאחר מכן, בקטגוריה Servers, ציין אם השרת שזה עתה הוספת או ערכת הוא שרת מרוחק, שרת בדיקות, או שניהם.
-
בקטגוריה Servers בתיבת הדו-שיח Site Setup, ציין אם השרת שהוספת או ערכת הוא שרת מרוחק, שרת בדיקות, או שניהם.
חיבורי WebDAV
השתמש בהגדרה זו אם אתה מתחבר לשרת האינטרנט בעזרת פרוטוקול Web-based Distributed Authoring and Versioning (WebDAV).
כדי להשתמש בחיבור זה, חייב להיות ברשותך שרת התומך בפרוטוקול זה, כגון Microsoft Internet Information Server (IIS) 5.0 או התקנה מתאימה של שרת האינטרנט Apache.
אם תבחר ב-WebDAV כשיטת החיבור שלך, ואתה משתמש ב-Dreamweaver בסביבה מרובת משתמשים, עליך גם לוודא שכל המשתמשים יבחרו בשיטת החיבור WebDAV. אם חלק מהמשתמשים יבחרו ב-WebDAV ואחרים יבחרו בשיטות חיבור אחרות (למשל FTP), התכונה של הכנסה לאחסון והוצאה מאחסון של Dreamweaver לא תפעל כצפוי, משום ש-WebDAV משתמש במערכת נעילה משלו.
-
בחר Site > Manage Sites.
-
לחץ על New כדי להגדיר אתר חדש, או בחר אתר קיים של Dreamweaver ולחץ על Edit.
-
בתיבת הדו-שיח Site Setup, בחר את הקטגוריה Servers ובצע אחת מהפעולות הבאות:
לחץ על הלחצן Add New Server כדי להוסיף שרת חדש
בחר שרת קיים ולחץ על הלחצן Edit Existing Server
-
בתיבת הטקסט Server Name, ציין שם עבור השרת החדש. השם יכול להיות כל מה שתבחר.
-
בחר WebDAV מהתפריט הנפתח Connect Using.
-
בתיבה URL, הזן כתובת URL מלאה לספרייה בשרת WebDAV שברצונך להתחבר אליה.
כתובת URL זו כוללת את הפרוטוקול, היציאה והספרייה (אם היא איננה ספריית הבסיס). לדוגמה: http://webdav.mydomain.net/mysite
-
הזן את שם המשתמש והסיסמה שלך.
מידע זה נועד לאימות של השרת ואינו קשור ל-Dreamweaver. אם אינך בטוח מהם שם המשתמש והסיסמה שלך, בדוק זאת עם מנהל המערכת או עם מנהל הרשת שלך.
-
לחץ על Test כדי לבדוק את הגדרות החיבור שלך.
-
בחר באפשרות Save אם ברצונך ש-Dreamweaver יזכור את הסיסמה שלך בכל פעם שתתחיל מופע חדש.
-
בתיבת הטקסט Web URL, הזן את כתובת ה-Web URL של אתר האינטרנט שלך (לדוגמה, http://www.mysite.com). Dreamweaver משתמש בכתובת שב-Web URL ליצירת קישורים יחסיים לתיקיית הבסיס של האתר ולאימות קישורים בעת השימוש ב-Link Checker.
לקבלת הסבר נרחב יותר של אפשרות זו, ראה הקטגוריה Advanced Settings.
-
לחץ על Save כדי לסגור את המסך הבסיסי. לאחר מכן, בקטגוריה Servers, ציין אם השרת שזה עתה הוספת או ערכת הוא שרת מרוחק, שרת בדיקות, או שניהם.
-
בקטגוריה Servers בתיבת הדו-שיח Site Setup, ציין אם השרת שהוספת או ערכת הוא שרת מרוחק, שרת בדיקות, או שניהם.
חיבורי RDS
השתמש בהגדרה זו אם אתה מתחבר לשרת האינטרנט שלך בעזרת Remote Development Services (RDS). לשימוש בשיטת חיבור זו, השרת המרוחק חייב להימצא במחשב המפעיל את Adobe® ColdFusion®.
-
בחר Site > Manage Sites.
-
לחץ על New כדי להגדיר אתר חדש, או בחר אתר קיים של Dreamweaver ולחץ על Edit.
-
בתיבת הדו-שיח Site Setup, בחר את הקטגוריה Servers ובצע אחת מהפעולות הבאות:
לחץ על הלחצן Add New Server כדי להוסיף שרת חדש
בחר שרת קיים ולחץ על הלחצן Edit Existing Server
-
בתיבת הטקסט Server Name, ציין שם עבור השרת החדש. שם זה נמצא בשימוש פנימי של Dreamweaver לזיהוי השרת, כך שתוכל לבחור כל שם שתרצה.
-
בחר RDS מהתפריט הנפתח Connect Using.
-
לחץ על הלחצן Settings וציין את הנתונים הבאים בתיבת הדו-שיח Configure RDS Server:
- הזן את שם המחשב המארח שבו מותקן שרת האינטרנט שלך.
- שם המחשב המארח הוא כנראה כתובת IP או כתובת URL. אם אינך בטוח, שאל את מנהל המערכת שלך.
- הזן את מספר היציאה שאתה מתחבר אליה.
- הזן את תיקיית השורש המרוחקת בספרייה של המחשב המארח. לדוגמה, c:\inetpub\wwwroot\myHostDir\
- הזן את שם המשתמש והסיסמה של RDS.
הערה:ייתכן שאפשרויות אלה לא יופיעו אם הגדרת את שם המשתמש והסיסמה בהגדרות האבטחה של ColdFusion Administrator.
- לחץ על Save אם ברצונך ש-Dreamweaver יזכור את ההגדרות שלך.
-
לחץ על OK כדי לסגור את תיבת הדו-שיח Configure RDS Server.
-
בתיבת הטקסט Web URL, הזן את כתובת ה-Web URL של אתר האינטרנט שלך (לדוגמה, http://www.mysite.com). Dreamweaver משתמש בכתובת שב-Web URL ליצירת קישורים יחסיים לתיקיית הבסיס של האתר ולאימות קישורים בעת השימוש ב-Link Checker.
לקבלת הסבר נרחב יותר של אפשרות זו, ראה הקטגוריה Advanced Settings.
-
לחץ על Save כדי לסגור את המסך הבסיסי. לאחר מכן, בקטגוריה Servers, ציין אם השרת שזה עתה הוספת או ערכת הוא שרת מרוחק, שרת בדיקות, או שניהם.
הגדרת אפשרויות שרת מתקדמות
-
בחר Site > Manage Sites.
-
לחץ על New כדי להגדיר אתר חדש, או בחר אתר קיים של Dreamweaver ולחץ על Edit.
-
בתיבת הדו-שיח Site Setup, בחר את הקטגוריה Servers ובצע אחת מהפעולות הבאות:
לחץ על הלחצן Add New Server כדי להוסיף שרת חדש
בחר שרת קיים ולחץ על הלחצן Edit Existing Server
-
ציין אפשרויות בסיסיות ככל הנדרש ולאחר מכן לחץ על הלחצן Advanced.
-
בחר Maintain Synchronization Information אם ברצונך לסנכרן אוטומטית את הקבצים המקומיים והמרוחקים שלך. (אפשרות זו היא אפשרות ברירת המחדל).
-
בחר Automatically Upload Files to Server on Save אם ברצונך ש-Dreamweaver יעלה את הקובץ שלך לאתר המרוחק כשאתה שומר את הקובץ.
-
בחר Enable File Check Out אם ברצונך להפעיל את מערכת ההכנסה לאחסון וההוצאה מאחסון.

הגדרת אפשרויות מתקדמות להתחברות לשרת 
הגדרת אפשרויות מתקדמות להתחברות לשרת -
אם אתה משתמש בשרת בדיקות, בחר דגם שרת מהתפריט הנפתח Server Model. למידע נוסף, ראה הגדרת שרת בדיקות.
התחברות לתיקייה מרוחקת והתנתקות ממנה
בהתאם לסוג החיבור, באפשרותך להתחבר לתיקייה מרוחקת או להתנתק ממנה:
חיבור FTP, SFTP, FTPS, WebDAV או RDS:
בחלונית Files:
- כדי להתחבר, לחץ על Connects to Remote Host בסרגל הכלים.
- כדי להתנתק, לחץ על Disconnect בסרגל הכלים.
חיבור מקומי או חיבור רשת:
אינך צריך להתחבר לתיקייה המרוחקת במפורש. אתה מחובר אליה תמיד. לחץ על הלחצן Refresh כדי לראות את הקבצים המרוחקים שלך.
-
בחלונית Files:
- כדי להתחבר, לחץ על Connects to Remote Host בסרגל הכלים.
- כדי להתנתק, לחץ על Disconnect בסרגל הכלים.
פתרון בעיות בהגדרת תיקייה מרוחקת
הנה כמה בעיות נפוצות שאתה עלול להיתקל בהן בעת הגדרת תיקייה מרוחקת, ודרכים לפתרונן.
- הטמעת FTPב-Dreamweaver עלולה שלא לפעול כהלכה בשרתי Proxy מסוימים, ב-Firewalls מרובי-רמות ובצורות אחרות של גישה עקיפה לשרת. אם אתה נתקל בבעיות בגישה דרך שרת FTP, בקש עזרה ממנהל המערכת.
- לצורך הטמעת FTPב- Dreamweaver, יש להתחבר לתיקיית השורש של המערכת המרוחקת. יש לציין את תיקיית הבסיס של המערכת המרוחקת כספריית המחשב המארח. אם ציינת ספריית מחשב מארח בעזרת לוכסן יחיד (/), ייתכן שיהיה עליך לציין נתיב יחסית לספרייה שאתה מתחבר אליה ולספריית הבסיס המרוחקת. לדוגמה, אם תיקיית השורש המרוחקת היא ספרייה ברמה גבוהה יותר, ייתכן שיהיה עליך לציין /../.. לספריית המחשב המארח.
- השתמש בקו תחתון במקום ברווחים, והימנע משימוש בתווים מיוחדים בשמות קבצים ותיקיות, במידת האפשר. פסיקים, לוכסנים, נקודות וגרשיים בשמות קבצים ותיקיות עלולים לעורר בעיות.
- אם תיתקל בבעיות בשמות קובץ ארוכים, שנה את השמות לשמות קצרים יותר. ב- Mac OS, שמות קבצים אינם יכולים לכלול יותר מ- 31 תווים.
- שרתים רבים משתמשים בקישורים סימבוליים (UNIX), בקיצורי דרך (Windows), או בכינויים (Macintosh) כדי לחבר תיקייה בחלק אחד של דיסק השרת לתיקייה אחרת במקום אחר. כינויים אלה אינם משפיעים בדרך כלל על היכולת להתחבר לתיקייה או לספרייה הנכונה. עם זאת, אם ניתן להתחבר לחלק אחד של השרת אך לא לחלק אחר שלו, ייתכן שתתרחש התנגשות בכינויים.
- אם תוצג הודעת שגיאה, כגון cannot put file, ייתכן שאין מקום בתיקייה המרוחקת. למידע מפורט, עיין ביומן הרישום של שרת FTP.
באופן כללי, כשאתה נתקל בבעיה בהעברה דרך שרת FTP, בדוק את יומן הרישום של שרת FTP בעזרת בחירה באפשרות Window > Results (Windows) או Site > FTP Log (Macintosh), ולחיצה על FTP Log.
לקבלת מידע נוסף על פתרון בעיות של FTP, ראה פתרון בעיות של FTP ב-Dreamweaver.