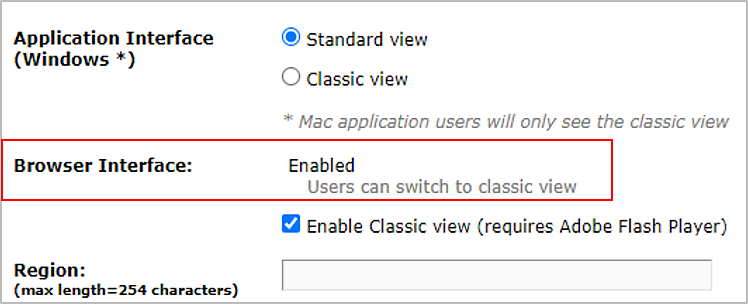Accedi al tuo account Adobe Connect come amministratore e fai clic sulla scheda Amministrazione.
- Guida utente di Adobe Connect
- Introduzione
- Riunione Adobe Connect
- Avvia, gestisci e partecipa alle riunioni e alle sessioni di Adobe Connect
- Area ospitante e relatore in Adobe Connect
- Applicazione Adobe Connect per desktop
- Pagina di test diagnostico preconferenza di Adobe Connect
- Pagina principale di Adobe Connect Central
- Condivisione del contenuto durante una sessione
- Aggiornamento e gestione delle riunioni di Adobe Connect
- Visualizza rapporti riunione e dati analitici
- Operazioni con i contenitori
- Reazioni nella stanza di Adobe Connect
- Funzioni di accessibilità in Adobe Connect
- Creazione di stanze riunioni virtuali e disposizione dei layout
- Stanze per sottogruppi di lavoro nelle riunioni di Adobe Connect
- Gestione dei partecipanti alle riunioni di Adobe Connect
- Avvia, gestisci e partecipa alle riunioni e alle sessioni di Adobe Connect
- Amministrazione e manutenzione di Adobe Connect
- Attivazione del client HTML di Adobe Connect
- Attivazione di Single Sign-On in Adobe Connect
- Modifica del periodo di timeout
- Configurare i fornitori audio per Universal Voice
- Creazione e importazione di utenti e gruppi in Adobe Connect
- Miglioramento del livello di protezione dell’account di Adobe Connect
- Generazione di rapporti sull’utilizzo in Adobe Connect Central
- Gestione degli account di Adobe Connect
- Gestire utenti e gruppi
- Impostazione delle autorizzazioni per file e cartelle della libreria
- Esegui il backup di dati utente, database e impostazioni del server di Adobe Connect
- Creare report personalizzati dal database di Adobe Connect
- Gestione dello spazio su disco e pulizia della cache su un server Adobe Connect
- Gestione e monitoraggio dei registri del server di Adobe Connect
- Avviare e arrestare i servizi di Adobe Connect
- Adobe Connect Events
- Formazione e seminari di Adobe Connect
- Informazioni su corsi e programmi di Adobe Connect per la formazione
- Conduzione di sessioni di formazione con Adobe Connect
- Creazione e gestione di seminari
- Creazione di corsi di formazione in Adobe Connect
- Creazione e gestione di programmi di formazione in Adobe Connect
- Informazioni sulle aule virtuali in Adobe Connect
- Rapporti di Adobe Connect per monitorare le funzionalità di formazione
- Partecipazione alle sessioni di formazione e alle riunioni di Adobe Connect
- Pannello Sessione
- Sottotitoli codificati in Adobe Connect
- Audio e videoconferenza in Adobe Connect
- Gestione del contenuto utente in Adobe Connect
Scopri come attivare il client HTML Adobe di Connect per gli amministratori e gli ospitanti.
Solo un membro del gruppo Amministratori può attivare o disattivare il client HTML di Adobe Connect per i partecipanti di tutto l'account.
Attivazione del client HTML per un account
-
-
Fai clic sulla sottoscheda Conformità e controllo.
-
Apri le impostazioni del client HTML.
-
Seleziona le opzioni per attivare il client HTML per riunioni, aule virtuali e webinar.
-
Salva le impostazioni.
Attivazione del client HTML Attivazione del client HTML
Questa impostazione è applicabile solo se l’Amministratore NON ha attivato “l’avvio forzato della sessione nell’applicazione Adobe Connect” in Impostazioni avanzate. Quando questa impostazione è attivata, tutte le sessioni utente per Adobe Connect verranno avviate in un client HTML.
Attivazione della visualizzazione HTML nel browser
-
Accedi al tuo account Adobe Connect come amministratore e fai clic sulla scheda Amministrazione.
-
Fai clic sulla sottoscheda Conformità e controllo.
-
Apri le impostazioni del client HTML.
-
Seleziona l’opzione per abilitare Forza l’attivazione del client HTML per tutte le stanze riunioni esistenti in questo account.
-
Salva le impostazioni.
L’interfaccia del browser viene attivata automaticamente per consentire agli utenti di partecipare in modalità browser.
Forzare la visualizzazione classica
Gli amministratori possono anche forzare l’uso dell’applicazione Adobe Connect nelle impostazioni di conformità e controllo. Questa impostazione di conformità forza l’uso dell’applicazione riunioni Adobe Connect in visualizzazione classica, per impostazione predefinita.
-
Accedi al tuo account Adobe Connect come amministratore e fai clic sulla scheda Amministrazione.
-
Fai clic sulla sottoscheda Conformità e controllo.
-
Apri le impostazioni del client HTML.
-
Seleziona l’opzione per forzare la visualizzazione classica in Interfaccia dell’applicazione. Questa impostazione di conformità forza l’uso dell’applicazione riunioni Adobe Connect.
-
Salva le impostazioni.


In via eccezionale, la riproduzione della registrazione non segue i flag del livello dell’account. Il passaggio alla visualizzazione classica riguarda le riunioni e non le registrazioni. Per ulteriori informazioni sulla registrazione, consulta Registrazione e riproduzione di riunioni di Adobe Connect.