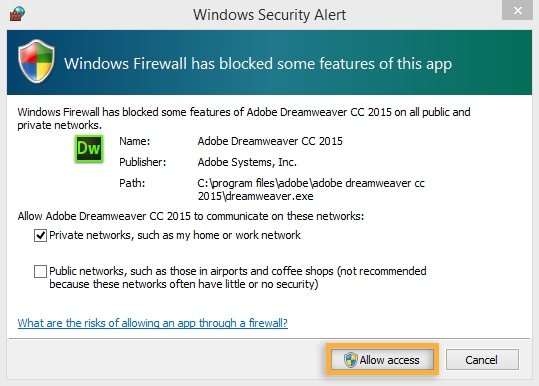In tal caso, selezionate l'opzione che consente a Dreamweaver l'accesso al server FTP. Di seguito viene visualizzata una finestra di dialogo di esempio:
Tecniche per la risoluzione dei problemi più frequenti relativi all'accesso FTP in Adobe Dreamweaver.
File Transport Protocol (FTP) è il metodo più utilizzato per il trasferimento di file su Internet.Usate queste tecniche nell'ordine presentato per determinare la causa dei problemi di FTP più frequenti e correggerli.
Prima di iniziare
Prima di risolvere i problemi di accesso FTP, verificate che Dreamweaver e il sistema operativo in uso siano aggiornati.
Potete aggiornare Dreamweaver utilizzando l'applicazione Creative Cloud per desktop o dall'interno di Dreamweaver. In Dreamweaver, scegliete Aiuto > Aggiornamenti e seguite le istruzioni visualizzate su schermo. Per utilizzare l'applicazione Creative Cloud, consultate Aggiornamento di applicazioni Creative Cloud.
Configurazione di un server FTP remoto
In Dreamweaver è possibile caricare e scaricare informazioni mediante un server FTP. Un server FTP può essere configurato nella categoria Server della finestra di dialogo Configurazione sito.
Per informazioni aggiuntive sulla configurazione del sito FTP, consulta Collegamento a un server di pubblicazione.
Dopo la configurazione di un server FTP, fate clic su Prova verificare le informazioni sulla connessione. Se non è possibile connettersi al server FTP dopo l'immissione delle informazioni, procedete alla sezione successiva.
Verifica dell'accesso FTP
Firewall, router e altri componenti di rete possono impedire l'accesso ai server FTP. Seguite le istruzioni riportate in seguito per determinare se potete accedere a un server FTP prima di verificare le informazioni sulla connessione.
Disattivazione temporanea dei firewall software
I firewall software limitano l'accesso al computer e possono impedire al software di accedere a Internet. Numerosi firewall software generano un messaggio di richiesta quando un programma tenta di accedere a Internet.
-

Clic sul pulsante Consenti accesso 
Clic sul pulsante Consenti accesso -
Se il messaggio di richiesta non viene visualizzato, disattivando i firewall software è possibile determinare se impediscono l'accesso ai server FTP. Per disattivare temporaneamente i firewall, consultate la documentazione ad essi relativa.
- Se la disattivazione del firewall risolve il problema, configurate il software per consentire a Dreamweaver di accedere all'FTP. Per la procedura sull'aggiunta di un'applicazione all'elenco dei programmi consentiti, consultate la documentazione del firewall.
- Se non riuscite a individuare le istruzioni per disattivare temporaneamente il firewall software, disattivate gli elementi e i servizi di avvio. La maggior parte dei firewall viene disattivata in questo modo.
Procedura per determinare se un router impedisce la connessione
Nei router possono essere integrati firewall hardware o server proxy. Per determinare se un router impedisce l'accesso al server FTP, rimuovete temporaneamente il router dalla rete. Per eliminare il router, potete connettere il computer direttamente a un modem DSL o via cavo.
Se il router impedisce l'accesso, consultate la documentazione ad esso relativa per configurare l'inoltro alla porta dal computer.
Configurazione delle impostazioni firewall o proxy
Molte aziende utilizzano un server proxy e un firewall hardware che potrebbero impedire l'accesso a un server FTP. Una soluzione hardware è applicabile a tutti i computer della rete aziendale. Normalmente le reti domestiche non utilizzano firewall hardware o tecnologia proxy.
Determinare se l'azienda utilizza un proxy o un firewall hardware:
-
contattate il reparto informatico per ottenere informazioni sul firewall o sul proxy.
Nota:In Dreamweaver non è possibile eseguire la connessione tramite un proxy di autenticazione. Se il server proxy richiede un nome utente e una password, non sarà possibile eseguire la connessione a un sito FTP remoto. Il reparto informatico deve configurare delle eccezioni per il sito e Dreamweaver. In Dreamweaver è possibile memorizzare informazioni su firewall/proxy per un unico server di autenticazione.
-
Scegliete Sito > Gestisci siti.
-
Selezionate il sito.
-
Fate clic su Modifica
 .
. -
Selezionate la categoria Server.
-
Selezionate il server da modificare e fate clic su Modifica
 .
. -
Espandete Altre opzioni.
-
Seleziona Usa proxy definito in Preferenze.
-
Fate clic sul collegamento Preferenze.
-
Nella categoria Sito, immettete le informazioni sul firewall o sul proxy fornite nelle caselle di testo Host proxy e Porta proxy.
-
Fai clic su Applica e seleziona Chiudi.
-
Nella finestra di dialogo Configurazione della connessione FTP, fate clic su Prova per provare le impostazioni.
Verifica delle credenziali di login e altre opzioni
Le informazioni di login sono essenziali per la connessione a un sito FTP. Utilizzate le informazioni seguenti per verificare le informazioni di login e apportate le eventuali modifiche necessarie.
Verifica delle informazioni FTP
Per eseguire la connessione a un server FTP è necessario specificare indirizzo FTP, porta, login e password. Una directory principale è necessaria per alcune configurazioni di server. Queste informazioni sono in genere fornite dal fornitore del servizio di Web hosting; verificatele tutte con il fornitore. Di seguito vengono riportati alcuni suggerimenti per assistervi.
Indirizzo FTP
Usate un indirizzo Web o un indirizzo IP standard per l'indirizzo FTP. Un esempio di indirizzo Web è eftp.adobe.com. Un indirizzo IP ha l'aspetto di quattro numeri separati da punti, ad esempio 192.150.11.87. I fornitori del servizio di Web hosting in genere forniscono un nome di dominio per il sito Web, come www.adobe.com, e un indirizzo simile per il server ftp, come ftp.adobe.com.
Ulteriori informazioni che potrebbero essere utili per la connessione:
- Non digitate ftp:// davanti all'indirizzo Web.
- Se è stato fornito un indirizzo Web, immettete l'indirizzo IP anziché l'indirizzo Web. Contattate il fornitore del servizio di Web hosting o utilizzate il comando ping per individuare l'indirizzo IP.
Porta
I fornitori del servizio di Web hosting possono fornire una porta differente per accedere al server FTP. La porta è un numero che crea un canale tra il computer e il server FTP. La porta predefinita (21 per FTP e 22 per SFTP) viene utilizzata se non si specifica alcun numero di porta. Il formato dell'indirizzo Web può essere eftp.adobe.com:445, dove eftp.adobe.com è l'indirizzo Web e 445 è la porta.
Nome di login o nome utente
Il nome di login è il nome utente utilizzato per accedere al server FTP. Questa informazione viene resa disponibile dal fornitore del servizio di Web hosting e può non essere uguale a quella utilizzata per accedere alle informazioni sul sito Web.
Il nome utente deve soddisfare i seguenti requisiti:
- Non deve includere spazi
- Deve contenere solo caratteri alfanumerici
Password
La password è associata al nome di login e può comportare una qualsiasi combinazione di caratteri senza spazi. Per le password viene fatta la distinzione maiuscole/minuscole.
Directory principale
La directory principale è la posizione sul server che contiene tutte le cartelle e i file relativi al sito Web. In caso di problemi nell'individuare la posizione della cartella principale, rivolgetevi al vostro fornitore del servizio di Web hosting.
Voci di directory principale in genere utilizzate dai fornitori del servizio di Web hosting:
- /
- /[nome_dominio] (per esempio, /www.mywebsite.org)
- /html
- /docs
- /www
- /public_html
Esecuzione dell'accesso con un altro client FTP
Se si esegue l'accesso con un altro client FTP, è possibile determinare se le informazioni sul server FTP sono corrette. Utilizzate qualsiasi client FTP installato, come FileZilla, o una soluzione online. Per informazioni sull'installazione e la configurazione di FileZilla o altro software, consultate la documentazione di tale prodotto.
- Se non è possibile accedere al server FTP usando un altro client FTP, procedete alla sezione Selezione/deselezione della modalità passiva.
- Se non è possibile accedere al server FTP, è probabile che le informazioni di connessione non siano corrette. Contattate il fornitore del servizio di Web hosting per verificare le informazioni e lo stato del servizio.
Procedura per verificare se il server SFTP è supportato
La connessione con alcuni server SFTP non è possibile in Dreamweaver. Per ulteriori informazioni su quali server SFTP sono compatibili con Dreamweaver, consultate Limitazioni relative ai server di Web hosting che utilizzano Adobe Contribute e Dreamweaver.
Modifica delle opzioni di connessione
Dreamweaver include alcune opzioni di configurazione aggiuntive che a volte sono necessarie per la connessione al server FTP. Se tali opzioni sono necessarie, le informazioni vengono fornite dal fornitore del servizio di Web hosting. Provate a risolvere i problemi di connessione con le opzioni di configurazione riportate di seguito.
La modalità passiva può consentire di risolvere i problemi relativi all'FTP dovuti a firewall che impediscono al server FTP di connettersi al computer. Quando si utilizza la modalità passiva, la connessione viene eseguita dal computer al server.
-
Scegliete Sito > Gestisci siti.
-
Selezionate il sito e fate clic su Modifica
 .
. -
Selezionate la categoria Server e quindi il server remoto.
-
Fate clic su Modifica
 .
. -
Espandete Altre opzioni.
-
Selezionate o deselezionate Usa FTP passivo.
-
Fai clic su Salva, quindi nuovamente su Salva. Verifica la connessione.
Selezione/deselezione dell'ottimizzazione delle prestazioni FTP
L'opzione Usa ottimizzazione delle prestazioni FTP accelera i tempi del trasferimento file. Se questa opzione è già selezionata, provate a deselezionarla per verificare se risolve i problemi di connessione FTP. Se l'opzione è deselezionata, provate a selezionarla.
-
Scegliete Sito > Gestisci siti.
-
Selezionate il sito e fate clic su Modifica
 .
. -
Selezionate la categoria Server e quindi il server remoto.
-
Fate clic su Modifica
 .
. -
Espandete Altre opzioni.
-
Selezionate (o deselezionate) Usa ottimizzazione delle prestazioni FTP.
-
Fai clic su Salva, quindi nuovamente su Salva. Verifica la connessione.
Attivazione della modalità di trasferimento IPv6
IPv6 è un protocollo di rete che estende il numero di indirizzi disponibili per il networking. Se questo protocollo è necessario, le informazioni devono essere trasferite differentemente su una rete.
-
Scegliete Sito > Gestisci siti.
-
Selezionate il sito e fate clic su Modifica
 .
. -
Selezionate la categoria Server e quindi il server remoto.
-
Fate clic su Modifica
 .
. -
Espandete Altre opzioni.
-
Selezionate (o deselezionate) Usa modalità di trasferimento IPV6.
-
Fai clic su Salva, quindi nuovamente su Salva. Verifica la connessione.
Selezione di SFTP
Nonostante la sua popolarità, il protocollo FTP presenta varie vulnerabilità di protezione. Secure FTP (SFTP) consente di cifrare completamente tutti i trasferimenti di file e di impedire l'accesso non autorizzato a dati, file, nomi utente e password.
Se non si ha la certezza che il server utilizzi il protocollo SFTP, contattate il fornitore del servizio di Web hosting.
Se il vostro server sta utilizzando SFTP, seguite questi passaggi per selezionare SFTP in Dreamweaver.
-
Scegliete Sito > Gestisci siti
-
Selezionate il sito e fate clic su Modifica
 .
. -
Selezionate la categoria Server e quindi il server remoto.
-
Fate clic su Modifica
 .
. -
Nel menu a comparsa Connetti tramite, selezionate SFTP.
-
Fai clic su Salva, quindi nuovamente su Salva. Verifica la connessione.
![]() Se il server remoto è configurato con i vecchi protocolli, consultare Risoluzione dei problemi di connessione del server SFTP.
Se il server remoto è configurato con i vecchi protocolli, consultare Risoluzione dei problemi di connessione del server SFTP.
Risoluzione dei problemi relativi al registro FTP
In Dreamweaver è disponibile un registro dei comandi inviati al server FTP e delle risposte ricevute. Le risposte del server potrebbero aiutare a formulare una diagnosi per i problemi relativi all'FTP. Per visualizzare il Registro FTP, scegliete Finestra > Risultati > Registro FTP.
Per ulteriori informazioni sull'interpretazione dei file di registro FTP, consultate Checking the FTP log (Verifica del registro FTP).