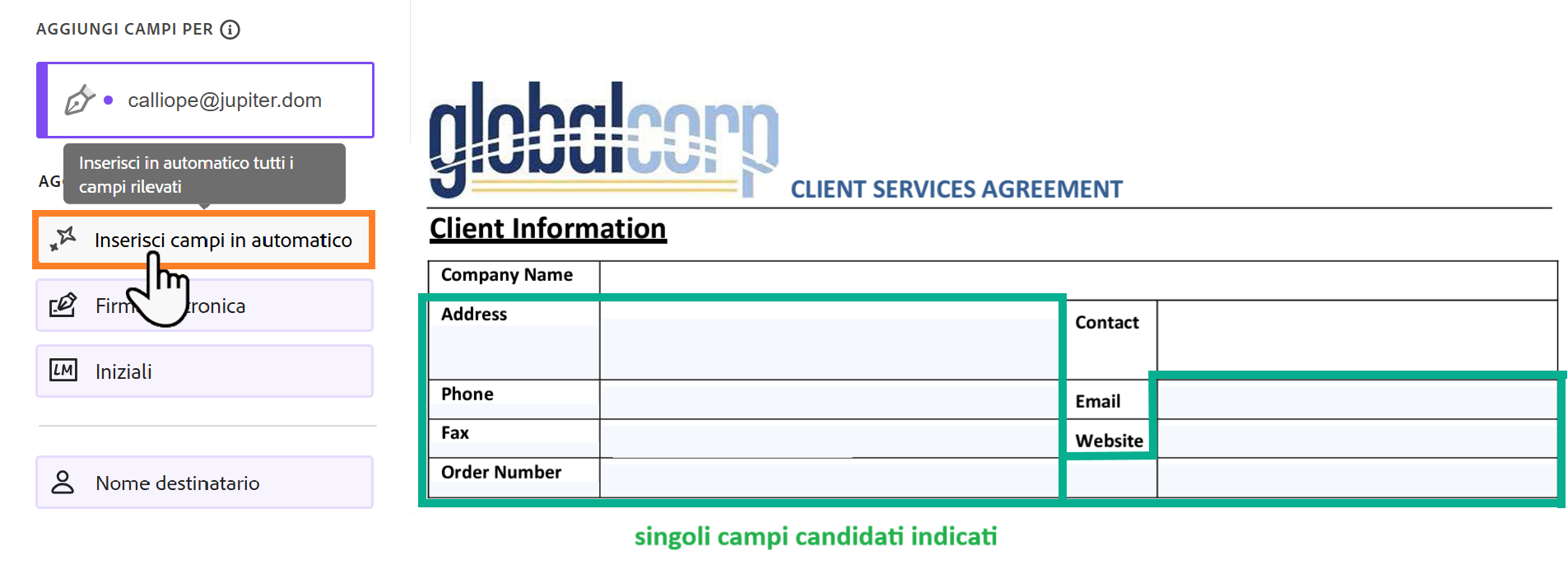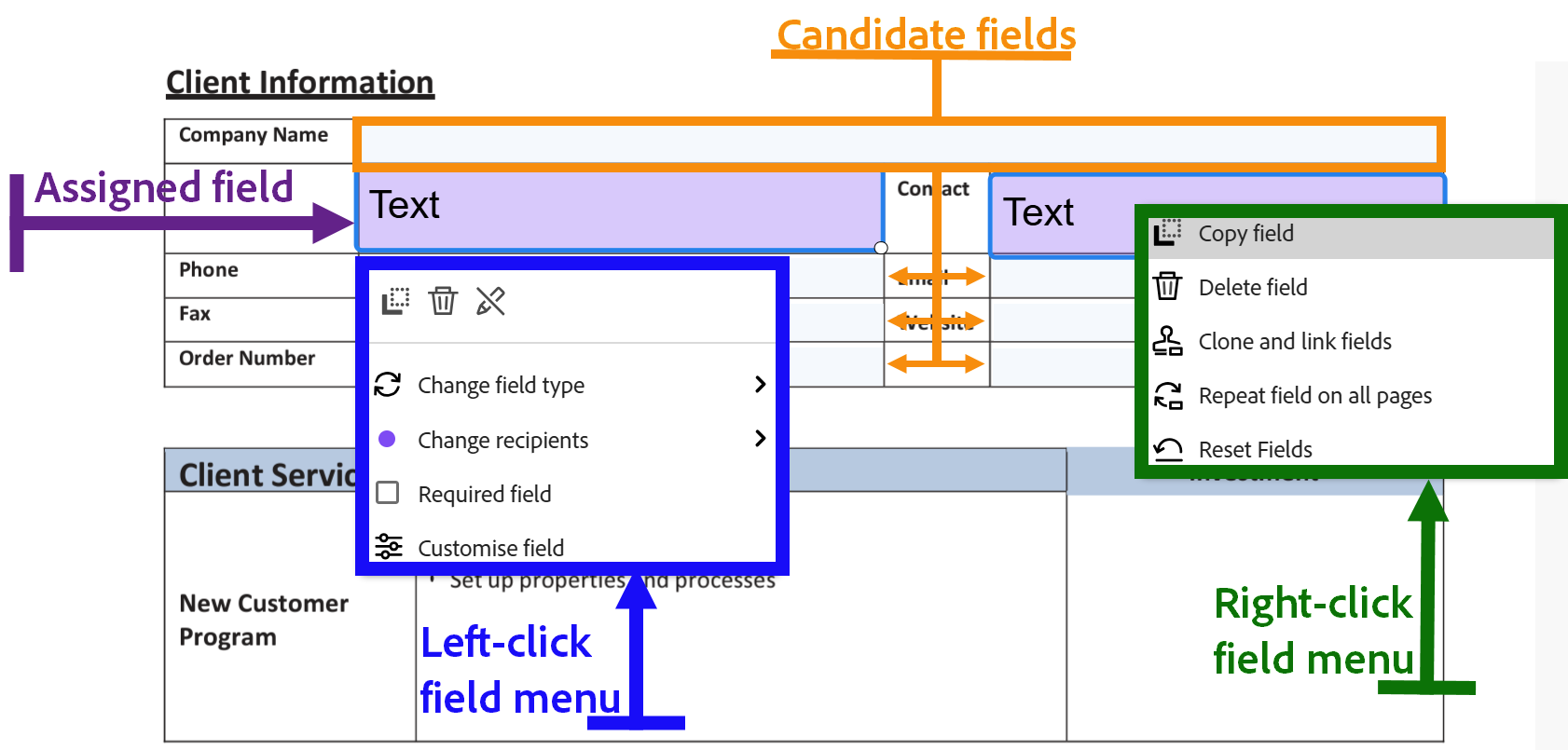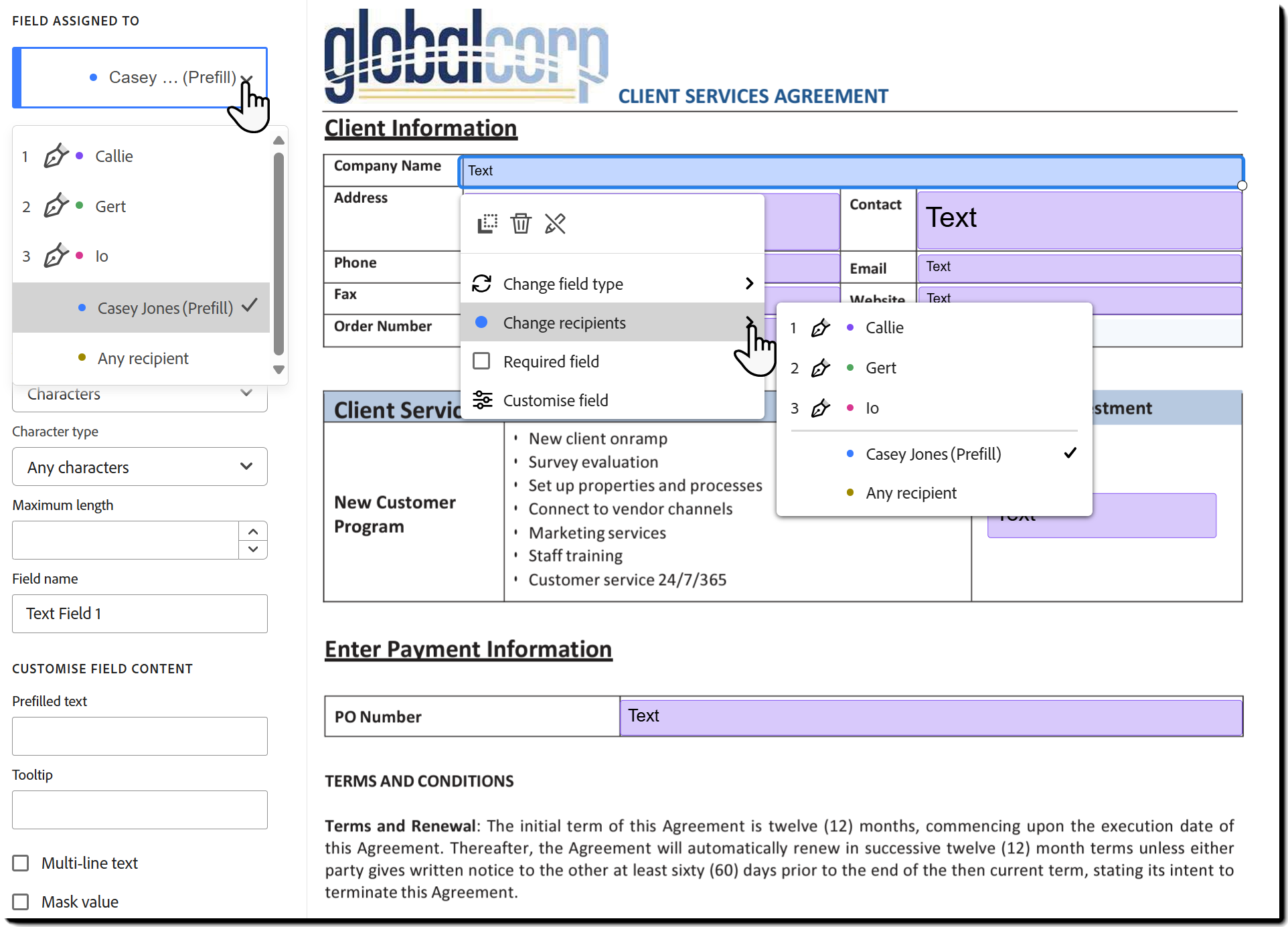Elimina campi non necessari
Se per caso è stato assegnato un campo, puoi rimuoverlo utilizzando uno dei seguenti metodi:
- Seleziona il campo e premi il tasto Elimina sulla tastiera.
- Fai doppio clic sul campo e seleziona Elimina campo dal pannello Azioni campo avanzate a sinistra.
- Fai clic con il pulsante destro (o sinistro) del mouse sul campo e seleziona Elimina campo dal menu di scelta rapida.