- Adobe Connect ユーザーガイド
- 概要
- Adobe Connect Meeting
- Adobe Connect 会議とセッションの開始、出席、管理
- Adobe Connect の主催者およびプレゼンターの領域
- Adobe Connect デスクトップ向けアプリケーション
- Adobe Connect 会議前診断テスト
- Adobe Connect Central のホームページ
- セッション中のコンテンツの共有
- Adobe Connect 会議の更新と管理
- 会議レポートおよび分析データの表示
- ポッドの操作
- Adobe Connect 会議室のリアクション
- Adobe Connect のアクセシビリティ機能
- 仮想会議室の作成とレイアウトの配置
- Adobe Connect 会議の小会議室
- Adobe Connect の会議出席者の管理
- Adobe Connect 会議とセッションの開始、出席、管理
- Adobe Connect の管理とメンテナンス
- Adobe Connect HTML クライアントの有効化
- Adobe Connect でのシングルサインオンの有効化
- タイムアウト期間の変更
- Universal Voice オーディオプロバイダーの設定
- Adobe Connect でのユーザーとグループの作成および読み込み
- Adobe Connect アカウントセキュリティの拡張
- Adobe Connect Central での使用状況レポートの生成
- Adobe Connect アカウントの管理
- ユーザーとグループの管理
- ライブラリファイルおよびフォルダーのアクセス権の設定
- Adobe Connect Server のユーザーデータ、データベース、設定のバックアップ
- Adobe Connect データベースを使用したカスタムレポートの構築
- Adobe Connect Server のディスク容量の管理とキャッシュの消去
- Adobe Connect Server ログの管理と監視
- Adobe Connect サービスの起動と停止
- Adobe Connect Events
- Adobe Connect のトレーニングとセミナー
- Adobe Connect のオーディオおよびビデオによるコンファレンス
- Adobe Connect でユーザーコンテンツの管理
会議室の作成方法とテンプレートを使用した各種ポッドとコンポーネントのレイアウト方法を学習します。デフォルトのテンプレートを再利用、または新しいテンプレートを作成します。
会議の作成
Adobe Connect Central では会議を作成できます。すべての会議には静的 URL(会議室)が用意され、会議を終了した後も維持されます。この URL を使用して会議を再起動できます。会議の主催者は会議の作成中に URL をカスタマイズできます。
会議の一部に登録を組み込むには、「イベント管理」タブが必要です。 「Adobe Connect Events について」を参照してください。アカウント管理者は、別のライセンスを使用して 1500 人が参加する大規模なウェビナーを申請することができます。 Adobe Connect 管理者が要求を承認した場合は、会議室の URL を受け取ります。 この URL を使用してイベント登録システムを作成します。
会議室はいつでも使用して、25 人の参加者向けの会議をトライアルとして開始できます。会議を開始する前に、会議室のコンテンツ/レイアウトを設定します。 ただし、参加者は、会議の開始予定時刻の 15 分前に会議にログインできます。 小規模な会議は、会議室が作成されていれば、スケジュール設定なしで、いつでも実行することができます。
オーディオプロファイルの作成(オーディオコンファレンス用)
マイオーディオプロファイルウィンドウ(マイプロファイル/マイオーディオプロファイル)を使用して、オーディオプロファイルを設定し、オーディオコンファレンスで使用します。 オーディオプロファイルでは、選択したオーディオプロバイダーに関連付けられているコンファレンス設定を使用し、オーディオコンファレンスを開始します。 「オーディオプロファイルの作成と使用」を参照してください。
会議ウィザードの起動
会議ウィザードは、2 通りの方法で起動できます。自分用のマイ会議フォルダーに会議を作成するには、Adobe Connect Central ホームページに移動します。 このページで、「作成」ボタンをクリックし、メニューから「会議」を選択します。管理アクセス権を持つ別のフォルダーに会議を作成するには、会議ライブラリでそのフォルダーに移動します。 次に、「新規会議」ボタンをクリックします。
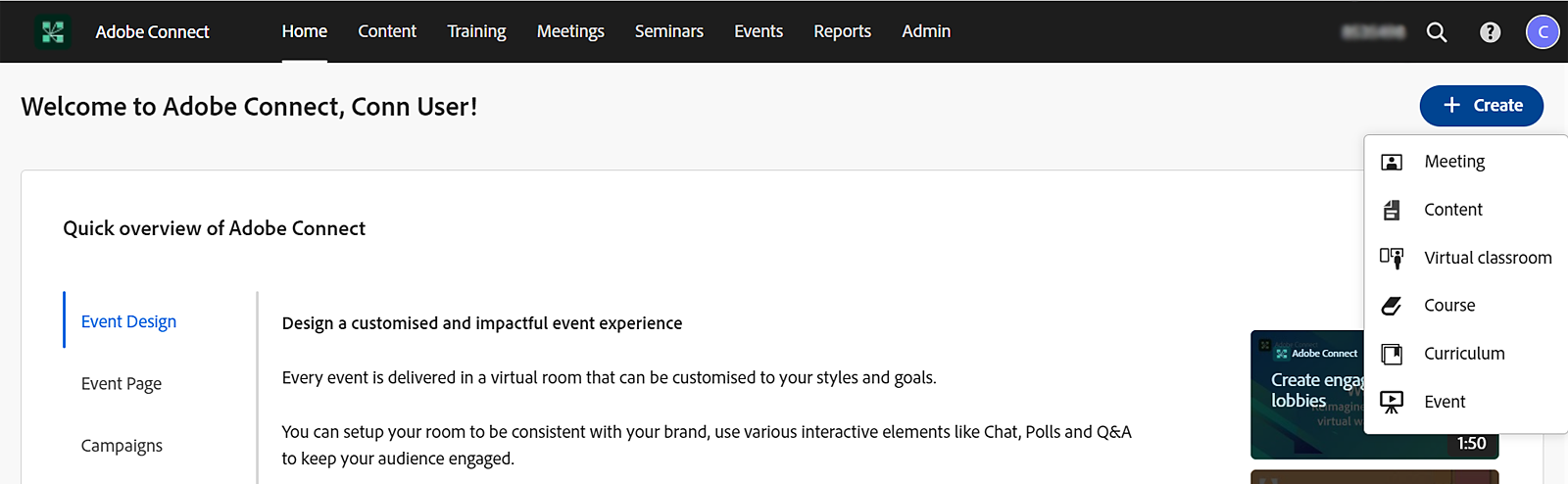
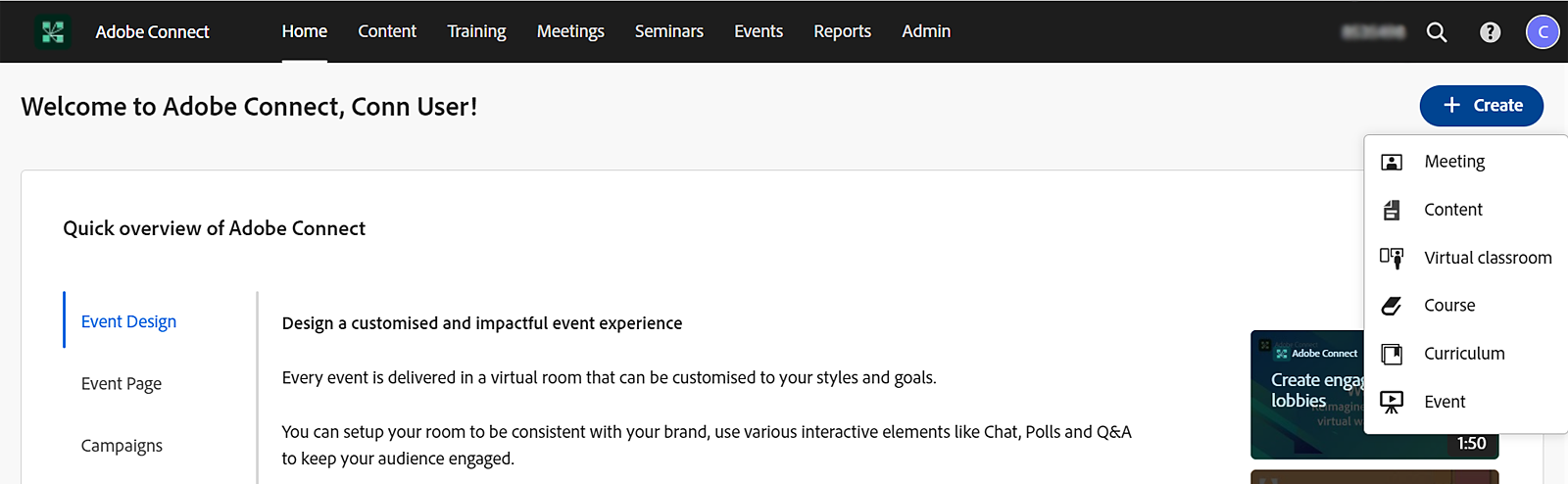


会議ウィザードの最初のページで、会議の詳細情報を入力します。入力する詳細情報として、名前、カスタム URL、概要、日付、期間、テンプレート、言語、アクセス制限、オーディオコンファレンスがあります(名前と言語のみが必須です)。 オーディオコンファレンス設定を手動で入力するのではなく、ポップアップメニューからオーディオプロファイルを選択することができます。
名前
会議室の名前を入力します。
カスタム URL
よりわかりやすい会議用のカスタム URL を作成できます。カスタムフィールドには、ASCII アルファベット文字と数字またはハイフンのみを入力できます。
要約
出席者と共有する会議の要約を追加します。
開始時間
会議の日付と開始時間を選択します。
時間
会議の長さを選択します。
テンプレートを選択
会議室のテンプレートを選択します。テンプレートの詳細については、「Adobe Connect のデフォルト会議室テンプレート」を参照してください。
言語
会議室の言語を選択します。
アクセス
会議参加者は、それぞれのアクセス権によって入室方法が異なります。会議室にアクセスできるのは、登録ユーザー、アカウントメンバー、ゲストです。主催者が会議参加者に提供できる権限は以下のとおりです。
- 登録ユーザーは入室できます
- アカウントメンバーは入室できます
- アカウントメンバーであれば、主催者が不在でも入室できます
- 許可されたゲストは入室できます
- 会議の URL を知っているすべての人が入室できます
- ユーザーはパスコードを入力する必要があります
アクセス権の詳細については、「会議参加者のアクセス権」をご覧ください。
拡張オーディオ / ビデオエクスペリエンス:
アカウントのアプリケーションおよびブラウザーインターフェイス設定に応じて、会議室レベルでの対応するデフォルトの設定は変わります。
アカウントレベルでのデフォルト設定は、「会議室の主催者が選択」です。ただし管理者は、「拡張オーディオ / ビデオエクスペリエンスを強制」または「標準ビューを強制」を選択できます。
会議室レベルで、アプリケーションおよびブラウザーインターフェイス設定は、アカウントレベルでの対応する設定が「会議室の主催者が選択」の場合にのみ有効化されます。アカウントの管理者がいずれかの設定を「強制」した場合、主催者は会議室レベルでこれらの設定を変更できなくなります。
会議室レベルでは、アカウントレベルの設定が「会議室の主催者が選択」の場合、すべての会議室で「拡張オーディオ / ビデオエクスペリエンス」がデフォルトで選択されます。主催者は標準ビューに変更できます。
新規作成されたすべての会議室では、オーディオコンファレンス設定のデフォルトのオプションとして VoIP が選択されています。主催者は他のオーディオコンファレンスを会議室に加えることを選択できます。オーディオプロファイルについて詳しくは、「オーディオプロファイルの作成と使用」を参照してください。
録画を匿名化:「拡張オーディオおよびビデオエクスペリエンス」オプションを有効にすると、録画ですべての参加者の名前を匿名にすることを選択できます。次の 2 つの方法があります。
- すべての録画の匿名化:このオプションを有効にすると、会議室のすべての出席者名がユーザー 1、ユーザー 2 などに置き換えられます。出席者、チャットおよび Q & A ポッドで出席者の名前が匿名化されます。
- 録画を匿名化するオプションを主催者に許可:このオプションを有効にすると、主催者が録画を開始した際に録画を匿名化できます。出席者の名前は自動的に置き換えられます。
入室画面を非表示:このオプションを選択した場合、参加者が会議室への入室前にマイク、スピーカー、カメラを設定することはできません。
注意:「管理/承諾と制御/詳細設定」で「入室画面を非表示」オプションを選択した場合、会議設定の「入室画面を非表示」オプションは無効になります。
オプトアウトを有効にすると、主催者に明示的に提示する情報を参加者が選択できるようになります。参加者が除外を選択すると、Adobe Connect では、参加度の指標と個人的なチャットメッセージ数が会議レポートからが除外されます。
アプリケーションインターフェイスのオプションは、例外として録画のワークフローに反映されません。これは会議用のフラグオプションで、録画用ではありません。録画に関する詳細については、「Adobe Connect 会議の録画と再生」を参照してください。
会議参加者の選択
「選択可能なユーザーおよびグループ」リストを使用して、参加者を追加します。 参加者を名前で検索し、グループを展開してグループ内の個人を選択します。 必要に応じて、参加者に役割を割り当てます。参加者名を選択し、現在の参加者リストの下にある「アクセス権」をクリックします。 次に、最後の手順として招待状を送信します。招待状を後で送信する場合は、ウィザードを終了します。
招待状の送信
登録ユーザーのみを対象とした会議か公開会議かに応じて、ウィザードで 2 つの個別の手順が示されます。
会議が登録ユーザーのみを対象としている場合は、「送信する」を選択し、招待するグループを選択します(「主催者のみ」など)。電子メールメッセージに表示されるテキストは編集できます。Microsoft Outlook 予定表の予定の追加もできます。
会議 URL を持っているすべてのユーザーが会議に参加できる場合は、「招待状を電子メールで送信する」をクリックして電子メールアプリケーションを起動し、電子メールメッセージの配布リストに招待するユーザーを追加します。
Adobe Connect は、電子メールクライアントに送信するコンテンツの文字数が 1000 文字を超える場合、会議への招待メールを送ることができません。 この問題は HTML タグの「mailto」に関係しています。コンテンツが 1000 文字を超えるとブラウザーが電子メールクライアントを起動できないためです。
開始する
会議の主催者は、ブラウザーの表示オプションを選択または選択解除できます。それによって、会議を HTML で開催するか、ブラウザーのクライアントで開催するかを選択できます。主催者の環境設定に基づき、ユーザーに対し、最新の CEF アプリケーションで会議に参加するか、ブラウザーで続行するかが促されます。


テンプレートは、あらかじめ設計されている会議室です。テンプレートには、様々な表示パネル(ポッド)、設定、およびコンテンツから成るレイアウトが 1 つ以上含まれています。レイアウトは、特定のタスク(スライドの提示や共同作業など)に合わせて最適化できます。既存のレイアウトやコンテンツを利用することで、会議を作成するたびにカスタマイズを繰り返す手間が省けます。独自のテンプレートを作成するか、Adobe Connect に付属するデフォルトのテンプレートを使用します。
会議室がすばやく作成できるように、Adobe Connect には、デフォルトの会議、デフォルトのトレーニング、デフォルトのイベントの 3 つのビルトインテンプレートが用意されています。 Adobe Connect Central で新規会議ウィザードを使用して会議を作成する際に、新規会議用のテンプレートをこれら 3 つの中から 1 つ選択します。 次に、コンテンツを追加して会議を開始します。
テンプレートから会議室を作成すると、その会議室にはコンテンツの最新版が追加されます。 埋め込まれたコンテンツのソースファイルを編集した場合、その変更は会議室のコンテンツには影響しません。 会議室のコンテンツを更新するには、改訂したファイルを Adobe Connect Server にアップロードします。次に、会議室の既存のコンテンツをサーバー上の改訂されたコンテンツに置き換えます。
Adobe Connect 12.5 では、新しいデフォルトテンプレートを使用して、クイズポッド(トレーニングのテンプレート)やチャットパネル(レイアウト非依存型)などの機能を活用できるようになりました。リリース 12.5 以降に作成されたすべての Connect アカウントには、このように設計されたテンプレートがデフォルトテンプレートとして付属されています。既存のアカウントのデフォルトテンプレートに影響はありません。
新しいデフォルトテンプレートに関する詳細については、「Adobe Connect 12.5 用の会議室レイアウト」をご覧ください。
デフォルトの会議テンプレート
会議用の一般的なテンプレートです。 このテンプレートには、「共有」、「ディスカッション」、および「コラボレーション」の 3 つのレイアウトが用意されています。 共有レイアウトは、共有コンテンツ用(Microsoft PowerPoint プレゼンテーション、ビデオ、Adobe PDF など)に最適化されています。 ディスカッションレイアウトは、問題についてインタラクティブにディスカッションしたり、メモを取ったりする作業用に最適化されています。 コラボレーションレイアウトは、コンテンツに注釈を付けたり、コンテンツに手書きで図形を書き込む作業用に最適化されています。

A. 共有 B. ディスカッション C. コラボレーション

デフォルトのトレーニングテンプレート
オンラインでの共同指導や仮想教室に使用します。 このテンプレートには、「ロビー」、「教室」、および「分析」の 3 つのレイアウトが用意されています。 ロビーレイアウトでは、自動実行されるプレゼンテーションの表示、または他の準備段階にあるコンテンツの表示が可能です。 会議が始まるまでの間は、出席者がコンテンツを閲覧できるようにロビーレイアウトを開いておきます。 教室レイアウトでは、PowerPoint スライドの提示、スクリーンの共有、またはホワイトボードの共有を行います。 分析レイアウトでは、受講生と共同作業したり、ダウンロードするファイルや閲覧するリンクを提供したり、ホワイトボードを使用して指導したりできます。 デフォルトのトレーニングテンプレートおよびデフォルトの仮想教室テンプレートは共有トレーニングのフォルダー内にあり、後者が仮想教室のデフォルトのテンプレートになります。
デフォルトのイベントテンプレート
多数の視聴者がいる会議またはセミナーに使用します。 このテンプレートには、「ロビー」、「プレゼンテーション」、および「質問と回答」の 3 つのレイアウトが用意されています。 ロビーレイアウトでは、音楽の再生、自動実行されるプレゼンテーションの表示、または他の準備段階にあるコンテンツの表示が可能です。 会議が始まるまでの間は、出席者がコンテンツを閲覧できるようにロビーレイアウトを開いておきます。 プレゼンテーションレイアウトでは、PowerPoint スライドの提供、スクリーンの共有、またはホワイトボードの表示を行います。 質問と回答レイアウトは、参加者との公開質疑応答に役立ちます。
テンプレートに保存されている情報
テンプレートに変換される会議室は、元の会議室のコピーです。 テンプレートには、レイアウト、ポッド、会議室情報およびほとんどのタイプのコンテンツが保存されています。その中には、次のものが含まれます。
- レイアウトとその名前、順序、および開始(選択)状態
- ポッドとその名前、サイズ、位置、およびフルスクリーン切り替えの設定
- ポッドのコンテンツ
- 参加者のマイクによる発言権
- PDF ファイル内のページ番号および FLV ファイル内のシークバーの位置
- ホワイトボードのオーバーレイのコンテンツ
- 投票状態(準備、開始、終了)、質問、回答、および公開された結果
- 質問と回答、チャットポッドのリンク、および状態(未回答、回答済み、すべて)
- ノートポッド内のテキスト
- ビデオ設定
- 会議室の停止状態(はい、いいえ)
- ゲストエントリの値
- 会議が停止または終了したときにユーザーに表示するメッセージ
- 会議室の背景、スクリーン解像度、および帯域幅
- プレゼンター限定領域の状態
- 招待者の連絡先詳細
- 小会議室のすべての設定および変更。 また、テンプレートを使用して会議を作成した場合、これらの設定はそのまま引き継がれます。
特定の情報はテンプレートに保存されません。 オーディオコンファレンスやオーディオ設定ウィザードの設定、およびチャットポッドのコンテンツはテンプレートに保存されません。
新しい会議へのテンプレートの適用
-
Adobe Connect Central のホームページで、新規作成メニューバーの「会議」をクリックします。
-
会議情報の入力ページで、「テンプレートを選択」の横のメニューをクリックしてテンプレートを選択します (デフォルトでは、共有テンプレート内のデフォルトの会議テンプレートが選択されます)。
会議室のテンプレートへの変換
主催者は会議室テンプレートを作成できます。 共有テンプレートフォルダーに会議室を追加するには、共有テンプレートフォルダーに対する管理アクセス権が必要です。 デフォルトでは、自分のユーザー会議フォルダー内の会議およびテンプレートに対してフルコントロールのアクセス権を持ちます。
-
Adobe Connect Central の「会議」タブから、変換する会議室に移動します。
-
会議室の横にあるチェックボックスを選択します。
-
ナビゲーションバーで、「移動」をクリックします。
Adobe Connect Central に 2 つの列が表示されます。 会議室名が左の列に表示されます。 右列では、「移動先フォルダー」の見出しの下で、ユーザー会議/[自分のアカウント] がデフォルトで選択されます。 このフォルダーを移動先とする場合は、手順 5 に進みます。
-
テンプレートフォルダーに移動し、共有テンプレートフォルダーなどのフォルダーを選択します。
-
列の下部にある「移動」をクリックします。
会議室が、選択したテンプレートフォルダー内に置かれます。 該当するフォルダーのリストにテンプレートが追加されます。
新規会議ウィザードで会議を作成するときに、テンプレートを選択メニューから作成したテンプレートを選択できます。 必要に応じて、この会議室をカスタマイズできます。 会議を作成した後に、新しいテンプレートを適用することはできません。 代わりに、新しいテンプレートを使用して会議を作成します。
レイアウトの管理
レイアウトメニューとレイアウトバーは主催者にのみ表示されます。 デフォルトのレイアウトは、共有、ディスカッション、およびコラボレーションです。
管理パネルは、レイアウトパネルの右側のメニューから表示します。管理パネルで、レイアウトを新規作成、複製、削除、または名前変更することができます。


レイアウトの作成
-
手動でポッドを追加する空白のレイアウトを作成する場合、または既存のレイアウトの複製を作成する場合は、次のいずれかの操作を行います。
「レイアウト」 を選択します。
画面の左下隅にあるプラス
 をクリックします。これにより、空白のレイアウトを新規作成したり、既存のレイアウトを複製したりできます。
をクリックします。これにより、空白のレイアウトを新規作成したり、既存のレイアウトを複製したりできます。
-
新規レイアウトの作成 - 新規レイアウトを作成します。レイアウト名を変更しない場合、名前はデフォルトで「新規レイアウト」になります。
新規レイアウトの作成 新規レイアウトの作成 -
既存のレイアウトを複製 - 既にある会議室のレイアウトを複製します。ドロップダウンメニューから複製するレイアウトを選択するだけです。名前を変更しない場合、名前は「レイアウト名」の「複製」になります。
レイアウトの名前の変更
-
レイアウトの名前を変更するには、画面の右側のレイアウトメニューオプションから「管理」を選択します。
-
レイアウトモードで、名前を変更するレイアウトを選択します。
-
レイアウト名をダブルクリックし、新しい名前を入力します。
レイアウトの削除
-
レイアウトを削除するには、画面の右側のレイアウトメニューオプションから「管理」を選択します。
-
レイアウトモードで、削除するレイアウトを選択します。一度に複数のレイアウトを選択できます。
-
上部のレイアウトモードには、選択したレイアウトの数が表示されます。削除(
 )をクリックし、確認します。
)をクリックし、確認します。
現在使用中のレイアウトを削除した場合、デフォルトの共有レイアウトが会議に適用されます。
レイアウトの並べ替え
-
レイアウトモードでは、レイアウトがレイアウトメニューに表示される順序を変更できます。
-
レイアウトを上下にドラッグして、レイアウトを並べ替えます。
レイアウトバーでレイアウトプレビューをドラッグして、レイアウトの順序を変更します。
レイアウトの検索
-
レイアウトを検索するには、画面の右側のレイアウトメニューオプションから「管理」を選択します。
-
パネルの上部にある検索アイコン
 をクリックし、レイアウトの名前の入力を開始します。検索語がレイアウトと一致すると、目的のレイアウトが表示されます。
をクリックし、レイアウトの名前の入力を開始します。検索語がレイアウトと一致すると、目的のレイアウトが表示されます。 -
レイアウトを選択します。削除(
 )をクリックし、確認します。
)をクリックし、確認します。
レイアウトのロック
レイアウトをロックすると、表示がロックされ、意図しない操作による削除や表示レイアウトの変更を防止できます。
-
レイアウトパネルから、ロックするレイアウトを選択します。
-
レイアウトをロックするには、画面の右側のレイアウトメニューオプションから「ロック」を選択します。
-
レイアウトのロックを解除するには、「ロック」オプションの選択を解除します。
「検索」および「レイアウトのロック」オプションは、Web ブラウザー(HTML)でのみ利用できます。
会議中のレイアウトの変更
レイアウトメニューとレイアウトバーは主催者にのみ表示されます。 デフォルトのレイアウトは、共有、ディスカッション、およびコラボレーションです。カスタムレイアウトも表示されます。 レイアウトバーにはレイアウトのサムネールも表示されます。 主催者が別のレイアウトを選択すると、新しいレイアウトがすべての出席者のスクリーンに表示されます。
-
レイアウトを変更するには、次のいずれかの操作を行います。
レイアウト/「レイアウト名」を選択します。
レイアウトバーでレイアウトをクリックします。
レイアウトバーのレイアウトが適切でない場合は、レイアウトをスクロールし、マウスポインターを最初または最後のレイアウトプレビューに合わせます。 パンオプションまたはマウスホイールを使用してもスクロールできます。
準備モードでは、主催者とプレゼンターは、会議の開催中に会議室のレイアウトを作成したり変更したりすることができますが、参加者は主催者が変更を表示させるまで変更を表示できません。
チャットパネルは準備モードに含まれていません。チャットパネルのレイアウトは編集できません。
-
トップパネルのドロップダウンから「準備モードに切り替え」を選択します。または、画面の右下隅のレンチアイコン
 をクリックします。
をクリックします。準備モードがアクティブであることを警告するポップアップが表示されます。
-
準備モード機能は、ライブポッドを青で、ライブでないポッドを白でハイライト表示します。
注意:ライブポッドに加えた変更は、即座に参加者に反映されます。
-
レイアウトメニューまたはレイアウトバーで、調整するレイアウトを選択します。 次に、必要に応じてポッドを移動するか、非表示にするか、または表示します。
-
レイアウトの調整が完了したら、ドロップダウンメニューから「準備モードを終了」を選択するか、レンチアイコン
 をもう一度クリックします。
をもう一度クリックします。これにより準備モードがオフになり、会議が現在動作しているレイアウトに戻ります。既存のポッドに変更を加えた場合、その変更は他の会議参加者にも反映されます。
-
新しいレイアウトを有効にするには、レイアウトメニューをクリックして、新しいレイアウトを選択します。参加者の会議室が変更されます。
会議室の背景画像の選択
デフォルトのグレーの背景を画像に置き換えることができます。
-
会議/環境設定を選択します。
-
「アップロード」をクリックし、目的の画像を指定します。 以前にファイルを Adobe Connect に追加していない場合は、「コンピューターを参照」をクリックします。
レイアウトのリセット
レイアウトをリセットして、デフォルトレイアウトに戻します。 共有、ディスカッション、およびコラボレーションレイアウトに対して行った変更は元に戻され、カスタムレイアウトは削除されます。
-
レイアウトをリセットするには、画面の右側のレイアウトメニューオプションから「デフォルトにリセット」を選択します。
会議を録音中の場合は、レイアウトをリセットできません。
レイアウトバーオプションの指定
レイアウトバーオプションを使用すると、ドッキング位置と、自動的に隠す設定を指定できます。 レイアウトバーメニューから、次のいずれかを選択します。
左にドッキング
レイアウトバーを会議室ウィンドウの左端にドッキングする場合に有効にします。
右にドッキング
ユーザーが、レイアウトバーを会議室ウィンドウの右端にドッキングできるようにします。
自動的に隠す
レイアウトバーを自動的に隠す場合に有効にします。 ![]() をクリックして、レイアウトバーを表示します。
をクリックして、レイアウトバーを表示します。
レイアウトパネル 上部の会議パネルからレイアウトパネルを有効または無効にします。
よくある質問
1. カメラにアクセスできない場合は、どうすればよいでしょうか?
クイックスキャンを実行して、アプリがカメラにアクセスできるかどうかを確認します。スキャンでカメラが検出されない場合は、次の手順を実行します。
- 他のアプリがカメラにアクセスしていないか確認します。
- カメラを使用している可能性のあるアプリをすべて終了させます。
- カメラアクセスに失敗しているブラウザーを閉じて再起動します。
- カメラが接続されている場合は、プラグを抜いてから再び差し込みます。


