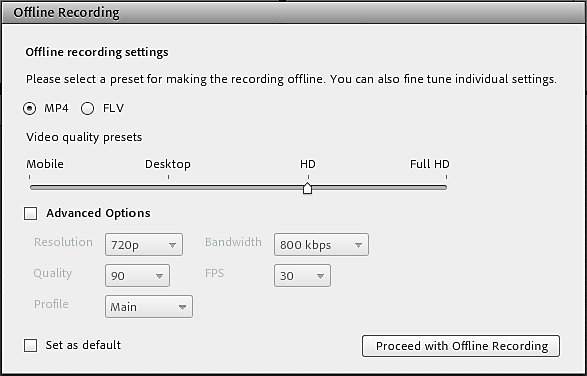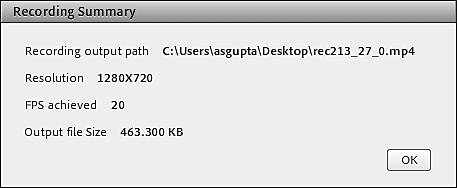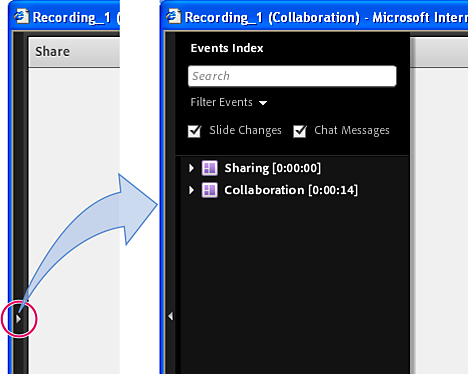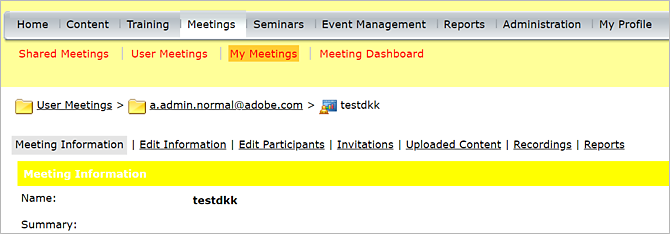- Adobe Connect ユーザーガイド
- 概要
- Adobe Connect Meeting
- Adobe Connect 会議とセッションの開始、出席、管理
- Adobe Connect の主催者およびプレゼンターの領域
- Adobe Connect デスクトップ向けアプリケーション
- Adobe Connect 会議前診断テスト
- Adobe Connect Central のホームページ
- セッション中のコンテンツの共有
- Adobe Connect 会議の更新と管理
- 会議レポートおよび分析データの表示
- ポッドの操作
- Adobe Connect 会議室のリアクション
- Adobe Connect のアクセシビリティ機能
- 仮想会議室の作成とレイアウトの配置
- Adobe Connect 会議の小会議室
- Adobe Connect の会議出席者の管理
- Adobe Connect 会議とセッションの開始、出席、管理
- Adobe Connect の管理とメンテナンス
- Adobe Connect HTML クライアントの有効化
- Adobe Connect でのシングルサインオンの有効化
- タイムアウト期間の変更
- Universal Voice オーディオプロバイダーの設定
- Adobe Connect でのユーザーとグループの作成および読み込み
- Adobe Connect アカウントセキュリティの拡張
- Adobe Connect Central での使用状況レポートの生成
- Adobe Connect アカウントの管理
- ユーザーとグループの管理
- ライブラリファイルおよびフォルダーのアクセス権の設定
- Adobe Connect Server のユーザーデータ、データベース、設定のバックアップ
- Adobe Connect データベースを使用したカスタムレポートの構築
- Adobe Connect Server のディスク容量の管理とキャッシュの消去
- Adobe Connect Server ログの管理と監視
- Adobe Connect サービスの起動と停止
- Adobe Connect Events
- Adobe Connect のトレーニングとセミナー
- Adobe Connect のオーディオおよびビデオによるコンファレンス
- Adobe Connect でユーザーコンテンツの管理
Adobe Connect 会議の録画について必要なことをすべて説明します。 録画およびトランスクリプトをオフラインで作成する方法、録画ファイルやトランスクリプトファイルを編集および管理する方法、HTML プレーヤーにアクセスする方法について説明します。
主催者は会議またはトレーニングセッションを録画できます。 録画を再生すると、出席者が見聞きしたものが正確に再現されます。 録画には会議室で起こったすべてのポッドとやり取りが記録されます(ただし、プレゼンター限定領域と小会議室は除きます)。 録画はいつでも開始または停止できるので、セッションのどの部分を録画するかを自由に制御できます。 主催者は、会議のリファレンスアーカイブを作成したり、録画を出席者が利用できるようにしたりすることができます。
会議を録画する場合には、次の点を考慮してください。
- VoIP ポッドおよびビデオポッドを使用して会議出席者にオーディオをブロードキャストしている場合は、すべてのオーディオが自動的に録音されます。
- Universal Voice ソリューションを使用している場合は、オーディオと会議が記録されます。 すべての電話ベースのオーディオは録音され、オーディオコンファレンスで再生できます。 Adobe Connect のセッション中にコンピューターのスピーカーを通して聞こえたオーディオは再生されます。 オーディオブロードキャストがセッションの途中で停止した場合、電話のユーザー間ではお互いに話したり、聞いたりできます。ただし、その声はコンピューターのスピーカーを通しては聞こえません。
- Universal Voice を使用しない場合は、スピーカーフォンとコンピューターのマイクロフォンを記録デバイスとして使用できます。 コンピューターへのオーディオ入力はすべてキャプチャされますが、参加者にはブロードキャストされません (この場合、オーディオと会議は直接統合されないので、直接的な方法を使用する場合よりも質が低下することがあります)。
- 統合テレフォニーアダプターを使用する場合、電話キーコマンドからではなく、Adobe Connect 内部から記録を開始します。
- 会議の録画には URL が割り当てられ、Adobe Connect Central 内の会議室に関連付けられた録画ページに追加されます。 録画を再生するには、インターネットへの接続、録画 URL、および録画を表示する権限が必要です。
- Adobe Connect 管理者は、ガバナンス基準を遵守するために、録画設定を変更することができます。 これらの設定は、会議およびトレーニングセッションの録画方法と録画対象に影響します。 詳しくは、「承諾と制御の設定の使用」を参照してください。
会議の録画の開始
-
Universal Voice のオーディオプロファイルを会議に関連付けた場合は、オーディオ/オーディオコンファレンスに参加を選択します。
-
会議/セッションを録画を選択します。
-
セッションを録画ダイアログボックスで、会議の録画の録画名と概要を入力します。
注意:会議の録画中にオーディオが無効になった場合は、「オーディオコンファレンスをオンにする」オプションを選択してオーディオを有効にしてください。 または、「オーディオなしの録画」ボタンをクリックして、オーディオを使用せずに録画を続行してください。
メニューバーに、会議が録画中であることを示す録画アイコン
 が表示されます。
が表示されます。録画を一時停止することができます。 録画の一時停止中にライブ会議で行った内容は記録されません。
記録中に問題が発生した場合は、ウィンドウの右上隅にエラーメッセージが表示されます。 コンファレンスオーディオに再接続したり、オーディオなしで会議を記録したり、会議の記録を停止したりすることができます。
-
会議メニューから、「記録を停止する」をクリックします。
会議の録画が保存され、随時再生できるようになります。
セッションを録画するためのアラームの追加
この機能を使用して、セッションを録画するためにホストへのアラームを開始できます。
-
会議/環境設定/一般を選択します。
-
「セッションの録画開始を通知」チェックボックスを選択します。
-
「完了」をクリックします。
この機能は、強制録画がオフになっている場合にのみ有効になります。
会議またはトレーニングセッションの録画後、ビルトインエディターを使用して録画のセクションを削除できます。 このエディターは、録画に無音の時間や不要な情報が含まれている場合に便利です。 録画編集のヒントを次に示します。
コンテンツライブラリの会議または仮想教室の録画を編集するには、録画に対する管理アクセス権以上の権限が必要です 会議または仮想教室を作成した場合は、これらの権限をデフォルトで持っています。
会議/録画、またはトレーニング/録画で録画を編集するには、主催者アクセス権が必要です。 時間タグを使用して索引を作成すると、参加者は簡単に録画を表示したり移動できます。 自動的に生成された既存の時間タグを編集/削除することもできます。
さらに、チャプターマーカーを使用して録画内にセクションを作成することもできます。 チャットで対話している参加者名を非表示にして、対話の内容を保存することも可能です。
録画へのリンクは編集後も変わりません。 録画にアクセスするためのリンクと権限を与えられたユーザーには、行われたすべての編集を含め、保存されている最新のバージョンが表示されます。
複数のユーザーが録画を編集モードで同時に開くことができます。 ただし、1 人のユーザーが変更を保存した後に、同時に編集している他のユーザーが変更を保存しようとすると、エラーが表示されます。
チャットポッド、出席者ポッド、Q&A ポッド、またはこれらのポッドをまとめて非表示にすることもできます。 ユーザーのプライバシーを保護するため、標準ビューの会議室で出席者名を非表示にすることもできます。


Adobe Connect 管理者は、ガバナンス基準を遵守するために、録画設定を変更することができます。 これらの設定は、会議およびトレーニングセッションの録画方法と録画対象に影響します。 詳しくは、「承諾と制御の設定の使用」を参照してください。
録画された会議の編集
録画の編集は、録画に無音のセクションや不要な情報が含まれており、録画を利用できるようにする前にそれらを削除する場合に便利です。
標準ビューの会議室の場合
-
Adobe Connect Central のホームページから、「会議」または「トレーニング」をクリックして、録画が含まれている会議または教室をクリックします。
-
「録画」をクリックします。
-
編集対象の録画の横で「操作」ポップアップメニューから「録画を編集」をクリックします。
注意:HTML を使用すると、アプリケーションモードだけでなくブラウザーでも録画を編集できます。
-
「再生」ボタンをクリックして編集が必要な箇所を探すか、進行状況マーカーを特定の位置までドラッグします。
会議の録画の編集に使用するコントロール。 A. イベントの索引の表示 / 非表示 B. 15 秒巻き戻し C. 一時停止 D. 15 秒早送り E. 選択マーカー F. カット G. 切り取りを元に戻す H. ボリュームコントロール
会議の録画の編集に使用するコントロール。 Tab キーを使用すると、録画エディターのボタンをどこでも移動できます。
-
選択マーカーを使用して削除する録画の領域を指定し、「カット」をクリックします。
-
(オプション)会議ウィンドウの左側にある A をクリックすると、イベントの索引ペインが表示されます。このペインでは、録画内の特定のイベントへの移動が可能です。
-
(オプション)変更内容を削除する場合、「取り消し」をクリックして、最後に保存した個々の編集内容を削除し、録画を元の状態に戻します。
-
その他にも削除するセクションがあれば削除します。 終了したら、「保存」をクリックします。
録画へのブックマークの追加
後で簡単に戻れる場所を特定できるように、録画にブックマークを追加して、特定のポイントに注意を促すことができます。
-
左端のオプションから「ブックマークを追加」をクリックします。
ブックマークを追加 ブックマークを追加 -
このメニューから「ブックマークを追加」アイコンを選択します。 ブックマークアイコンをクリックすると、タイムスタンプとブックマークの名前を設定するよう求められます。 必要に応じて、メモを追加することもできます。.
タイムスタンプを追加 タイムスタンプを追加 -
「完了」をクリックします。 これで、指定したタイムスタンプで録画にブックマークが表示されるようになります。
録画の表示、編集または削除
ブックマークの表示、編集、削除に加えて、録画にチャプターを追加することもできます。 チャプターは、既存のブックマークの録画のタイムラインバー上の任意の位置に追加できます。 チャプターを使用すると、録画の中の変更内容をハイライト表示して、ディスカッション用に参照することができます。
-
左隅のパネルには、すべての録画のブックマークがタイムスタンプとともに表示されます。 ブックマークをクリックすると、ブックマークした時間の録画が開きます。
A. チャプターを追加 B. 録画を編集 C. 録画を削除
-
チャプター名を追加するには、チャプターを追加をクリックします。 選択されているブックマークの上にチャプターが追加されます。
-
ブックマークの名前を編集するには、ブックマークにマウスポインターを合わせて編集(
 )をクリックします。
ブックマークを編集ダイアログボックスが開きます。
)をクリックします。
ブックマークを編集ダイアログボックスが開きます。
-
ブックマークが不要になった場合は、完全に削除することができます。 ブックマークされているタブで、ブックマークにマウスポインターを合わせて削除(
 )をクリックします。
)をクリックします。
Adobe Connect 管理者は、ガバナンス基準を遵守するために、録画設定を変更することができます。 これらの設定は、会議およびトレーニングセッションの録画方法と録画対象に影響します。 詳しくは、「承諾と制御の設定の使用」を参照してください。
-
Adobe Connect Central のホームページから、 「会議」または「トレーニング」をクリックして、録画が含まれている会議または教室をクリックします。
-
「録画」をクリックします。
-
「操作」のドロップダウンメニューで、「録画を編集」をクリックします。
-
「再生」ボタンをクリックして編集が必要な箇所を探すか、進行状況マーカーを特定の位置までドラッグします。
-
(オプション)元の状態に戻すには、上部の「元に戻す」アイコンをクリックします。
-
その他にも削除するセクションがあれば削除します。 終了したら、「編集を保存」をクリックします。
録画を置き換える
Adobe Premiere Pro などの外部ソフトウェアを使用して録画を編集し、アップロードすることで元の録画と置き換えることができます。録画視聴用の URL は変更されないため、参加者に新しいリンクを配布する必要はありません。録画を置き換える際には、次の点に留意してください。
- アップロードできるビデオファイルは MP4 形式のみです。
- 元の録画のクローズドキャプションとトランスクリプトは、置き換えられた録画では再生されません。キャプションが必要な場合は、アップロードする MP4 ファイル内に埋め込む必要があります。
- アップロードする MP4 ビデオのファイルサイズは、元の録画の 1.5 倍未満である必要があります。ファイルサイズの正確な上限は、アップロード処理中に表示されます。
録画の置き換えには次のようなメリットがあります。
- イントロクリップとアウトロクリップの追加:オンデマンド視聴者のためにさらに魅力的な録画を作成できます。
- 音声トラックの編集:音質を向上させるために必要な修正を行えます。
- 録画の一部置き換え:途中から開始した録画を、以前に行なわれた類似セッションの録画から置き換えます。
録画を置き換えるには、次の手順を実行します。
-
Adobe Connect Central の「ホーム」タブから「録画」に移動します。
-
置き換えたい録画を探します。録画のリストを表示するには、「すべて表示」を選択します。
-
録画オプション を選択し、「録画を置換」を選択します。
録画を置換 録画を置換 -
ファイルをドラッグアンドドロップするかデバイスからファイルを選択して、録画を置換ダイアログボックスの「置換」を選択します。
-
Adobe Connect Central の「ホーム」タブから「録画」に移動します。
-
戻したい録画を探します。録画のリストを表示するには、「すべて表示」を選択します。
-
録画オプション から、「録画を編集」を選択します。
-
「録画を再生」を選択します。
-
右上から「元に戻す」を選択し、録画の編集をすべて戻して、録画を元の状態に戻します。
注意:「元に戻す」オプションは、録音を編集または置き換える際に利用できます。
-
確認ダイアログボックスで、「置換」を選択します。
注意:録画とトランスクリプトの変更内容がすべて元に戻ります。
録画のトランスクリプト
Adobe Connect Central からトランスクリプトのエディターを有効にするには、次の手順を実行します。
-
「管理者」に移動します。 承諾と制御/録画、クローズドキャプション、通知/録画を開きます。
トランスクリプトビューアー用の承諾と制御の設定 トランスクリプトビューアー用の承諾と制御の設定 -
「録画用のトランスクリプトビューアーを有効にする」を選択します。
選択すると、次のようになります。
- トランスクリプトビューアーと録画ビューアーを併用できます。
- トランスクリプトエディターと録画エディターを併用できます。
- 録画/情報の編集/トランスクリプトビューアーを表示(ベータ版)を利用できます。
選択を解除すると、次のようになります。
- トランスクリプトビューアーと録画ビューアーは併用できません。
- トランスクリプエディターと録画エディターは併用できません。
- 録画/情報の編集/トランスクリプトビューアーを表示(ベータ版)が利用できなくなるか、折りたたまれます。
録画のトランスクリプトを編集すると、正確性を向上させることができ、間違いを修正し、トランスクリプトを読みやすくすることができます。 トランスクリプトは自動音声認識(ASR)で生成されるため、背景ノイズ、アクセント、技術面での制限により、間違いが発生する場合があります。 録画エディターのトランスクリプトエディターを使用すると、このようなエラーを修正しやすくなります。
- トランスクリプトエディターは、Adobe Connect 12.6 バージョンのベター版です。
- トランスクリプトは録画ファイルで使用できます。 現時点では、録画開始時に環境設定で ASR が有効化されている場合、録画ファイルでトランスクリプトが作成されます。
- Adobe Connect 12.6 バージョンの場合は、「録画情報の編集」ページで各録画に対して「トランスクリプトビューアーを表示(ベータ版)」オプションのチェックボックスが選択されており、録画エディターのトランスクリプトエディターにアクセスできる必要があります。
-
Adobe Connect Central のホームページから、「会議」または「トレーニング」をクリックして、録画が含まれている会議または教室をクリックします。
-
「録画」をクリックします。
-
編集対象の録画の横で「操作」ポップアップメニューから「録画を編集」をクリックします。
-
画面右下のトランスクリプトを選択します。
録画のトランスクリプトを開きます。 -
編集するテキストをダブルクリックします。
テキストエディターが開きます。 必要な変更を加えます。リサイズツールをクリックしてテキストのサイズを変更します。
-
をクリックして、テキストエディターに変更を保存します。
-
(オプション)変更内容を元に戻すには、「元に戻す」を選択して最後に保存した編集内容から特定の変更を削除し、トランスクリプトを元の状態に戻します。
-
「編集を保存」をクリックします。
標準の会議のオフライン録画(MP4)を作成する場合は、connect detector.exe とバックグラウンドで実行しているすべての connect.exe を再開します。オフライン録画を作成するとクライアントの GPU が無効になります。仮想背景や Direct-X 画面共有などの機能を使用する場合は、前述の条件に従ってください。
録画の開始
Adobe Connect Meeting をダウンロードしてオフライン表示を行うには、以下の手順に従います。
-
- 録画ビューアーウィンドウで、右下隅の「歯車」アイコンをクリックして、設定パネルにアクセスします。
- 再生中に非表示を使用すると、以下のオプションを有効または無効にできます。
- 出席者の名前:このオプションを選択すると、名前が匿名で表示されるため、名前が表示されるすべてのポッド(ビデオ、チャット、Q&A、出席者、共有)で 実際の名前が「ユーザー 1」、「ユーザー 2」のように表示されます。
- チャットポッド:録画内のチャットポッドを表示または非表示にします。
- 出席者ポッド:録画内の出席者ポッドを表示または非表示にします。
- Q&A ポッド:録画内の Q&A ポッドを表示または非表示にします。
- ビデオ品質:これらのプリセットを使用すると、解像度とフレームレートの組み合わせを簡単に選択して、目標とするさまざまな成果を得ることができます。 ただし、各パラメーターを個別に調整して、カスタムプロファイルを作成することもできます。
- 解像度:作成された録画の解像度(720p、1080p など)を 選択します。
- 帯域幅:録画の帯域幅をドロップダウンリストから選択します。 録画では、この値を下回るように、ビデオ圧縮などのビデオのパラメーターが動的に調整されます。
- 品質:この値はビデオフレームの圧縮に影響を与え、ビデオのサイズがわずかに小さくなったり大きくなったりすることがあります。
- プロファイル:さまざまなレベルのビデオ圧縮が用意されています。 ベースラインでは、圧縮率が最も低く、再生互換性が最も高くなります。
- FPS:FPS は、1 秒間に表示されるビデオフレームの数を表します。
- ミュートモードで録画を続けたい場合は、Windows に限り「無音で録画」オプションを有効にできます。 録画には音声が入りますが、その音声は mp4 ファイルの作成時に削除されます。 次回オフライン録画を作成するときのために、これらの設定を維持する場合は、「デフォルトに設定」オプションを有効にします。
-
サイトからユーティリティをダウンロードし、コンテンツを解凍します。
Adobe Connet セッションの録画を MP4 または FLV 形式に変換し、オフラインにダウンロードできます。 この変換は、Adobe Connect デスクトップ向けアプリケーションを使用してローカルシステムで行われます。
- MP4 に変換された録画は、クラシックビューに作成されます(標準ビューには表示されません)。
- オフライン録画にオーディオは含まれません。含まれているとしたら、それは共有 HTML コンテンツのものです。 Adobe Captivate 9 および Adobe Presenter 11 を使用して作成される HTML5 コンテンツは仮想教室およびその録画でサポートされます。
-
Adobe Connect Central にログインし、MP4 形式に変換する録画を見つけます。
-
この録画に対して、「アクション」をクリックしてポップアップメニューを開き、「オフラインにする」をクリックします。 録画はポップアップダイアログとともに Adobe Connect アプリケーションで開かれます。
-
「オフライン録画」ダイアログで、出力オプションとして MP4 または FLV を選択します。 また、スライダーを使用するか、「詳細」オプションを選択して出力の設定をカスタマイズして品質を選択します。
オフライン録画作成の変換オプションを設定するダイアログボックス。 オフライン録画作成の変換オプションを設定するダイアログボックス。 -
必要に応じて、「詳細」オプションを初期設定として保存するには、「デフォルトに設定」チェックボックスをオンにします。
注意:デフォルトの設定オプションはクライアント固有なので、特定のマシンではユーザーは継続して初期設定を使用できます。 別のマシンでは、システムの初期設定(HD画質)はそのままです。
-
「オフライン録画を続行」をクリックします。 ローカルフォルダーのファイルを参照して保存します。 録画内容が Adobe Connect アプリケーションで再生され、MP4 ファイルまたは FLV ファイルに変換されます。 変換が終了すると、ダイアログボックスに実際の録画の詳細情報が表示されます。 生成された MP4 ファイルの実際の品質と解像度はシステムリソースに応じて異なりますが、選択した設定と同等またはそれよりも低い可能性があります。 ポップアップダイアログボックスで最終的な解像度および FPS を確認します。
録画から作成されたオフラインファイルの実際の品質の概要。 録画から作成されたオフラインファイルの実際の品質の概要。
出席者が録画を再生できるように、主催者またはプレゼンターは録画の URL を利用できるようにします。 すべての録画には固有の URL が自動的に割り当てられ、Adobe Connect Central 内の会議室の「録画」タブに格納されます。
録画の再生時には、会議室の下のスペースに録画ナビゲーションバーが表示されます。 最適なパフォーマンスを得るため、録画の再生には高速インターネット接続が推奨されます。

A. 「一時停止」と「再生」の切り替えボタン B. 進行状況マーカー C. 経過時間/合計時間

録画へのアクセス権を持つユーザーを制御できます。
Adobe Connect Central の招待者のタブや登録者のタブを使用して 会議に招待されたユーザーは、録画の URL を通知された場合に録画を 見ることができます。
主催者は、録画が保存される Adobe Connect Central フォルダーを 参照する権限を持っている場合に、アクセス権などの情報を表示 できます。
インターネットにアクセスできる誰もが、公開されている録画を表示できます。 または、録画をコンテンツライブラリに移動して、特定のユーザーのアクセス権を設定できます(録画をコンテンツライブラリに移動した場合、元に戻すことはできません)。
Adobe Connect 管理者は、ガバナンス基準を遵守するために、ポッド、共有、その他の設定を変更することができます。 これらの設定は、会議室のレイアウトおよび会議室で実施できる内容に影響します。 詳しくは、「承諾と制御の設定の使用」を参照してください。
Adobe Connect Central からの録画の再生(主催者およびプレゼンター)
-
Adobe Connect Central のホームページから、「会議」または「トレーニング」をクリックして、録画が含まれている会議または教室をクリックします。
-
「録画」オプションをクリックします。
-
録画名をクリックします。
-
次のいずれかの操作を行います。
編集された最新バージョンの録画を表示する 場合は、「表示用 URL」をクリックします。
編集されていないオリジナルの完全版を表示する場合は、「オリジナルを表示」をクリックします。
録画のオリジナル版を表示するか、編集された最新バージョンを表示するかのいずれかです。複数の編集されたバージョンを保存することはできません (録画が編集されていない場合は、「表示用 URL」と「オリジナルを表示」の結果は同じです)。
URL からの録画の再生(出席者向け)
通常、主催者やプレゼンターは録画の URL が記載された電子メールを出席者に送信して録画を共有します。
-
プレゼンターから送信された録画の URL をクリックします。
録画を表示するブラウザーが開き、再生の準備ができます。 録画を開くことができない場合、その録画にアクセスする権限があるか確認してください。
- クラシックビューでは Opus 形式の音声は再生できません。 Opus 形式対応の会議では MP4 を作成できません。
- オフラインで録画した時、標準ビューではなくクラシックビューで作成されます。
会議の録画ごとに、すべてのチャットメッセージ、レイアウト変更、スライド変更、およびカメラの開始/停止に対して、新しいインデックス付きイベントが作成されます。 各イベントは、「イベントの索引」リストにタイムスタンプとともに表示されます。 索引をフィルタリングしたり参照することにより、特定のイベントをすばやく参照できます。
-
録画された会議のウィンドウの左側にある三角をクリックすると、「イベントの索引」ペインが表示されます。
イベントの索引ペイン:ハイライト表示されたコントロールをクリックするとペインの表示と非表示が切り替わります。 イベントの索引ペイン:ハイライト表示されたコントロールをクリックするとペインの表示と非表示が切り替わります。 -
次のいずれかの操作を実行します。
フィルターポップアップメニューをクリックし、表示する特定のイベントを選択します。 すべてのイベント、単一のイベント、イベントタイプ、またはインデックス付けが可能なイベントの任意の組み合わせを表示できます。 フィルターを適用できるイベントには、レイアウト変更、チャットメッセージ、スライド変更、出席者ポッドまたはビデオポッドへのユーザーの参加と退出などがあります。
特定のイベントを検索します(検索ボックスにキーワードを入力して「検索」をクリック)。 条件に一致したすべてのイベントがハイライト表示されます。 検索できるものは、会議参加者の名前、すべてのノートポッドのテキスト、すべてのチャットポッドのテキスト、および会議のスライドのテキストです。
特定の会議用に作成されたすべての録画の表示、録画のアクセス許可の変更、録画の名前変更または移動、録画用コンテンツレポートの表示が可能です。 また、録画された会議を別の会議のコンテンツとして使用することもできます (録画が編集されている場合、編集内容は録画がコンテンツライブラリに移動されても保持されます)。
Adobe Connect 管理者は、ガバナンス基準を遵守するために、ポッド、共有、その他の設定を変更することができます。 これらの設定は、会議室のレイアウトおよび会議室で実施できる内容に影響します。 詳しくは、「承諾と制御の設定の使用」を参照してください。
録画された会議のリストの表示
「ホーム」/「マイ録画」タブで、所有するすべての録画に直接アクセスできます。 録画リストの並べ替え、録画の検索または作成を行うことができます。 録画名を検索するための検索フィールドには、最低 3 文字使用してください。 詳しくは、「Adobe Connect Central のホームページ」を参照してください。
管理者であるか、会議フォルダーの管理アクセス権を持っている場合、作成されている録画を会議室から表示できます。
-
Adobe Connect Central ホームページ上部にある「会議」タブをクリックします。
-
会議フォルダーが複数ある場合は、目的の会議を含むフォルダーに移動します。
-
リストで、会議名をクリックします。
-
会議情報ページのナビゲーションバーにある「録画」リンクをクリックします。
Adobe Connect Central で会議にアクセスした後、「録画」タブから録画にアクセスします。 Adobe Connect Central で会議にアクセスした後、「録画」タブから録画にアクセスします。 注意:ライセンスと権限に応じて、Adobe Connect Central の一番上の行に表示されるタブがすべて表示されない場合があります。
コンテンツライブラリへの録画の移動
特定の会議ライブラリフォルダーの管理アクセス権を持つ管理者またはユーザーは、そのフォルダーから会議の録画をコンテンツライブラリに移動できます。
会議の録画をコンテンツライブラリに移動することは、元の招待者以外のユーザーにアクセスを許可する場合に役に立ちます。
録画 URL を通知された誰もが録画を視聴できるようにするには、「録画された会議の再生」を参照してください。
-
Adobe Connect Central ホームページ上部にある「会議」タブをクリックします。
-
移動する録画のある会議に移動します。
-
リストで、会議名をクリックします。
-
会議情報ページのナビゲーションバーにある「録画」リンクをクリックします。
-
移動する録画の左側にあるチェックボックスをオンにします。
-
ナビゲーションバーの「フォルダーに移動」をクリックします。
-
録画を移動するコンテンツライブラリ内のフォルダーに移動します (フォルダーの場所を移動すると、新しい移動先が Adobe Connect Central ウィンドウの右上に表示されます)。
-
「移動」をクリックします。
コンテンツライブラリに移動した録画は、登録済みユーザーの「表示回数のレポート」および詳細な「入室時間」と「退室時間」から追跡できます。
録画情報の編集
-
Adobe Connect Central のホームページで、「会議」または「トレーニング」をクリックします。 次に、録画が含まれている会議または教室をクリックします。
-
「録画」オプションをクリックします。
-
録画名をクリックします。
-
録画情報バーで、「編集」をクリックします。
-
必要に応じてタイトル、概要、および言語を修正します。
-
情報が修正された録画にリンクされているアイテムを更新するには、「このアイテムにリンクされているすべてのアイテムの情報を更新します。」を選択します。
会議の録画の削除
特定の会議ライブラリフォルダーの管理アクセス権を持つ管理者またはユーザーのみが会議の録画を削除できます。
会議室を削除する場合、会議の録画を保持できるようになりました。 すべての録画を「マイコンテンツ」セクションに移動するように求められます。 録画を移動しないで、会議室とともに削除することも可能です。
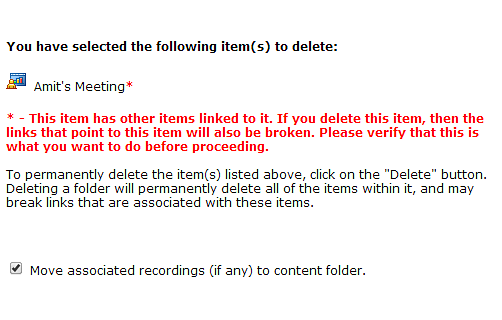
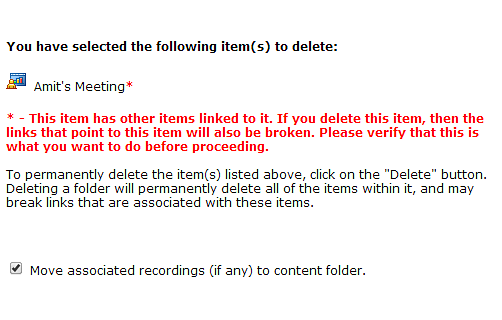
-
Adobe Connect Central ホームページ上部にある「会議」タブをクリックします。
-
削除する録画のある会議に移動します。
-
リストで、会議名をクリックします。
-
会議情報ページのナビゲーションバーにある「録画」リンクをクリックします。
-
録画ページで、削除する録画の左側にあるチェックボックスをオンにします。
-
リストの上にある「削除」をクリックします。
-
確認ページで、「削除」をクリックします。