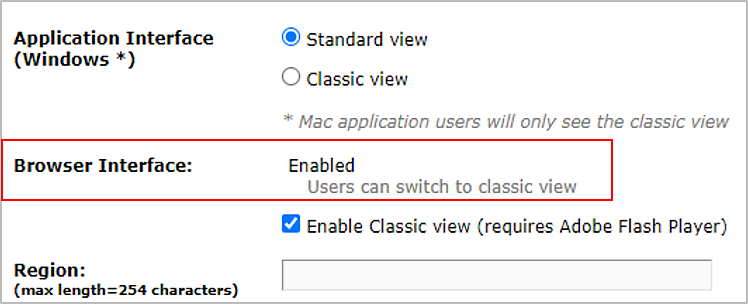Adobe Connect アカウントに管理者としてログインし、「管理」タブをクリックします。
- Adobe Connect ユーザーガイド
- 概要
- Adobe Connect Meeting
- Adobe Connect 会議とセッションの開始、出席、管理
- Adobe Connect の主催者およびプレゼンターの領域
- Adobe Connect デスクトップ向けアプリケーション
- Adobe Connect 会議前診断テスト
- Adobe Connect Central のホームページ
- セッション中のコンテンツの共有
- Adobe Connect 会議の更新と管理
- 会議レポートおよび分析データの表示
- ポッドの操作
- Adobe Connect 会議室のリアクション
- Adobe Connect のアクセシビリティ機能
- 仮想会議室の作成とレイアウトの配置
- Adobe Connect 会議の小会議室
- Adobe Connect の会議出席者の管理
- Adobe Connect 会議とセッションの開始、出席、管理
- Adobe Connect の管理とメンテナンス
- Adobe Connect HTML クライアントの有効化
- Adobe Connect でのシングルサインオンの有効化
- タイムアウト期間の変更
- Universal Voice オーディオプロバイダーの設定
- Adobe Connect でのユーザーとグループの作成および読み込み
- Adobe Connect アカウントセキュリティの拡張
- Adobe Connect Central での使用状況レポートの生成
- Adobe Connect アカウントの管理
- ユーザーとグループの管理
- ライブラリファイルおよびフォルダーのアクセス権の設定
- Adobe Connect Server のユーザーデータ、データベース、設定のバックアップ
- Adobe Connect データベースを使用したカスタムレポートの構築
- Adobe Connect Server のディスク容量の管理とキャッシュの消去
- Adobe Connect Server ログの管理と監視
- Adobe Connect サービスの起動と停止
- Adobe Connect Events
- Adobe Connect のトレーニングとセミナー
- Adobe Connect のオーディオおよびビデオによるコンファレンス
- Adobe Connect でユーザーコンテンツの管理
Adobe Connect HTML クライアントを管理者と主催者の両方に対して有効にする方法を学習します。
参加者の Adobe Connect HTML クライアントは、管理者グループのメンバーのみがアカウント全体で有効または無効に設定できます。
個別アカウントの HTML クライアントの有効化
-
-
「承諾と制御」サブタブをクリックします。
-
HTML クライアントの設定を開きます。
-
オプションを選択し、会議、仮想教室、およびウェビナー向けに HTML クライアントを有効にします。
-
設定を保存します。
HTML クライアントの有効化 HTML クライアントの有効化
この設定は、管理者が詳細設定の「Adobe Connect アプリケーションでセッションを強制的に開始する」を有効にしていない場合にのみ適用できます。この設定が有効になっている場合、Adobe Connect のすべてのユーザーセッションが HTML クライアントで開始されます。
ブラウザーでの HTML ビューの有効化
-
Adobe Connect アカウントに管理者としてログインし、「管理」タブをクリックします。
-
「承諾と制御」サブタブをクリックします。
-
HTML クライアントの設定を開きます。
-
「このアカウント内のすべての既存の会議室に対して HTML クライアントを強制的に有効にする」オプションを選択します。
-
設定を保存します。
ブラウザーインターフェイスが自動的に有効になり、ユーザーはブラウザーモードで参加できるようになります。
クラシックビューの強制
管理者は、承諾と制御設定で Adobe Connect アプリケーションの使用を強制することもできます。この承諾設定により、デフォルトで、クラシックビューでの Adobe Connect 会議アプリケーションの使用が強制されます。
-
Adobe Connect アカウントに管理者としてログインし、「管理」タブをクリックします。
-
「承諾と制御」サブタブをクリックします。
-
HTML クライアントの設定を開きます。
-
アプリケーションインターフェイスで「クラシックビューを強制」オプションを選択します。この承諾設定により、Adobe Connect 会議アプリケーションの使用が強制されます。
-
設定を保存します。


例外として、録画の再生はアカウントレベルのフラグに従いません。クラシックビューへの切り替えは会議用であり、録画用ではありません。録画に関する詳細については、「Adobe Connect 会議の録画と再生」を参照してください。