共有ポッドで、スクリーンを共有/ホワイトボードを共有を選択します。
- Adobe Connect ユーザーガイド
- 概要
- Adobe Connect Meeting
- Adobe Connect 会議とセッションの開始、出席、管理
- Adobe Connect の主催者およびプレゼンターの領域
- Adobe Connect デスクトップ向けアプリケーション
- Adobe Connect 会議前診断テスト
- Adobe Connect Central のホームページ
- セッション中のコンテンツの共有
- Adobe Connect 会議の更新と管理
- 会議レポートおよび分析データの表示
- ポッドの操作
- Adobe Connect 会議室のリアクション
- Adobe Connect のアクセシビリティ機能
- 仮想会議室の作成とレイアウトの配置
- Adobe Connect 会議の小会議室
- Adobe Connect の会議出席者の管理
- Adobe Connect 会議とセッションの開始、出席、管理
- Adobe Connect の管理とメンテナンス
- Adobe Connect HTML クライアントの有効化
- Adobe Connect でのシングルサインオンの有効化
- タイムアウト期間の変更
- Universal Voice オーディオプロバイダーの設定
- Adobe Connect でのユーザーとグループの作成および読み込み
- Adobe Connect アカウントセキュリティの拡張
- Adobe Connect Central での使用状況レポートの生成
- Adobe Connect アカウントの管理
- ユーザーとグループの管理
- ライブラリファイルおよびフォルダーのアクセス権の設定
- Adobe Connect Server のユーザーデータ、データベース、設定のバックアップ
- Adobe Connect データベースを使用したカスタムレポートの構築
- Adobe Connect Server のディスク容量の管理とキャッシュの消去
- Adobe Connect Server ログの管理と監視
- Adobe Connect サービスの起動と停止
- Adobe Connect Events
- Adobe Connect のトレーニングとセミナー
- Adobe Connect のオーディオおよびビデオによるコンファレンス
- Adobe Connect でユーザーコンテンツの管理
Adobe Connect セッション中に共有ポッドでホワイトボードを共有する方法について説明します。
主催者またはプレゼンター(または必要な権限を持つ参加者)は、ホワイトボードを使用することによって、会議の共同テキスト、図形、および注釈を作成できます。
Adobe Connect 管理者は、ガバナンス基準を遵守するために、ポッド、共有、その他の設定を変更することができます。 これらの設定は、会議室のレイアウトおよび会議室で実施できる内容に影響します。 詳しくは、「承諾と制御の設定の使用」を参照してください。
参加者に描画権限を提供する
主催者とプレゼンターは、参加者に対して、3 通りの描画権限を与えることでホワイトボードでの描画を許可することができます。
参加者はこれらの権限を使って共有ポッドの描画モードを有効にすることはできません。 主催者とプレゼンターのみが描画モードを有効にすることができます。
- 各人に描画権限を与えるには、参加者リストから名前を選択し、ポップアップメニューから「描画」を選択します。権限を取り消すには、このオプションを選択解除します。


- 特定のホワイトボードですべての参加者に描画権限を与えるには、ポッドのコンテキストメニューから「描画を参加者に許可する」を選択します。すべての参加者に対して、ホワイトボードでの権限を取り消すには、このオプションを選択解除します。


- 会議の環境設定ダイアログから、すべてのポッド内のすべての参加者に対して、全般的な描画権限を付与できます。 この環境設定は、会議室を使用しているすべてのセッションに対して記憶されます。


ホワイトボードの作成および表示
ホワイトボードを使用すると、主催者またはプレゼンターは会議中にリアルタイムでテキスト、図形の作成、記号の挿入、フリーハンドによる描画ができます。 一部またはすべての参加者に描画権限を提供すると、会議の主催者は今以上のコラボレーションを促進できます。 ユーザーは、ホワイトボードにズームインしたりパンしたりしてこれまで以上のユーザーエクスペリエンスを手に入れることができます。
共有ポッドで、2 つの方法でホワイトボードを使用できます。
スタンドアロンのホワイトボードを使用すると、プレゼンターは白い背景上にコンテンツを作成できます。
オーバーレイのホワイトボードを使用すると、プレゼンターは共有ポッドの既存のドキュメント上にコンテンツを作成して、そのドキュメントに注釈および図形を追加できます。 プレゼンテーション、JPG、 および PDF ドキュメントの上にホワイトボードを表示することができます。
共有を終了したり、共有ポッドのコンテンツを変更したり、または共有ポッドを閉じた場合でも、ホワイトボードは引き続き会議室の一部となります。 再度表示することもできます。
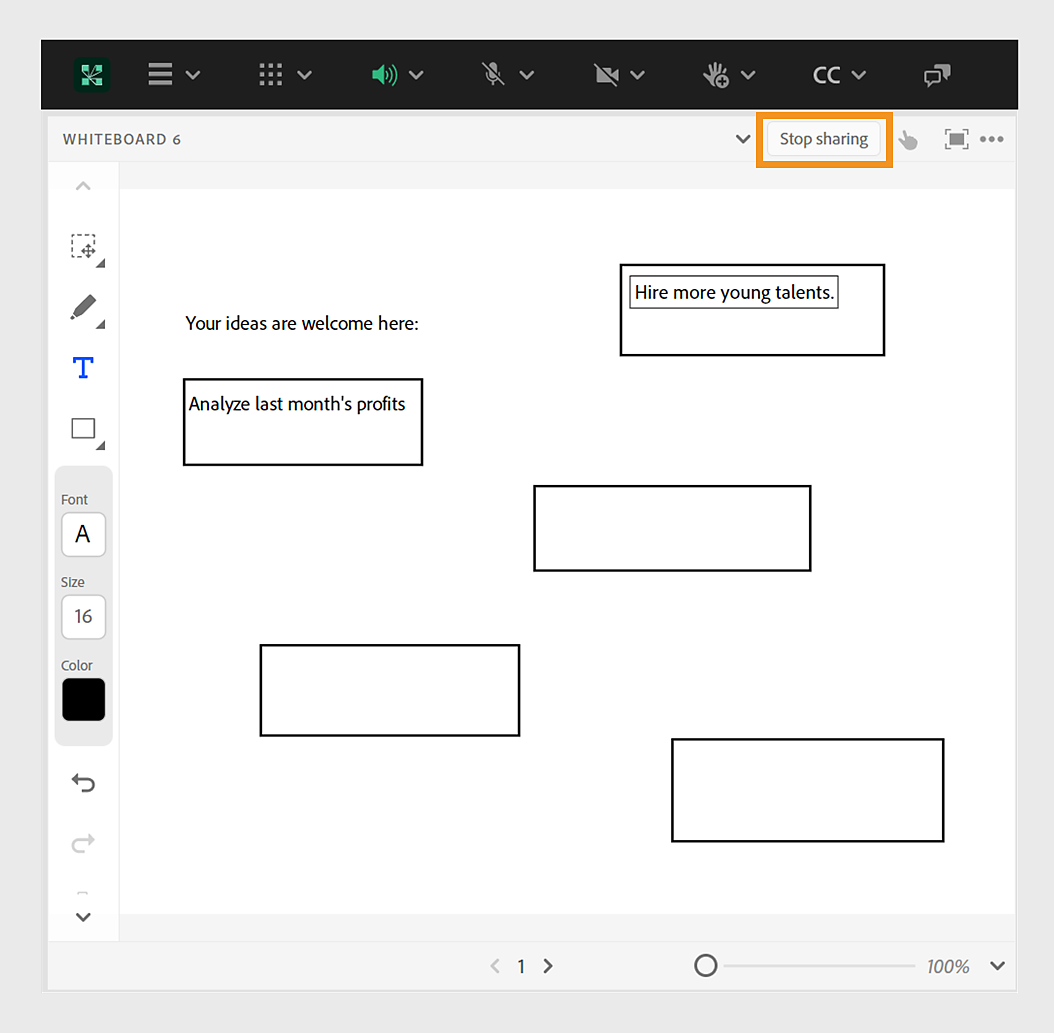
A. ホワイトボードのオーバーレイの表示/非表示 B. フルスクリーンに切り替え C. ポッドのオプションとヘルプ D. 描画ツール E. ズームコントロール F. ホワイトボードの様々なページへのアクセス
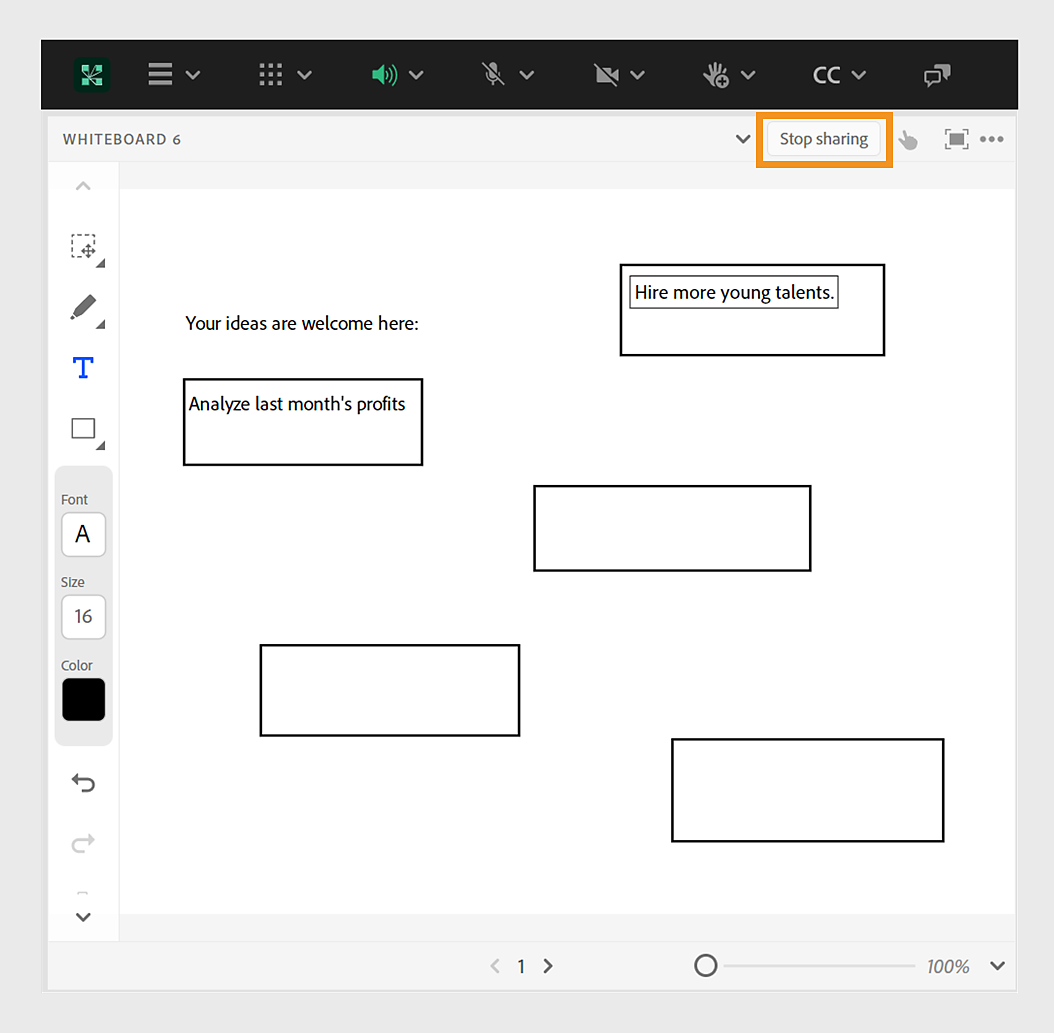
空の共有ポッド内にスタンドアロンのホワイトボードを作成する
共有ポッドへのオーバーレイホワイトボードの追加
-
共有ポッドに表示されているドキュメントを使用して、以下のいずれかを実行します。
共有ポッドの右上隅にあるメニューオプション から「描画」を選択します。ホワイトボード描画ツールを参照してください。
アプリケーションを共有している場合は、アプリケーションウィンドウの右上隅で、「共有の停止」ボタンの横にある矢印をクリックします。 次に、「一時停止と注釈」を選択します。
デスクトップ全体を共有する場合、システムトレイ(Windows)またはアイコンバー(Macintosh)の Adobe Connect アイコンをクリックして、「一時停止と注釈」を選択します。
既存のホワイトボードの表示
-
ポッド/共有/[ホワイトボードの名前] を選択します。
ホワイトボードのページ間の移動
スタンドアロンホワイトボードには、プレゼンテーション中に切り替えることができる複数のページが含まれています。
-
共有ポッドの中央で、左向き矢印または右向き矢印をクリックします。ページ番号は、矢印の横に表示されます。
ホワイトボード描画ツール

A. 描画中にオブジェクトを選択またはパン B. マーカーツール C. テキストツール D. シェイプおよびシンボルを描画 E. 変更の取り消し F. 変更のやり直し G. 選択したオブジェクトを削除 H. 他のオブジェクトを基準にしてオブジェクトを配置

ホワイトボードでテキストや図形を作成するためのツールは、以下のとおりです。

A. マーカー B. ハイライトペンツール C. ペン D. 鉛筆


A. 描画するシェイプまたはシンボルを選択します B. 境界線を設定します C. 線の太さを設定します D. 塗りのカラーを設定します E. シェイプの不透明度を設定します

選択ツール
ホワイトボードの図形または領域を選択します。 シェイプをクリックして選択します。 ホワイトボードまたはコンテンツ上をドラッグし、選択する図形をすべて囲むように矩形の選択範囲を作成します。 この選択範囲には、選択した図形のサイズを変更するための 8 つの制御点があります。 Shift キーを押しながら制御点をドラッグすると、縦横比を維持してサイズ変更できます。 図形を選択してドラッグすると、その図形を移動できます。 選択範囲に図形を追加するには、Shift キーを押しながら図形をクリックします。
マーカーツール
ストロークの速度によって幅とアルファが減少します。
ハイライトツール
フリーフォームの太いマーカーラインを作成します。カラーピッカーと線の幅を使用すると、線の色と線の幅をカスタマイズできます。 アルファはストロークの速度で減少しますが、幅は増加します。
ペンツール
その幅とアルファは、カーブと最初と最後を除き、線幅が一定になります。 ツールはポインターの移動速度に影響されます。
鉛筆ツール
フリーフォームの線を作成します。 カラーピッカーと線の幅ポップアップメニューを使用すると、線の色と線の幅をカスタマイズできます。 幅とアルファはストロークの速度で増加します。 ツールは、ポインターの移動速度に影響されます。
テキストツール
移動可能な複数行のテキストフィールドを作成します。 カラーピッカー、フォントポップアップメニュー、およびフォントサイズポップアップメニューを使用すると、塗りつぶしの色、フォントフェイス、およびフォントサイズをカスタマイズできます。 ドラッグしてテキスト領域を作成し、その中にテキストを入力します。
シェイプツール
クリックしながら長方形、楕円、線、矢印などから選択します。ツールの右側のオプションを使用して外観をカスタマイズします。ドラッグすると、図形を拡大できます。 Shift キーを押しながらドラッグすると、図形に対して均一の幅と高さを作成したり、45 度ごとに線をスナップすることができます。
元に戻す
直前のアクションを取り消します。取り消せるアクションは、図形の描画、図形の移動、図形のサイズ変更、ホワイトボードの消去、および図形のプロパティの変更です。ポッド内で元に戻せる操作の数に制限はありません。
やり直し
直前の操作をやり直します。
選択対象を削除
選択ツールで選択したアイテムを削除します。
アレンジメニュー
配列メニューのオプションを使用すると、ホワイトボードのほかのオブジェクトを基準にしてオブジェクトを前面または背面に移動できます。
Adobe Connect アカウントのライセンス登録が済んでいる会社では、カスタム画像を図形として使用できます。
ホワイトボードのコンテンツを印刷または書き出します
ホワイトボードのコンテンツをローカルに保存するには、ホワイトボードを印刷するか、コンテンツをローカルファイルに書き出すことができます。
- 共有ポッドの右上隅にあるメニューオプション をクリックし、「印刷」を選択します。
- ローカルスナップショットを作成するには、メニューオプション をクリックし、スナップショットの書き出し/PNG として保存を選択します。
会議の環境設定またはホワイトボードの環境設定で、ホワイトボードの PNG スナップショットを書き出すことができるように会議の参加者に権限を与えることができます。 会議の環境設定にある共有ポッドの設定で、「書き出しを参加者に許可する」チェックボックスをクリックします。
- PNG スナップショットを電子メールで送信するには、メニューオプション をクリックし、スナップショットの書き出し/スナップショットの送信を選択して、電子メールアドレスを指定します。
