背景用に、ステージで 360 またはパノラマ画像を読み込みます。
- Adobe Animate ユーザーガイド
- Animate の概要
- アニメーション
- Animate のアニメーションの基本
- Animate でフレームとキーフレームを使用する方法
- Animate でのフレームアニメーション
- Animate でのクラシックトゥイーンアニメーションの操作方法
- ブラシツール
- モーションガイド
- モーショントゥイーンと ActionScript 3.0
- モーショントゥイーンアニメーションについて
- モーショントゥイーンアニメーション
- モーショントゥイーンアニメーションの作成
- プロパティキーフレームの使用
- トゥイーンを使用した位置のアニメーション化
- モーションエディターを使用したモーショントゥイーンの編集
- トゥイーンアニメーションのモーションパスの編集
- モーショントゥイーンの操作
- カスタムイージングの追加
- モーションプリセットの作成と適用
- アニメーションのトゥイーンスパンの設定
- XML ファイルとして保存したモーショントゥイーンの操作
- モーショントゥイーンとクラシックトゥイーン
- シェイプトゥイーン
- Animate のボーンツールアニメーションの使用
- Animate でのキャラクターリグの操作
- Adobe Animate でのマスクレイヤーの使用
- Animate でのシーンの操作
- インタラクティブ機能
- ワークスペースとワークフロー
- ペイントブラシの作成と管理
- HTML5 Canvas ドキュメントでの Google フォントの使用
- Creative Cloud ライブラリと Adobe Animate の使用
- Animate のステージとツールパネルの使用
- Animate ワークフローとワークスペース
- HTML5 Canvas ドキュメントでの Web フォントの使用
- タイムラインと ActionScript
- 複数のタイムラインの操作
- 環境設定
- Animate オーサリングパネルの使用
- Animate でのタイムラインレイヤーの作成
- モバイルアプリおよびゲームエンジン用アニメーションの書き出し
- オブジェクトの移動とコピー
- テンプレート
- Animate での検索と置換
- 取り消し、やり直し、ヒストリーパネル
- キーボードショートカット
- Animate でのタイムラインの使用
- HTML 拡張機能の作成
- 画像とアニメーション GIF の最適化オプション
- 画像および GIF の書き出し設定
- Animate のアセットパネル
- マルチメディアとビデオ
- Animate のグラフィックオブイジェクトの変形と組み合わせ
- Animate でのシンボルインスタンスの作成と操作
- 画像トレース
- Adobe Animate でのサウンドの使用方法
- SVG ファイルの書き出し
- Animate で使用するビデオファイルの作成
- Animate にビデオを追加する方法
- Animate でのオブジェクトの描画および作成
- 線とシェイプの変更
- Animate CC での線、塗り、グラデーション
- Adobe Premiere Pro と After Effects の使用
- Animate CC のカラーパネル
- Animate で Flash CS6 ファイルを開く
- Animate でのクラシックテキストの操作
- Animate へのアートワークの挿入
- Animate に読み込まれたビットマップ
- 3D グラフィック
- Animate でのシンボルの操作
- Adobe Animate での線とシェイプの描画
- Animate でのライブラリの使用
- サウンドの書き出し
- Animate CC でのオブジェクトの選択
- Animate での Illustrator AI ファイルの操作
- ブレンドモードの適用
- オブジェクトの配置
- コマンドメニューを使用したタスクの自動化
- 多言語テキスト
- Animate でのカメラの使用
- グラフィックフィルター
- サウンドと ActionScript
- 描画の環境設定
- ペンツールを使用した描画
- プラットフォーム
- 他のドキュメントタイプ形式への Animate プロジェクトの変換
- カスタムプラットフォームサポート
- Animate での HTML5 Canvas ドキュメントの作成およびパブリッシュ
- WebGL ドキュメントの作成とパブリッシュ
- AIR for iOS 用アプリケーションのパッケージ化
- AIR for Android アプリケーションのパブリッシュ
- デスクトップ用 Adobe AIR のパブリッシュ
- ActionScript パブリッシュ設定
- ベストプラクティス - アプリケーションでの ActionScript の整理
- Animate での ActionScript の使用
- Animate ワークスペースのアクセシビリティ
- スクリプトの記述と管理
- カスタムプラットフォームサポートの有効化
- カスタムプラットフォームサポートの概要
- カスタムプラットフォームサポートプラグインの操作
- ActionScript 3.0 のデバッグ
- カスタムプラットフォームサポートの有効化
- 書き出しとパブリッシュ
- Animate CC からファイルを書き出す方法
- OAM パブリッシング
- SVG ファイルの書き出し
- Animate によるグラフィックとビデオの書き出し
- AS3 ドキュメントのパブリッシュ
- モバイルアプリおよびゲームエンジン用アニメーションの書き出し
- サウンドの書き出し
- ベストプラクティス - モバイルデバイス向けのコンテンツ作成のヒント
- ベストプラクティス - ビデオ規則
- ベストプラクティス - SWF アプリケーションのオーサリングガイドライン
- ベストプラクティス - FLA ファイルの構造化
- FLA ファイルを Animate 向けに最適化するベストプラクティス
- ActionScript パブリッシュ設定
- Animate のパブリッシュ設定の指定
- プロジェクターファイルの書き出し
- 画像とアニメーション GIF の書き出し
- HTML パブリッシュ用テンプレート
- Adobe Premiere Pro と After Effects の使用
- アニメーションのクイック共有とパブリッシュ
- トラブルシューティング
Animate では、このような魅力的なコンテンツを容易に作れるよう、VR 360 および VR パノラマドキュメントタイプが導入されました。また、新しい仮想現実ドキュメントタイプを使用して、3D モデル(.glb ファイル)を Animate プロジェクトに読み込み、3D コンテンツにアニメーションを作成することもできます。
VR ドキュメントタイプで作成されたコンテンツをプレビューするには、新しく導入された VR 表示パネルを使用します。VR 表示パネルで、MovieClip インスタンスをクリックして移動できます。Animate では、オブジェクトをクリックして移動すると、オブジェクトが自動的に検出されます。VR ビューでは 3D 空間内にオブジェクトを配置できます。VR 表示のオブジェクト(ムービークリップ)の配置に対する変更は、自動的に第 2 ステージへ反映されます。タイムラインパネルでレイヤーをテクスチャレイヤーとしてマークして、これら 2 つのドキュメントタイプのそれぞれの場合に円柱または球体上にラップされるようにすることもできます。
また、Animate では、一連の豊富な API を利用して、実行時に仮想現実アニメーションを管理することもできます。例えば、ボタンをクリックして、仮想現実環境に複数のオブジェクトを追加できます。
![]() Animate の VR 360 および VR パノラマは、2018 年 10 月リリースのベータ版です。
Animate の VR 360 および VR パノラマは、2018 年 10 月リリースのベータ版です。
仮想現実のドキュメントタイプ
仮想現実(VR)には 2 つのドキュメントタイプがあります。
VR パノラマ


- このドキュメントタイプを使用して、仮想現実アプリケーション用のパノラマコンテンツを作成します。
- このドキュメントタイプでは、テクスチャレイヤー上に直接描画されたコンテンツは円柱上にラップされます。
- テクスチャレイヤー上にパノラマ画像を配置するか、背景を描画するかを選択できます。
- Animate では、作成した 2D アニメーションを、インタラクティブ機能を備えたパノラマコンテンツに変換できます。
VR 360


- このドキュメントタイプを使用して、仮想現実アプリケーション用の 360°コンテンツを作成します。
- このドキュメントタイプでは、テクスチャレイヤー上に直接描画されたコンテンツは球面上にラップされます。
- 正距円筒画像を使用するか、コンテンツを描画することを選択できます。
- Animate では、作成した 2D アニメーションを、インタラクティブ機能を備えた 360°コンテンツに変換できます。


仮想現実コンテンツのオーサリングとパブリッシング
Animate で仮想現実コンテンツを作成するには、次の手順に従います。
-
画像サイズが大きい場合は、ステージビューのサイズを調整できます。
- サイズを設定するには、変更/ドキュメントを選択します
- 「コンテンツに合わせる」をクリックします
ウィンドウの右上隅にある「ステージの中央を表示」アイコンをクリックして、画像を画面の中央に設定します。
-
レイヤーをテクスチャレイヤーとして作成するには、以下のスクリーンショットのように、タイムラインパネルですべてのレイヤーのテクスチャラッピングを作成アイコンをクリックします。
レイヤーのテクスチャラッパーの作成 レイヤーのテクスチャラッパーの作成 テクスチャレイヤーは、選択したドキュメントタイプに応じて、円柱または球体をラップします。
-
ステージにオブジェクトを追加し、アセットに応じてクラシックトゥイーンまたはモーショントゥイーンをオブジェクトに追加し、アニメーションを作成します。
VR 360 ステージ VR 360 ステージ 上記のスクリーンショットは、VR 360 ドキュメントタイプの正距円筒画像、ガイド付きモーションパスの付いた鳥、およびタイムラインでクラシックトゥイーンを表示した Animate のステージング表示を示しています。
-
ウィンドウ/VR 表示を使用してコンテンツをプレビューします。
VR 表示を使用した VR コンテンツのプレビュー VR 表示を使用した VR コンテンツのプレビュー VR 表示ダイアログで「VR 表示の起動」ボタンをクリックします。
VR 表示パネル VR 表示パネル VR 表示のプレビューモードでは、コンテンツを初期状態にリセットするには、「リセット」ボタンを使用します。オーサリングステージでの変更は VR 表示には自動的には反映されません。ステージング環境で、アセットに適用した変更を表示するには、「更新」をクリックします。
VR 表示の「更新」オプションと「リセット」オプション VR 表示の「更新」オプションと「リセット」オプション プレビューモードで MovieClip インスタンスを移動させることができます。Animate では、マウスを重ねるとオブジェクトを自動的に検出します。以下のスクリーンショットで示すように、マウスをオブジェクトの上に移動すると、カーソルの形状がクロスバーアイコンに変わります。選択したドキュメントに応じて、円柱または球体に沿ってオブジェクトを移動できます。
VR 表示ウィンドウをパンするには、プレビュー画面をクリックしてドラッグします。
オブジェクトを移動するためのクロスバーアイコン オブジェクトを移動するためのクロスバーアイコン -
ファイル/パブリッシュまたは Ctrl + Enter キーを使用して、コンテンツをパブリッシュします。パブリッシュすると、画像は Animate で円柱または球体メッシュ上にラップされます。これらのレイヤーにレイヤーやアニメーションコンテンツを追加できます。
VR 360 のパブリッシュされた出力のサンプルが、以下のアニメーション GIF で示すように表示されます。
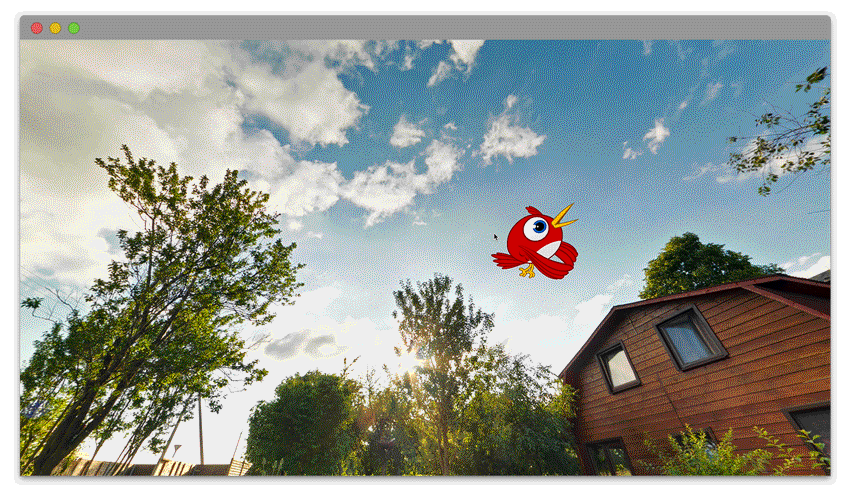
VR 360 出力サンプル 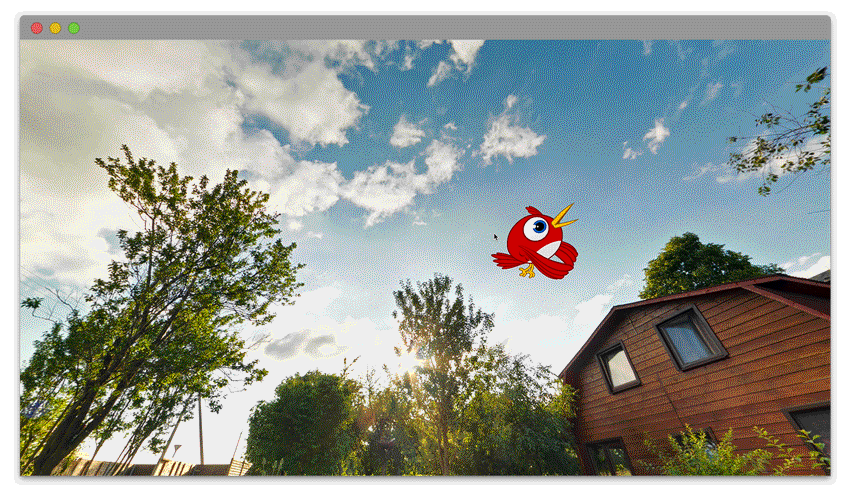
VR 360 出力サンプル 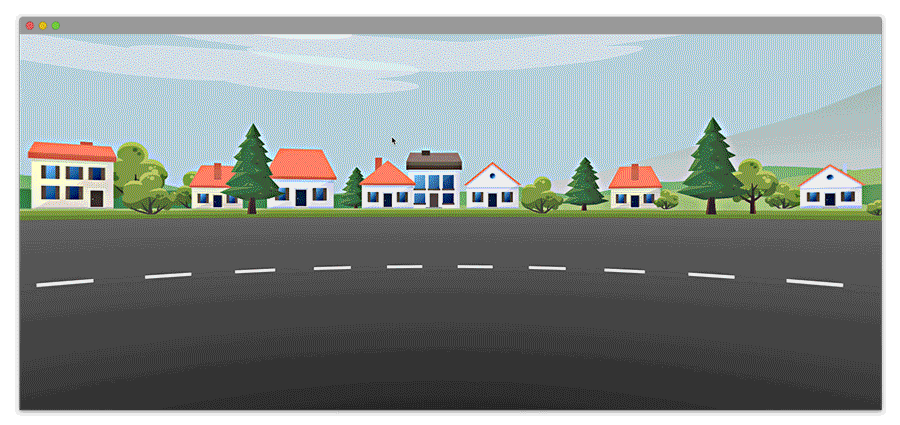
VR パノラマ出力サンプル 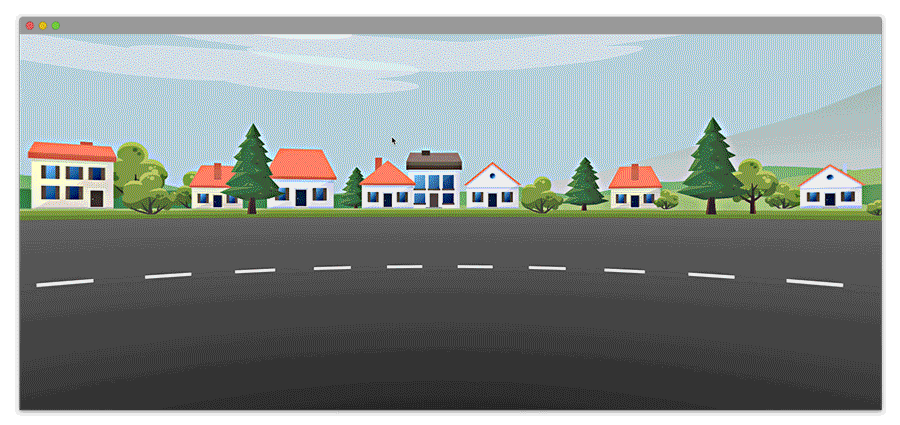
VR パノラマ出力サンプル 仮想現実コンテンツをパブリッシュする際、ホストされた JavaScript ライブラリをランタイムとして使用することを選択できます。デフォルトでは、Animate は、ホストされたライブラリから、パブリッシュされたコンテンツ用のランタイムを使用します。パブリッシュする出力と一緒にランタイムをパッケージ化する場合は、パブリッシュ設定のオプションをオフにすることができます。
ライブラリのパブリッシュ設定 ライブラリのパブリッシュ設定
仮想現実によるアニメーションの最新化
仮想現実は、市場で優勢なトレンドです。コンテンツに仮想現実を導入するには、この例の最後にあるチュートリアルを参照して、次の手順に従ってください。
-
「ホーム」タブで、「詳細」をクリックします。
-
「VR パノラマ」を選択して、「作成」をクリックします。
Animate でのパノラマコンテンツの作成方法
WebGL- glTF (Standard および Extended) に関するビデオチュートリアル
3D コンテンツの使用
また、仮想現実ドキュメントタイプを使用して、3D モデル(.glb ファイル)を Animate プロジェクトに読み込み、3D コンテンツを作成できます。
-
VR(360)プレビューまたは VR(パノラマ)ドキュメントタイプを作成します。
-
ファイル/読み込みを選択し、.glb ファイルを参照してステージまたはライブラリに読み込みます。
3D コンテンツをステージに読み込む 3D コンテンツをステージに読み込む -
ムービークリップオブジェクトと似たアニメーションやインタラクティブ機能を追加し、パブリッシュします。
VR 表示で 3D モデルをプレビューすることもできます。
実行時の仮想現実の使用
また、Animate では、API を使用して、実行時に仮想現実アニメーションを管理することもできます。例えば、ユーザーがボタンをクリックしたときに、360 仮想現実環境にオブジェクトを追加できます。
仮想現実ランタイム API のリストは次のとおりです。
パッケージ:anWebgl
properties
|
名前 |
タイプ/ ソースファイルで |
アクセス |
説明 |
例 |
|---|---|---|---|---|
|
ステージ |
ステージ |
RW |
ステージプロパティの取得/設定 |
anWebgl.stage |
|
virtualCamera |
VirtualCamera |
RW |
デフォルトカメラにアクセスする |
anWebgl.virtualCamera |
|
Root |
MovieClip |
RO |
一番上表示オブジェクト(現在のシーンタイムライン)。 |
anWebgl.root |
方法
|
名前 |
プロトタイプ |
説明 |
例 |
|---|---|---|---|
|
addGLBFile |
addGLBFile(filePath: string, successCallback : function, errorCallback : function):void |
指定した GLB ファイルから 3D モデルを読み込みます |
anWebgl.addGLBFile("model.glb" , successCallbackFunction, errorCallbackFunction). |
|
playAll |
playAll() : void |
ルートを含むすべてのムービークリップのアニメーションを再生します |
anWebgl.playAll(); |
|
stopAll |
stopAll() : void |
ルートを含むすべてのムービークリップのアニメーションを停止します |
anWebgl.stopAll(); |
クラス:MovieClip
継承:DisplayObjectContainer
properties
方法
|
名前 |
プロトタイプ |
説明 |
例 |
|---|---|---|---|
|
再生 |
play(): void |
ムービークリップのアニメーションを再生します。 |
anWebgl.root.getChildByName("名前").play(); this.play(); |
|
停止 |
stop(): void |
ムービークリップのアニメーションを停止します。 |
anWebgl.root.getChildByName("name").stop();
|
|
playAll |
playAll() : void |
ルートを含むすべてのムービークリップのアニメーションを再生します。 |
anWebgl.root.getChildAt(0).playAll();
|
|
stopAll |
stopAll():void |
ルートを含むすべてのムービークリップのアニメーションを停止します。 |
anWebgl.root.getChildAt(0)).stopAll();
|
クラス:DisplayObject
継承:IEventDispatcher
|
名前 |
プロトタイプ |
説明 |
例 |
|---|---|---|---|
|
hitTestPoint |
hitTestPoint(x, y, Boolean). |
ヒットしたオブジェクトのタイプに基づいて displayObject/displayObjectContainer/movieClip を返します。 x と y は画面上の点の座標です。 |
anWebgl.root.hitTestPoint(300, 200, true, false); |
名前 |
タイプ/ ソースファイルで |
アクセス |
説明 |
例 |
|---|---|---|---|---|
X |
Number |
RW |
X 軸上の平行移動 |
var name =anWebgl.root.getChildByName("name");
|
Y |
Number |
RW |
Y 軸上の平行移動 |
var name = anWebgl.root.getChildByName("name");
|
Z |
Number |
RW |
Z 軸上の平行移動 |
var name = anWebgl.root.getChildByName("name");
|
scaleX |
Number |
RW |
X 軸に沿って拡大・縮小 |
var root = anWebgl.root;
|
scaleY |
Number |
RW |
Y 軸に沿って拡大・縮小 |
var root = anWebgl.root;
|
scaleZ |
Number |
RW |
Z 軸に沿って拡大・縮小 |
var root = anWebgl.root;
|
rotationX |
Number |
RW |
X 軸に沿って回転 |
anWebgl.root.getChildByName("name").rotationX+=30; (または) anWebgl.root.movieClip_name.rotationX+=30; |
rotationY |
Number |
RW |
Y 軸に沿って回転 |
anWebgl.root.getChildByName("name").rotationY+=30;
|
rotationZ |
Number |
RW |
Z 軸に沿って回転 |
anWebgl.root.getChildByName("name").rotationZ+=30;
|
Parent |
DisplayObjectContainer |
RO |
親コンテナ |
var root = anWebgl.root;
|
Visible |
ブール値 |
RW |
オブジェクトの表示 |
var root = anWebgl.root; |
クラス:DisplayObjectContainer
Inherits: DisplayObject
|
名前 |
プロトタイプ |
説明 |
例 |
|---|---|---|---|
|
numChildren |
numChildren:num |
オブジェクトの子の数を返します |
anWebgl.root.movieClipInstanceName.numChildren; |
|
removeChild |
removeChild(obj:DisplayObject):void |
引数オブジェクトを削除します(存在する場合) |
anWebgl.root.movieClipInstanceName.removeChild(childObj); |
|
Contains |
contains(obj:DisplayObject):boolean |
引数オブジェクトが子の場合は true、それ以外の場合は false を返します |
anWebgl.root.movieClipInstanceName.contains(childObj); |
|
getChildAt |
getChildAt(index:Number): DisplayObject |
引数インデックスで子を返します |
anWebgl.root.movieClipInstanceName.getChildAt(2); |
|
getChildByName |
getChildByName(name:String):DisplayObject |
引数名を持つ子を返します(存在する場合) |
anWebgl.root.movieClipInstanceName.getChildByName(childName); |
クラス:Stage
properties
|
名前 |
アクセス |
説明 |
例 |
|---|---|---|---|
|
stageWidth |
RO |
ステージの幅 |
anWebgl.stage.stageWidth |
|
stageHeight |
RO |
ステージの高さ |
anWebgl.stage.stageHeight |
|
Color |
RW |
ステージの背景の色 |
anWebgl.stage.color |
クラス:VirtualCamera
方法
|
名前 |
プロトタイプ |
説明 |
例 |
|---|---|---|---|
|
getCamera |
getCamera() |
カメラオブジェクトを取得します。実行時にカメラのプロパティを取得または設定するために使用します。 |
let cam = anWebgl.virtualCamera.getCamera();
|
|
getPosition |
getPosition() |
カメラの現在位置を示す x、y、z のプロパティを持つオブジェクトを返します。 |
let cam = anWebgl.virtualCamera.getCamera();
|
|
setPosition |
setPosition() |
入力パラメーターで指定された絶対位置にカメラを移動します。デフォルト値は 0 です。 |
let cameraPos = {x: 10, y:10, z:10};
|
|
moveBy |
moveBy() |
現在の位置を基準としてカメラを移動します。 |
let moveByPos = {x: 10, y:10, z:10};
|
|
resetPosition |
resetPosition() |
カメラ位置を元の位置 (0,0,0) にリセットします。 |
|
|
SetRotation |
SetRotation() |
入力パラメーターで指定された絶対角度でカメラを回転させます。 |
let __rotation__ = {x: 10, y:10, z:10};
|
|
resetRotation |
resetRotation() |
カメラの角度を 0 にリセットします。 |
anWebgl.virtualCamera.getCamera().resetRotation();
|








