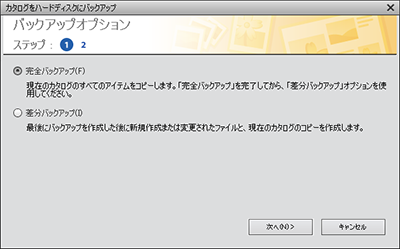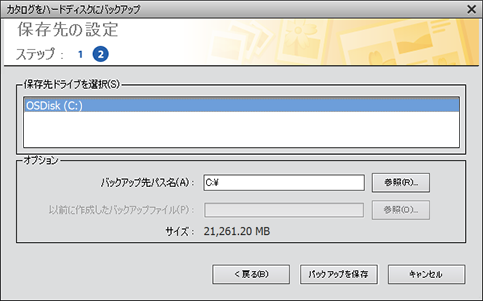複数のカタログがある場合は、バックアップするカタログを開きます。
- Elements Organizer ユーザーガイド
- 概要
- ワークスペースとワークフロー
- メディアファイルの読み込み
- メディアファイルの表示と補正
- 場所、顔、イベントのマーキング
- カタログ、フォルダー、アルバムの管理
- 写真やビデオの検索
- フォトプロジェクトの作成
- ビデオプロジェクトの作成
- プリント、共有、書き出し
Elements Organizer 15 以前のバージョンでカタログをバックアップまたは復元する方法を説明します。
Elements Organizer 2018 ではこの機能の動作やインターフェイスに変更があります。Elements Organizer 2018 の対応する記事については、こちらを参照してください。
メディアファイルをコンピューターの別のドライブまたは共有ネットワークに移動して、コンピューターに空きスペースを作れば、バックアップを作成できます。Elements Organizer では、カタログの完全バックアップと差分バックアップをおこなうことができます。バックアップのファイル名は Backup.tly です。
完全バックアップでは、カタログ内のメディアファイルが一度にすべてバックアップされます。カタログを初めてバックアップする場合は、完全バックアップを作成する必要があります。
差分バックアップでは、前回作成されたバックアップから変更または新規追加されたメディアファイルがバックアップされます。差分バックアップをおこなう場合は、メディアに最新の完全バックアップが含まれていることを確認してください。
カタログのバックアップのヒントと指針
カタログのバックアップに進む前に、次の情報を確認してください。
バックアップは外部ハードディスクに作成することをお勧めします。
カタログのバックアップを作成するときに、Elements Organizer は英数字コードでファイルの名前を変更します。このように名前を変更することで、同じバックアップフォルダーに同じ名前のファイルが複数存在することを防ぎます。ただし、ファイルを復元すると、Elements Organizer によりファイル名は元に戻されます。
選択した写真をコンピューターやさまざまな DVD プレーヤーで再生するために CD または DVD に焼き込む方法については、スライドショーの公開(Windows のみ)を参照してください。
メモリカードなどのリムーバブルメディアへのバックアップが完了したら、バックアップセッションの名前と日付のラベルを付けておくことをお勧めします。
カタログのバックアップ
-
-
ファイル/カタログのバックアップを選択します。
-
バックアップの作成前に見つからないファイルを確認ダイアログボックスが表示されたら、次のいずれかの操作を行います。
「再リンク」をクリックして、見つからないファイルを確認します。「再リンク」をクリックして、見つからないファイルがあった場合は、見つからないファイルを再リンクダイアログボックスが表示され、そのファイルに再リンクするように促されます。
「続行」をクリックすると、バックアップファイルの作成を続行します。復元手順が自動的に実行されます。
注意:再リンクされないアイテムがあってもバックアップを継続することを選択した場合、このバックアップを復元すると、再リンクされていないアイテムを持つカタログが作成されます。
-
バックアップウィザードのステップ 1 で、次のオプションのいずれかを選択し、「次へ」をクリックします。
完全バックアップ
カタログ全体と、写真ファイル、ビデオファイル、オーディオクリップ、PDF、プロジェクトおよびその他の関連ファイルのすべてがコピーされます。ファイルのバックアップを初めて作成する場合は、このオプションを選択してください。
差分バックアップ
現在のカタログと、前回の完全バックアップまたは差分バックアップを作成した時の差分のデータとなる、新規作成または変更されたメディアファイル、PDF、プロジェクトおよびその他の関連ファイルだけがコピーされます。
-
バックアップウィザードのステップ 2 で、次のオプションを設定し、「バックアップを保存」をクリックします。
「保存先ドライブを選択」の一覧から、アイテムの書き込み先として CD、DVD、またはハードディスクを選択します。
「保存名」テキストボックスで初期設定の名前をそのまま使用するか、バックアップセッションに付ける名前を入力します。
CD または DVD ドライブを選択する場合は、項目の焼き込みの速度を選択します。初期設定では、使用するドライブと CD / DVD メディアの最速の速度が選択されています。ご使用のドライブとメディアに適した書き込み速度を選択してください。
「バックアップ先パス名」では、「保存先ドライブを選択」でハードディスクを選択した場合に、内部またはネットワークのハードディスクへのバックアップファイルの保存先の場所を指定します。保存先を変更する場合は、「参照」をクリックして別の場所を選択します。
「以前に作成したバックアップファイル」は、差分バックアップを作成する場合に、最後に作成したバックアップから変更された部分を調べるために使用します。以前のバックアップファイルを参照するには、「参照」をクリックしてファイルを選択します。
-
バックアップに必要なサイズと必要な時間の推定が計算されたら、「バックアップを保存」をクリックします。CD または DVD のディスクを選択すると、書き込み可能な CD または DVD を挿入するように促すメッセージが表示されます。
-
差分バックアップを作成する場合は、前回の完全バックアップや差分バックアップを保存したメディアを挿入するか、ハードディスク上の場所を指定し、画面上の指示に従います。
CD または DVD に書き込むたびに、ディスクの検証が求められます。検証には時間がかかりますが、ディスクを正しく作成するために必要です。
カタログの復元
バックアップ済みのカタログを復元すると、バックアップカタログのコンテンツがコンピューター上に再度作成されます。カタログからの復元は、特に、失われたファイルを取得したり、コンピューター間でファイルを移動する場合に役立ちます。
例えば、バックアップコマンドを使用して、書き込み可能な CD または DVD にすべてをコピーします。次に復元コマンドを使用して、CD または DVD からファイルを他のコンピューターに配置します。
CD/DVD を使用したバックアップ/復元は、Mac OS ではサポートされていません。
-
次のいずれかの操作をおこないます。
CD や DVD などのリムーバブルメディアにバックアップした場合は、コンピューターにメディアを挿入します。
外部ハードディスクにバックアップした場合は、そのハードディスクがコンピューターに接続されていることを確認します。
-
ファイル/カタログを復元を選択します。
-
「復元するバックアップの場所」で、復元するファイルが保存されている場所を指定します。
バックアップファイルが CD または DVD のどちらかに保存されている場合は、「CD/DVD」を選択します。必要に応じて、ドライブを選択メニューを使用して CD または DVD のドライブを選択します。
注意:マルチセッションバックアップファイルが入った CD または DVD からファイルを復元する場合は、ドライブを選択リストを使用して最新のバックアップを選択します。
- バックアップファイルがハードディスク、またはフラッシュメディアなどの他のリムーバブルメディアに保存されている場合は、「ハードディスク/その他のボリューム」を選択します。復元するバックアップファイルを検索するには、「参照」ボタンをクリックします。
-
カタログおよびファイルの復元先を指定します。
「元の場所」を選択すると、カタログ、写真、ビデファイル、PDF、プロジェクト、およびオーディオクリップが元の場所に復元されます。
注意:「元の場所」オプションは、Windows アプリストア版の Photoshop Elements では使用できません。
- 「新規の場所」を選択すると、カタログおよび画像が新規のドライブまたはフォルダーに復元されます。別の保存先を選択するには、「参照」ボタンをクリックします。「元のフォルダー構造を復元」を選択すると、カタログ、写真、ビデオファイル、PDF、プロジェクト、およびオーディオクリップを含むフォルダーとサブフォルダーの階層が保持された状態で復元されます。
注意:復元するバックアップの場所を CD / DVD として選択している場合は、Elements Organizer からカタログの復元に複数のディスクが必要かどうかを問い合わせるメッセージが表示されます。画面の指示に従ってください。1 つのバックアップセットだけを復元する場合と、1 つのバックアップセットと差分バックアップを復元する場合とでは手順が異なります。
-
「復元」をクリックします。
以前のバージョンの Windows からカタログを Mac OS 上に復元する
以前のバージョンの Windows からカタログを Elements Organizer の現在の Windows バージョンに復元します。カタログは、現在のバージョンと互換性のある形式に変更され、変換完了メッセージが表示されます。
現在の Windows バージョンで、復元したカタログをバックアップします。
Mac OS では、Elements Organizer のバックアップファイル(.tly)が復元されます。