PDF 손상, 웹 사이트에 PDF 표시 방법, Acrobat, Reader 또는 브라우저 버전, 보안 및 쿠키 설정, PDF가 있는 서버의 상태 등 웹에서 PDF 표시에 영향을 주는 요인이 여러 개 있을 수 있습니다. 아래의 제안을 첫 번째 문제 해결 단계로 사용해 보십시오.
Reader 또는 Acrobat에서 PDF 직접 열기(빠른 픽스)
PDF가 클릭 가능한 링크로 표시되는 경우 파일을 데스크톱에 저장하여 직접 열 수 있습니다. 문제를 해결하지 않고 도달할 수 있는 빠른 해결 방법은 파일을 다운로드하는 것입니다.
-
PDF 파일 링크를 마우스 오른쪽 단추로 클릭(Windows)하거나 control-클릭(Mac OS)합니다.
-
적절한 저장 또는 다운로드 옵션을 선택합니다. 옵션은 브라우저에 따라 다릅니다.
- (Internet Explorer) 다른 이름으로 대상 저장
- (Firefox) 다른 이름으로 링크 저장
- (Safari) 링크된 파일 다운로드

-
파일 유형에 대해 Adobe Acrobat 문서를 선택했는지 확인하고 파일을 저장합니다.
참고:[다른 이름으로 저장] 대화 상자가 표시되지 않으면 브라우저가 별도의 다운로드 창을 열고 파일을 자동으로 다운로드한 것일 수 있습니다.
-
저장된 PDF를 찾은 다음 두 번 클릭하여 엽니다. 브라우저에 다운로드 창이 열린 경우 다운로드 목록에서 PDF를 두 번 클릭합니다.
Reader 또는 Acrobat 업데이트
Adobe에서는 Reader 및 Acrobat을 위한 보안 업데이트를 정기적으로 릴리스합니다. 최신 업데이트 패치가 시스템이나 브라우저와의 충돌 문제를 해결할 수 있습니다.
-
Reader 또는 Acrobat을 엽니다.
-
[도움말] > [업데이트 확인]을 선택합니다.
Reader 또는 Acrobat 복구
Reader나 Acrobat 또는 이 프로그램들이 사용하는 리소스가 손상되었을 수 있습니다. 설치를 복구하는 것이 빠른 문제 해결 방법입니다.
- (Reader) [도움말] > [Adobe Reader 설치 복구]를 선택합니다.
- (Acrobat) [도움말] > [Acrobat 설치 복구]를 선택합니다.
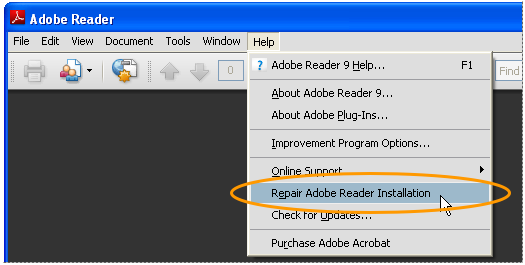
브라우저 플러그인 활성화
브라우저 내에서 PDF를 보려면 Adobe PDF 플러그인을 활성화해야 합니다.
Safari(Mac OS X)
SeeTechNote Safari 플러그인 문제 해결 | Acrobat X 및 Reader X.
Internet Explorer(Windows)
Adobe PDF 플러그인을 활성화하는 단계는 Internet Explorer 버전에 따라 다릅니다.
-
[도구] > [추가 기능 관리]를 선택합니다. (또는 [도구] > [인터넷 옵션]을 선택하고, [프로그램] 탭을 클릭한 다음 [추가 기능 관리]를 클릭합니다.)
-
[표시] 팝업 메뉴에서 [모든 추가 기능]을 선택합니다. (일부 버전에서는 옵션이 [Internet Explorer에서 사용 중인 모든 추가기능]입니다.)
-
Adobe의 추가 기능 섹션으로 스크롤하고 [Adobe PDF Reader]를 선택합니다.
-
Adobe PDF Reader 상태가 [사용 안 함]으로 설정된 경우 [사용함] 단추를 클릭합니다.
Firefox(Windows)
-
[도구] > [옵션]을 선택합니다.
-
[일반] 탭을 클릭하고 [추가 기능 관리]를 클릭합니다.
-
[플러그인] 탭(보라색/파란색 아이콘)을 클릭합니다. (이 대화 상자의 레이아웃은 버전에 따라 다릅니다.)
-
Acrobat 또는 Adobe Reader를 찾아서 선택합니다:
- [사용 안 함] 단추가 표시되면(위에 표시된 대로) 추가 기능이 사용된 것이므로 작업이 필요하지 않습니다.
- [사용] 단추가 표시되면 [사용]을 클릭합니다.

![[추가 기능 관리] 클릭](https://helpx-prod.scene7.com/is/image/HelpxProdLoc/Firefox%20Options1-13?$png$&jpegSize=100&wid=465)
![[플러그인] 탭 클릭](https://helpx-prod.scene7.com/is/image/HelpxProdLoc/Add-ons-17?$png$&jpegSize=100&wid=518)