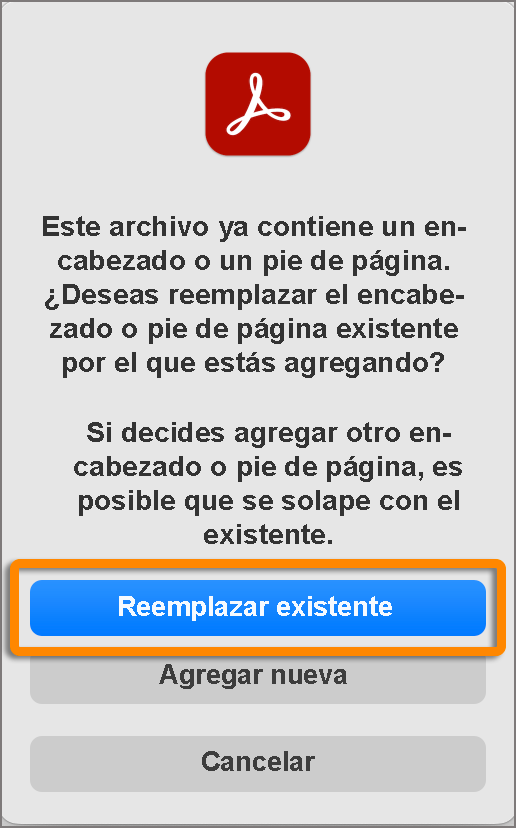Abre el archivo PDF al que desees añadir el encabezado y pie de página.
- Guía del usuario de Acrobat
- Introducción a Acrobat
- Acceder a Acrobat desde equipos de escritorio, dispositivos móviles, páginas web
- Presentación de la nueva experiencia de Acrobat
- Novedades de Acrobat
- Métodos abreviados de teclado
- Requisitos del sistema
- Descargar Adobe Acrobat
- Descargar Acrobat | Licencia Enterprise Term o VIP
- Descargar Acrobat de 64 bits para Windows
- Instalar Adobe Acrobat Reader | Windows
- Instalar Adobe Acrobat Reader | Mac OS
- Instalar actualizaciones para Acrobat y Reader
- Actualiza Acrobat a la versión más reciente
- Descargar Acrobat 2020
- Notas de la versión | Acrobat, Reader
- Espacio de trabajo
- Conceptos básicos del espacio de trabajo
- Abrir y ver archivos PDF
- Trabajar con cuentas de almacenamiento en línea
- Acrobat y macOS
- Notificaciones de Acrobat
- Cuadrículas, guías y mediciones en archivos PDF
- Asiático, cirílico y texto de derecha a izquierda en PDF
- Adobe Acrobat para Outlook
- Establecer Acrobat como visor de PDF predeterminado
- Explorar las herramientas de Acrobat
- Conceptos básicos del espacio de trabajo
- Crear archivos PDF
- Editar PDF
- Editar texto en archivos PDF
- Editar objetos o imágenes en un archivo PDF
- Rotar, mover, eliminar y volver a numerar las páginas de un PDF
- Editar archivos PDF digitalizados
- Mejorar fotografías de documentos capturadas con una cámara móvil
- Optimización de archivos PDF
- Propiedades y metadatos de archivos PDF
- Vínculos y adjuntos en archivos PDF
- Capas de PDF
- Miniaturas y marcadores de página en PDF
- PDF convertidos a páginas web
- Configuración de archivos PDF para una presentación
- Artículos PDF
- Archivos PDF geoespaciales
- Aplicar acciones y secuencias de comandos a archivos PDF
- Cambiar la fuente predeterminada para añadir texto
- Eliminar páginas de un PDF
- Editar un PDF firmado | Preguntas frecuentes
- Digitalizar y OCR
- Formularios
- Introducción a los formularios PDF
- Cree un formulario desde cero en Acrobat
- Crear y distribuir formularios PDF
- Rellenar formularios PDF
- Propiedades de los campos de formulario PDF
- Rellenar y firmar formularios PDF
- Ajuste de botones de acción en los formularios PDF
- Publicación de formularios web PDF interactivos
- Introducción a los campos de los formularios PDF
- Campos de formulario de códigos de barras PDF
- Recopilación y administración de datos de formulario PDF
- Acerca del rastreador de formularios
- Ayuda de formularios PDF
- Enviar formularios PDF a los destinatarios mediante el correo electrónico o un servidor interno
- Combinar archivos
- Combinar archivos en un único PDF
- Rotar, mover, eliminar y volver a numerar las páginas de un PDF
- Adición de encabezados, pies de página y numeración Bates a archivos PDF
- Recortar páginas PDF
- Añadir marcas de agua a documentos PDF
- Agregar fondos a archivos PDF
- Uso de archivos componentes en una cartera PDF
- Publicar y compartir carteras PDF
- Descripción general de las carteras PDF
- Creación y personalización de carteras PDF
- Uso compartido, revisiones y comentarios
- Compartir archivos PDF y realizar su seguimiento en línea
- Marcar texto con ediciones
- Preparar una revisión de PDF
- Iniciar una revisión de PDF
- Alojar revisiones compartidas en sitios de SharePoint o de Office 365
- Participación en una revisión de PDF
- Agregar comentarios a archivos PDF
- Añadir un sello a un PDF
- Flujos de trabajo de aprobación
- Administrar comentarios | ver, responder, imprimir
- Importación y exportación de comentarios
- Rastrear y administrar revisiones de PDF
- Guardar y exportar archivos PDF
- Guardar PDF
- Convertir archivos PDF a Word
- Convertir archivos PDF a PPTX
- Convertir archivos PDF a XLSX o XML
- Convertir PDF a JPEG
- Convertir PDF a TIFF
- Convertir PDF a PNG
- Convertir o exportar documentos PDF a otros formatos de archivo
- Opciones de formato de archivo para exportación de PDF
- Reutilización del contenido PDF
- Seguridad
- Configuración de seguridad mejorada para archivos PDF
- Protección de archivos PDF con contraseñas
- Administrar ID digitales
- Protección de archivos PDF con certificados
- Abrir archivos PDF protegidos
- Eliminar contenido confidencial de archivos PDF
- Configuración de normativas de seguridad para archivos PDF
- Selección de un método de seguridad para archivos PDF
- Advertencias de seguridad cuando se abre un archivo PDF
- Proteger archivos PDF con Adobe Experience Manager:
- Función de modo protegido para archivos PDF
- Información general sobre la seguridad en Acrobat y archivos PDF
- JavaScripts en archivos PDF como riesgo de seguridad
- Archivos adjuntos como riesgos de seguridad
- Descripción general de las herramientas de producción para imprimir Permitir o bloquear enlaces en PDF
- Editar archivos PDF protegidos
- Firmas electrónicas
- Firmar documentos PDF
- Capturar la firma en el móvil y usarla en todas partes
- Enviar documentos para su firma electrónica
- Crear un formulario web
- Solicitud de firmas electrónicas en bloque
- Recopilar pagos en línea
- Incluir una marca en tu cuenta
- Acerca de las firmas de certificado
- Firmas basadas en certificados
- Validación de firmas digitales
- Adobe Approved Trust List
- Administrar identidades de confianza
- Impresión
- Accesibilidad, etiquetas y reflujo
- Crear y verificar la accesibilidad de archivos PDF
- Funciones de accesibilidad en archivos PDF
- Herramienta Orden de lectura para PDF
- Lectura de documentos PDF con funciones de redistribución y accesibilidad
- Editar la estructura de un documento con los paneles Contenido y Etiquetas
- Crear documentos PDF accesibles
- Etiquetado automático basado en la nube
- Búsqueda e indexación
- Contenido multimedia y modelos en 3D
- Agregar audio, vídeo y objetos interactivos a archivos PDF
- Agregar modelos 3D a archivos PDF (Acrobat Pro)
- Visualización de modelos 3D en archivos PDF
- Interacción con modelos 3D
- Medición de objetos 3D en archivos PDF
- Ajuste de vistas 3D en archivos PDF
- Activar contenido 3D en PDF
- Agregar contenido multimedia a archivos PDF
- Comentarios en diseños 3D en archivos PDF
- Reproducir formatos de vídeo, audio y contenido multimedia en archivos PDF
- Agregar comentarios a vídeos
- Herramientas de producción de impresión (Acrobat Pro)
- Comprobación preliminar (Acrobat Pro)
- Archivos compatibles con PDF/X, PDF/A y PDF/E
- Perfiles de comprobaciones
- Inspecciones avanzadas de comprobaciones
- Informes de comprobaciones
- Visualización de los resultados de las comprobaciones, los objetos y los recursos
- Calidades de salida en archivos PDF
- Corrección de áreas problemáticas con la herramienta Comprobaciones
- Automatización del análisis de documentos con droplets o acciones de comprobaciones
- Análisis de documentos con la herramienta Comprobaciones
- Otras comprobaciones con la herramienta Comprobaciones
- Bibliotecas de comprobación preliminar
- Variables de las comprobaciones preliminares
- Gestión de color
- Solucionar problemas
- Solución de problemas de impresión de archivos PDF en Acrobat y Acrobat Reader
- La licencia de Adobe Acrobat ha caducado o no se ha activado
- Editar formularios PDF creados en LiveCycle Designer
- Error de datos insuficientes para una imagen en Adobe Acrobat
- Solucionar errores relacionados con los procesos de AcroCEF/RdrCEF de Acrobat o Acrobat Reader
Acerca de los encabezados y pies de página
Acrobat permite agregar encabezados y pies de página personalizables a uno o varios documentos PDF, que pueden incluir números de página, fechas, títulos y autores. También puede modificar los encabezados y pies de página de un PDF, establecer el número de dígitos, número inicial y prefijo/sufijo para la numeración Bates. Los encabezados y pies de página se pueden guardar para su uso en el futuro y se pueden previsualizar, editar, reemplazar o eliminar después de la aplicación. Además, los márgenes de los encabezados y pies de página se pueden ajustar para evitar que se superpongan a otro contenido de la página.
Pruébalo en la aplicación
Añade encabezados y pies de página personalizados en unos sencillos pasos.
-
-
Selecciona Editar en la barra global de la parte superior izquierda. En AÑADIR CONTENIDO, selecciona Encabezado y pie de página > Añadir.
-
Personaliza el encabezado y el pie de página seleccionando la fuente, el tamaño de fuente y el aspecto que prefieras. Además, puedes modificar los números de página y el formato de fecha, guardar tus ajustes para utilizarlos en el futuro y aplicarlos a varios archivos simultáneamente. Selecciona Aceptar.
Configuración de encabezado y pie de página
Puedes personalizar el encabezado y el pie de página seleccionando la fuente, el tamaño de fuente y el aspecto que prefieras. Además, puedes modificar los números de página y el formato de fecha, guardar tus ajustes para utilizarlos en el futuro y aplicarlos a varios archivos simultáneamente.
Configuración de la fuente y los márgenes: las propiedades del texto se aplican a todas las entradas de encabezado y pie de página que forman parte de esta definición de configuración. No puedes aplicar ajustes diferentes a cuadros de texto individuales de encabezado o pie de página dentro de la misma sesión en el cuadro de diálogo Añadir encabezado y pie de página.
Opciones de aspecto: para evitar superposiciones, selecciona el vínculo Opciones de aspecto y selecciona Encoger documento para evitar sobrescribir el texto y los gráficos del documento.
Para evitar el redimensionamiento o reposicionamiento al imprimir el PDF en un formato grande, selecciona Mantener constantes la posición y el tamaño del texto del encabezado o pie de página al imprimir en páginas de distintos tamaños.
Formato de número de página y fecha: para seleccionar el formato de las entradas automáticas, selecciona Formato de número de página y fecha.
Texto de encabezado y pie de página: escribe el texto en cualquier cuadro de texto de encabezado y pie de página. Para insertar números de página o la fecha actual, selecciona un cuadro y luego los botones correspondientes. Puedes combinar texto con fechas y números de página. También puedes añadir varias líneas de texto a una entrada.
Opciones de rango de páginas: para especificar las páginas en las que aparecen el encabezado y el pie de página, selecciona Opciones de rango de páginas. A continuación, especifica un rango de páginas y elige la opción Subconjunto.
Vista previa: examina los resultados en el área Vista previa, utilizando la opción Vista previa de página para ver distintas páginas del PDF.
Guardar configuración: para guardar la configuración de encabezado y pie de página para su uso futuro, selecciona Guardar configuración.
Aplicar a varios archivos: puedes aplicar la misma configuración a otros PDF. Selecciona las opciones Aplicar a varios archivos > Añadir archivos. Selecciona los archivos y especifica tus preferencias de carpeta y nombre de archivo en el cuadro de diálogo Opciones de salida. Selecciona Aceptar.
Actualizar los encabezados y pies de página
La actualización se aplica al conjunto de encabezados y pies de página recién agregados.
-
Abre el archivo PDF que contiene el encabezado y el pie de página.
-
En el menú Todas las herramientas, selecciona Editar un PDF > Encabezado y pie de página > Actualizar.
-
Cambie la configuración según sea necesario.
-
Selecciona Aceptar.
Agregar otro encabezado y pie de página
-
Abra el archivo PDF que contiene el encabezado y pie de página.
-
Selecciona Editar.
-
Selecciona Encabezado y pie de página > Actualizar.
-
En el cuadro de diálogo, selecciona Añadir nuevo.
Se abre el cuadro de diálogo Añadir encabezado y pie de página. La vista previa muestra los encabezados y pies de página existentes.
Agregar nuevo encabezado y pie de página Agregar nuevo encabezado y pie de página -
Para añadir más encabezados y pies de página, escribe texto en los cuadros de texto de encabezado y pie de página.
A medida que escribe, la vista previa actualiza el aspecto de todos los encabezados y pies de página.
-
Selecciona las nuevas opciones de formato que desees.
-
Haz clic en Aceptar.
Reemplazar todos los encabezados y pies de página
-
Abra el archivo PDF que contiene el encabezado y pie de página.
-
Seleccione el megaverbo Editar en la barra global y el Encabezado y pie de página > Actualizar y, a continuación, Reemplazar existente en el cuadro de diálogo que aparece.

Sustituir un encabezado y un pie de página existente 
Sustituir un encabezado y un pie de página existente -
Especifique las opciones que desee y seleccione Aceptar.
Quitar todos los encabezados y pies de página
-
Para quitar los encabezados y pies de página de un solo PDF:
- Abre el archivo PDF que contiene el encabezado y el pie de página.
- Selecciona la opción Editar > Encabezado y pie de página > Quitar.
- En el cuadro de diálogo de confirmación, selecciona Sí.
-
Para eliminar encabezados y pies de página de varios PDF:
- Cierra todos los documentos abiertos.
- En el menú Todas las herramientas, selecciona Editar un PDF > Encabezado y pie de página > Quitar.
- En el cuadro de diálogo, selecciona Añadir archivos > Añadir archivos, y selecciona los archivos.
- Selecciona Aceptar.
- En el cuadro de diálogo Opciones de salida, especifica tus preferencias de carpeta y nombre de archivo.
Añadir un encabezado o pie de página con numeración Bates (Acrobat Pro)
La numeración Bates es un método de indexación de documentos legales que facilita la identificación y la recuperación. A cada página de cada documento se asigna un único número Bates que también indica su relación con otros documentos numerados según el método Bates. Los números Bates aparecen como encabezados o pies de página en las páginas de cada PDF del lote.
Aunque el identificador Bates suele citarse como un número, puede incluir prefijos y sufijos alfanuméricos para facilitar el reconocimiento del tema central de los archivos.
La numeración Bates no está disponible en archivos protegidos o cifrados y en algunos formularios.
Agregar numeración Bates
Al designar documentos para la numeración Bates, es posible agregar archivos PDF y archivos que no sean PDF convertibles a PDF. El proceso convierte los tipos de archivo que no son PDF y, a continuación, agrega números Bates al PDF resultante.
-
En la barra global de la parte superior izquierda, selecciona Editar. En AÑADIR CONTENIDO, selecciona Más > Numeración Bates > Añadir.
-
En el cuadro de diálogo Numeración Bates, selecciona Añadir archivos, y elige Añadir archivos, Añadir carpetas o Añadir archivos abiertos. A continuación, selecciona los archivos o la carpeta y luego Abrir.
-
Una vez que haya agregado y organizado los archivos según sea necesario, haga clic en Aceptar. A continuación, en el cuadro de diálogo Agregar encabezado y pie de página, haga clic para colocar el punto de inserción en el cuadro correspondiente.
-
Haga clic en Insertar número Bates. Introduzca lo siguiente:
- En Número de dígitos, especifique cuántos dígitos desea que compongan la numeración Bates insertando un número comprendido entre 3 y 15. El número predeterminado es 6, que genera números Bates como 000001, 000002, etc.
- En Número inicial, introduzca el número que se asignará al primer PDF de la lista. El valor por defecto es 1.
- En Prefijo, escriba el texto que preceda al número Bates.
- En Sufijo, escriba el texto que siga al número Bates.
Nota:Para los casos penales que impliquen un gran número de páginas, inserte un valor más alto en la opción Número de dígitos. No utilice el carácter # en el texto de los campos Prefijo o Sufijo.
-
Selecciona Aceptar.
Configuración de numeración Bates
Añadir archivos: puedes añadir archivos, carpetas o abrir Archivos. Si añades una carpeta que contiene archivos que no son PDF, los archivos que no son PDF no se añaden. Si algún archivo está protegido por contraseña, aparecerán uno o varios mensajes en los que deberás introducir la contraseña correcta.
Subir o Bajar: para cambiar el orden en que se asignan los números Bates, selecciona un archivo y arrástralo o selecciona Subir o Bajar.
Para ordenar la lista, haga clic en un nombre de columna. Haga clic de nuevo para aplicar el orden inverso.
Opciones de salida: para especificar una carpeta de destino para los archivos de salida y las preferencias de nombre de archivo, selecciona Opciones de salida. Especifica las opciones necesarias y, a continuación, haz clic en Aceptar.
Agregar más documentos a una serie de numeración Bates
Antes de empezar, asegúrese de que conoce el último número Bates aplicado de la serie.
-
Siga el procedimiento descrito anteriormente para iniciar el proceso de numeración Bates seleccionando los archivos que desee agregar a la serie.
-
Después de hacer clic en Insertar número Bates, escriba el número siguiente en la serie en Número inicial. Introduzca el texto de Sufijo y Prefijo que coincida con el resto de la serie.
-
Modifique los valores y haga clic en Aceptar.
Buscar documentos PDF con numeración Bates
-
Seleccione el menú de hamburguesa
 > Archivo > Búsqueda avanzada (Windows) o Archivo > Búsqueda avanzada (macOS).
> Archivo > Búsqueda avanzada (Windows) o Archivo > Búsqueda avanzada (macOS). -
En cada palabra o frase de búsqueda, introduzca todo o parte del número Bates.
Por ejemplo, si desea buscar un documento específico y sabe su número Bates, escriba el número completo como texto de búsqueda. Para buscar cualquier documento en una serie de números Bates, escriba una parte que identifique inequívocamente a la serie Bates, como por ejemplo el prefijo o el sufijo.
-
En ¿Dónde desea realizar la búsqueda?, seleccione Todos los documentos PDF en.
-
En la lista desplegable, seleccione Buscar ubicación y especifíquela.
-
Seleccione Buscar.
Para buscar archivos PDF con numeración Bates en una cartera PDF, abra la cartera PDF e introduzca todo el número Bates o parte de él en el cuadro Buscar de la barra de herramientas de la cartera PDF.
Agregar números Bates a nombres de archivos existentes
Puede prefijar o sufijar un nombre de archivo con el número Bates. Para añadir el número Bates a un nombre de archivo, haga lo siguiente:
-
Seleccione el megaverbo Editar en la barra global y seleccione Más > Numeración de Bates > Añadir.
-
En el cuadro de diálogo Numeración Bates, haga clic en Opciones de salida.
-
Elija Añadir a nombres de archivo originales e introduzca %BATES_NUMBER_KEY% en los campos Insertar antes o Insertar después, como desee.
-
Seleccione Aceptar.
Eliminar la numeración Bates
-
Abrir un PDF en Acrobat.
-
Selecciona Editar.
-
En el panel izquierdo, selecciona Más > Numeración Bates > Eliminar.