Estas instrucciones NO son aplicables a Flash Player para Microsoft Edge o Internet Explorer en Windows 8 y posteriores, ni a Google Chrome en todos los sistemas operativos admitidos. Visite la página de Ayuda de Flash Player para obtener instrucciones sobre cómo activar o desactivar Flash Player en diferentes navegadores.
Si utiliza un equipo Mac, consulte Desinstalar Flash Player | Mac.
Información de Flash Player
Si Flash Player está instalado en el ordenador, el cuadro siguiente mostrará la versión de Flash Player y el sistema operativo. De lo contrario, aparecerá un mensaje de error.
Problema
La instalación de Flash Player no se ha realizado correctamente.
Solución: descargue y ejecute el programa de desinstalación
1. Descargue el programa de desinstalación para Flash Player
El programa de desinstalación de Flash Player se ejecuta en la versión de 64 bits y de 32 bits de los sistemas operativos de Windows.
Guarde el archivo en una ubicación donde pueda encontrarlo fácilmente después de reiniciar el equipo. Por ejemplo, guárdelo en el escritorio de Windows.
Nota: para desinstalar una versión beta de Flash Player, utilice el programa de desinstalación correspondiente, disponible en Adobe Labs.
2. Salga de todos los navegadores y otros programas que utilizan Flash
El programa de desinstalación no funciona si los programas que utilizan Flash se están ejecutando en el equipo.
-
Observe la barra de tareas. Si la barra de tareas contiene los iconos del programa para un navegador o un juego que utiliza Flash, haga clic con el botón derecho en cada icono y seleccione Cerrar. Este ejemplo muestra un navegador en la barra de tareas:
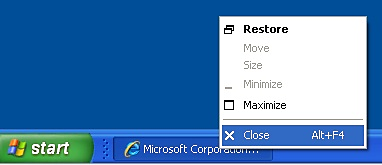
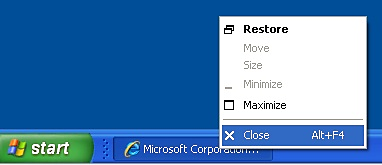
En la bandeja del sistema se muestran los iconos de los programas que se ejecutan en segundo plano. Entre ellos, están AOL Instant Messenger, Yahoo! Messenger, y juegos que utilizan Flash (cualquier archivo con un nombre que termina en .swf). Si ve en pantalla un icono de este tipo, haga clic con el botón derecho en él y seleccione Salir, como se muestra en este ejemplo:


3. Ejecute el programa de desinstalación
-
Haga doble clic en el icono del programa de desinstalación que ha descargado en su equipo.
-
Siga las indicaciones. Haga clic en Sí en caso de ver el mensaje "¿Desea permitir que el siguiente programa realice cambios en el equipo?".
-
Elimine las carpetas y los archivos de Flash Player.
-
Elija Inicio > Ejecutar.
-
Copie y pegue lo siguiente y haga clic en Aceptar. C:\Windows\system32\Macromed\Flash
-
Elimine todos los archivos de esta carpeta.
-
Siga los pasos a, b y c en estos casos:
C:\Windows\SysWOW64\Macromed\Flash
%appdata%\Adobe\Flash Player
%appdata%\Macromedia\Flash PlayerNota:A partir de Flash Player 11.5, desinstalar Flash Player restablece la configuración de AutoUpdateDisable y de SilentAutoUpdateEnable en mms.cfg a sus valores predeterminados, que son:
- AutoUpdateDisable=0
- SilentAutoUpdateEnable=0
Si ejecuta el programa de desinstalación de Flash Player como parte del proceso de implementación, vuelva a implementar posibles cambios personalizados que haya realizado en AutoUpdateDisable o a SilentAutoUpdateEnable.
-
4. Compruebe que la desinstalación se ha completado
-
Reinicie el ordenador.
-
Abra el navegador y compruebe el estado de Flash Player.
Para comprobar los valores del registro de Flash Player, acceda a la ubicación siguiente:
Equipo de 32 bits:
- Equipo\HKEY_LOCAL_MACHINE\SOFTWARE\Microsoft\Windows\CurrentVersion\Uninstall\Adobe Flash Player NPAPI
- Equipo\HKEY_LOCAL_MACHINE\SOFTWARE\Microsoft\Windows\CurrentVersion\Uninstall\Adobe Flash Player ActiveX
- Equipo\HKEY_LOCAL_MACHINE\SOFTWARE\Microsoft\Windows\CurrentVersion\Uninstall\Adobe Flash Player Pepper
Equipo de 64 bits:
- Equipo\HKEY_LOCAL_MACHINE\SOFTWARE\WOW6432Node\Microsoft\Windows\CurrentVersion\Uninstall\Adobe Flash Player NPAPI
- Equipo\HKEY_LOCAL_MACHINE\SOFTWARE\WOW6432Node\Microsoft\Windows\CurrentVersion\Uninstall\Adobe Flash Player PPAPI
- Equipo\HKEY_LOCAL_MACHINE\SOFTWARE\WOW6432Node\Microsoft\Windows\CurrentVersion\Uninstall\Adobe Flash Player Pepper
