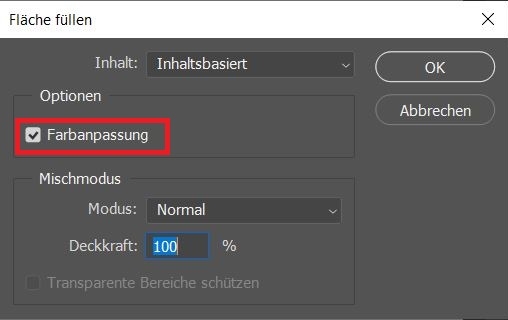- Photoshop-Benutzerhandbuch
- Einführung in Photoshop
- Photoshop und andere Adobe-Produkte und -Dienste
- Photoshop auf Mobilgeräten (nicht verfügbar in Festlandchina)
- Photoshop auf dem iPad (nicht verfügbar in Festlandchina)
- Photoshop auf dem iPad | Häufige Fragen
- Kennenlernen des Arbeitsbereichs
- Systemanforderungen | Photoshop auf dem iPad
- Erstellen, Öffnen und Exportieren von Dokumenten
- Fotos hinzufügen
- Arbeiten mit Ebenen
- Zeichnen und Malen mit Pinseln
- Eine Auswahl treffen und Masken hinzufügen
- Retuschieren deiner Kompositionen
- Arbeiten mit Korrekturebenen
- Die Tonalität deiner Komposition mit Kurven anpassen
- Anwenden von Transformationsoperationen
- Kompositionen zuschneiden und drehen
- Drehen, Verschieben, Zoomen und Zurücksetzen der Arbeitsfläche
- Arbeiten mit Textebenen
- Arbeiten mit Photoshop und Lightroom
- Erhalte fehlende Schriftarten in Photoshop auf dem iPad
- Japanischer Text in Photoshop auf dem iPad
- App-Einstellungen verwalten
- Touch-Shortcuts und Gesten
- Tastaturbefehle
- Bearbeiten der Bildgröße
- Livestream beim Erstellen in Photoshop auf dem iPad
- Makel mit dem Reparaturpinsel beheben
- Pinsel in Capture erstellen und in Photoshop auf dem iPad verwenden
- Arbeiten mit Camera Raw Dateien
- Erstellen und Arbeiten mit Smartobjekten
- Korrigiere die Belichtung in deinen Bildern mit Abwedler und Nachbelichter
- Befehle für die automatische Korrektur in Photoshop auf dem iPad
- Verwischen von Bildbereichen in Photoshop auf dem iPad
- Erhöhen oder Verringern der Sättigung von Bildern mit dem Schwamm-Werkzeug
- Inhaltsbasierte Füllung für iPads
- Web-Version von Photoshop (nicht verfügbar in Festlandchina)
- Photoshop (Beta) (nicht verfügbar in Festlandchina)
- Generative KI (nicht verfügbar in Festlandchina)
- Häufige Fragen zu generativer KI in Photoshop
- Generatives Füllen in Photoshop auf dem Desktop
- Generieren eines Bildes mit beschreibenden Texteingaben
- Generatives Erweitern in Photoshop auf dem Desktop
- Hintergrund durch „Hintergrund generieren“ ersetzen
- Weitere Varianten mit „Ähnliche generieren“ erzeugen
- Auswählen eines KI-Modells für generative Steuerung
- Generatives Füllen in Photoshop auf dem iPad
- Generatives Erweitern in Photoshop auf dem iPad
- Generative KI-Funktion in der Web-Version von Photoshop
- Content Authenticity (nicht verfügbar in Festlandchina)
- Cloud-Dokumente (nicht verfügbar in Festlandchina)
- Photoshop-Cloud-Dokumente | Häufige Fragen
- Photoshop Cloud-Dokumente | Häufige Fragen
- Verwalten und Bearbeiten von Cloud-Dokumenten in Photoshop
- Aktualisiere den Cloud-Speicher für Photoshop
- Cloud-Dokument kann nicht erstellt oder gespeichert werden
- Behebe Fehler in Photoshop Cloud-Dokumenten
- Erfassen von Cloud-Dokumentsynchronisierungsprotokollen
- Andere zum Bearbeiten deiner Cloud-Dokumente einladen
- Freigeben von Dokumenten für Reviews
- Arbeitsbereich
- Arbeitsbereich – Grundlagen
- Voreinstellungen
- Schnelleres Lernen mit dem Photoshop „Entdecken“-Bedienfeld
- Erstellen von Dokumenten
- Einfügen von Dateien
- Standard-Tastaturbefehle
- Tastaturbefehle anpassen
- Werkzeuggalerien
- Leistungsvoreinstellungen
- Kontextbezogene Taskleiste
- Verwenden von Werkzeugen
- Presets
- Raster und Hilfslinien
- Touch-Gesten
- Die Touch Bar in Photoshop
- Touch-Funktionen und benutzerdefinierte Arbeitsbereiche
- Technologievorschau
- Metadaten und Anmerkungen
- Einfügen von Photoshop-Bildern in andere Anwendungen
- Lineale
- Anzeigen oder Ausblenden nicht druckbarer Extras
- Festlegen von Spalten für ein Bild
- Befehl „Rückgängig“ und Protokollbedienfeld
- Bedienfelder und Menüs
- Positionieren von Elementen durch Ausrichten
- Positionieren mit dem Linealwerkzeug
- Organisieren, Freigeben und Kooperieren mit Projekten
- Verfeinern von Adobe Firefly-Generierungen
- Bilder und Farben – Grundlagen
- So skalierst du Bilder
- Arbeiten mit Raster- und Vektorbildern
- Bildgröße und Auflösung
- Importieren von Bildern von Kameras und Scannern
- Erstellen, Öffnen und Importieren von Bildern
- Anzeigen von Bildern
- Ungültiger JPEG-Markerfehler | Bild öffnen
- Anzeigen mehrerer Bilder
- Anpassen von Farbwählern und Farbfeldern
- Bilder mit hohem dynamischem Bereich
- Abgleichen von Farben in deinem Bild
- Konvertieren zwischen Farbmodi
- Farbmodi
- Entfernen von Teilen eines Bildes
- Füllmethoden
- Auswählen von Farben
- Anpassen von indizierten Farbtabellen
- Bildinformationen
- Verzerrungsfilter sind nicht verfügbar
- Wissenswertes zu Farbe
- Farb- und Monochromkorrekturen über Kanäle
- Auswählen von Farben im Farb- und Farbfeldbedienfeld
- Aufnehmen
- Farbmodus oder Bildmodus
- Farbstich
- Hinzufügen einer bedingten Modusänderung zu einer Aktion
- Hinzufügen von Farbfeldern aus HTML, CSS und SVG
- Bittiefe und Voreinstellungen
- Ebenen
- Ebenen – Grundlagen
- Nicht-destruktive Bearbeitung
- Erstellen und Verwalten von Ebenen und Gruppen
- Auswählen, Gruppieren und Verbinden von Ebenen
- Platzieren von Bildern in Rahmen
- Deckkraft und Mischmodus einer Ebene
- Ebenen maskieren
- Anwenden von Smartfiltern
- Ebenenkompositionen
- Verschieben, Stapeln und Fixieren von Ebenen
- Maskieren von Ebenen mit Vektormasken
- Verwalten von Ebenen und Gruppen
- Ebeneneffekte und -stile
- Bearbeiten von Ebenenmasken
- Elemente extrahieren
- Anzeigen von Ebenen mit Schnittmasken
- Erzeugen von·Bildelementen aus Ebenen
- Die Arbeit mit Smartobjekten
- Füllmethoden
- Kombinieren mehrerer Bilder zu einem Gruppenporträt
- Kombinieren von Bildern mit automatisch überblendeten Ebenen
- Ausrichten und Verteilen von Ebenen
- Kopieren von CSS aus Ebenen
- Laden der Auswahl aus einer Ebene oder den Begrenzungen der Ebenenmaske
- Aussparen von Bereichen, um Inhalt von anderen Ebenen zu sehen
- Auswahl
- Erste Schritte mit der Auswahl
- Treffen von Auswahlen in deinem Composite
- Arbeitsbereich „Auswählen und maskieren“
- Auswählen mit den Auswahlwerkzeugen
- Auswählen mit den Lasso-Werkzeugen
- Einstellen einer Pixelauswahl
- Verschieben, Kopieren und Löschen ausgewählter Pixel
- Erstellen einer temporären Maskierung
- Auswählen eines Farbbereichs in einem Bild
- Konvertieren von Pfaden in Auswahlbegrenzungen (und umgekehrt)
- Kanäle – Grundlagen
- Speichern der Auswahl und Alphakanalmasken
- Auswahl der Bildbereiche im Fokus
- Duplizieren, Teilen und Zusammenfügen von Kanälen
- Kanalberechnungen
- Erste Schritte mit der Auswahl
- Bildkorrekturen
- Ersetzen von Objektfarben
- Perspektivische Verformung
- Bildstabilisierung zum Ausgleichen des Wackelns der Kamera
- Reparaturpinsel-Beispiele
- Exportieren von Color Lookup-Tabellen
- Anpassen der Bildschärfe und Weichzeichnung
- Farbkorrekturen
- Anwenden einer Helligkeits-/Kontrastkorrektur
- Anpassen der Details von Tiefen und Lichtern
- Tonwertkorrektur
- Anpassen von Farbton und Sättigung
- Anpassen der Lebendigkeit
- Anpassen der Farbsättigung in Bildbereichen
- Durchführen schneller Farbtonkorrekturen
- Anwenden von speziellen Farbeffekten auf Bilder
- Verbessere dein Bild mit der Farbbalancekorrektur
- Bilder mit hohem dynamischem Bereich
- Anzeigen von Histogrammen und Pixelwerten
- Abgleichen von Farben in deinem Bild
- Freistellen und gerades Ausrichten von Fotos
- Konvertieren eines Farbbildes in Schwarzweiß
- Einstellungs- und Füllebenen
- Gradationskurvenkorrektur
- Füllmethoden
- Anpassen von Bildern für die Ausgabe auf Druckmaschinen
- Korrigieren von Farbe und Tonwert mit Tonwertkorrektur- und Gradations-Pipetten
- Anpassen von HDR-Belichtung und -Tonung
- Abwedeln oder Nachbelichten von Bildbereichen
- Vornehmen von selektiven Farbkorrekturen
- Adobe Camera Raw
- Camera Raw – Systemanforderungen
- Neuerungen in Camera Raw
- Wissenswertes zu Camera Raw
- Erstellen von Panoramen
- Unterstützte Objektive
- Anpassen von Farbe und Tonwert in Camera Raw
- Vignettierung, Körnungs- und Dunstentfernungseffekte in Camera Raw
- Standard-Tastaturbefehle
- Automatische Perspektivkorrektur in Camera Raw
- Radial-Filter in Camera Raw
- Verwalten von Camera Raw-Einstellungen
- Öffnen, Bearbeiten und Speichern von Bildern in Camera Raw
- Reparieren von Bildern mit dem erweiterten Bereichsreparaturwerkzeug in Camera Raw
- Drehen, Freistellen und Anpassen von Bildern
- Einstellen des Farbrenderings in Camera Raw
- Verarbeitungsversionen in Camera Raw
- Durchführen lokaler Korrekturen in Camera Raw
- Entferne unerwünschte Personen
- Spiegelungen entfernen
- KI-Bearbeitungsstatus anzeigen und Updates verwalten
- Reparieren und Wiederherstellen von Bildern
- Entfernen unerwünschter Objekte und Personen mit dem Entfernen-Werkzeug
- Entfernen von Objekten aus deinen Fotos mit der Funktion Inhaltsbasierte Füllung
- Inhaltsbasiertes Ausbessern und Verschieben
- Fotos retuschieren und reparieren
- Korrigieren von Bildverzerrung und Rauschen
- Grundlegende Schritte zur Fehlerbehebung, die die meisten Probleme beheben
- Bildoptimierung und -transformation
- Himmel auf deinen Bildern ersetzen
- Transformieren von Objekten
- Anpassen der Funktionen für Freistellen, Drehen und Arbeitsfläche
- So stellst du Fotos frei und richtest sie gerade aus
- Erstellen und Bearbeiten von Panoramabildern
- Verformen von Bildern, Formen und Pfaden
- Fluchtpunkt
- Inhaltsbasiertes Skalieren
- Transformieren von Bildern, Formen und Pfaden
- Zeichnen und Malen
- Malen symmetrischer Muster
- Zeichne Rechtecke und ändere Konturoptionen
- Zeichnen
- Zeichnen und Bearbeiten von Formen
- Stern oder eine andere spitze Form kreieren
- Malwerkzeuge
- Erstellen und Bearbeiten von Pinseln
- Füllmethoden
- Hinzufügen von Farbe zu Pfaden
- Bearbeiten von Pfaden
- Malen mit dem Misch-Pinsel
- Pinselvorgaben
- Verläufe
- Interpolation für Verläufe
- Füllen und Zuweisen von Kontur für Auswahlbereiche, Ebenen und Pfade
- Zeichnen mit den Zeichenstift-Werkzeugen
- Erstellen von Mustern
- Erstellen eines Musters mit dem Mustergenerator
- Verwalten von Pfaden
- Verwalten von Musterbibliotheken und -vorgaben
- Zeichnen oder Malen mit einem Grafiktablett
- Erstellen von strukturierten Pinseln
- Hinzufügen von dynamischen Elementen zu Pinseln
- Verlauf
- Malen stilisierter Striche mit dem Kunst-Protokollpinsel
- Malen mit einem Muster
- Synchronisieren von Vorgaben auf mehreren Geräten
- Vorgaben, Aktionen und Einstellungen migrieren
- Text
- Hinzufügen und Bearbeiten von Text
- Unified Text Engine
- Arbeiten mit OpenType SVG-Schriftarten
- Formatieren von Zeichen
- Formatieren von Absätzen
- Erstellen von Texteffekten
- Bearbeiten von Text
- Zeilen- und Zeichenabstand
- Arabische und hebräische Schrift
- Schriften
- Fehlerbehebung bei Schriftarten
- Asiatische Schrift
- Erstellen von Text
- Hinzufügen und Bearbeiten von Text
- Filter und Effekte
- Verwendung der Weichzeichnergalerie
- Filter – Grundlagen
- Filtereffektereferenz
- Hinzufügen von Beleuchtungseffekten
- Verwenden des adaptiven Weitwinkelkorrekturfilters
- Verwenden des Ölfarbenfilters
- Verwenden des Verflüssigen-Filters
- Ebeneneffekte und -stile
- Anwenden spezifischer Filter
- Verwischen von Bildbereichen
- Verwendung der Weichzeichnergalerie
- Speichern und Exportieren
- Speichern deiner Dateien in Photoshop
- Exportieren deiner Dateien in Photoshop
- Unterstützte Dateiformate
- Speichern von Dateien in Grafikformaten
- Designs zwischen Photoshop und Illustrator verschieben
- Speichern und Exportieren von Videos und Animationen
- Speichern von PDF-Dateien
- Digimarc-Copyrightschutz
- Speichern deiner Dateien in Photoshop
- Farbmanagement
- Web-, Bildschirm- und App-Design
- Video und Animation
- Videobearbeitung in Photoshop
- Bearbeiten von Video- und Animationsebenen
- Videos und Animationen – Übersicht
- Anzeigen einer Vorschau von Videos und Animationen
- Malen auf Frames in Videoebenen
- Importieren von Videodateien und Bildsequenzen
- Erstellen von Frame-Animationen
- Creative Cloud 3D Animation (Vorschau)
- Erstellen von Zeitleistenanimationen
- Erstellen von Bildern für Videos
- Drucken
- Drucken von 3D-Objekten
- Drucken aus Photoshop
- Drucken mit Farbmanagement
- Kontaktabzüge und PDF-Präsentationen
- Drucken von Fotos in einem Bildpaket-Layout
- Drucken von Volltonfarben
- Drucken von Bildern auf einer kommerziellen Druckmaschine
- Verbessern der Farbdrucke von Photoshop
- Beheben von Problemen beim Drucken | Photoshop
- Automatisierung
- Erstellen von Aktionen
- Erstellen von auf dynamischen Daten basierenden Grafiken
- Skripting
- Gleichzeitiges Verarbeiten mehrerer Dateien
- Abspielen und Verwalten von Aktionen
- Hinzufügen von bedingten Aktionen
- Aktionen und das Aktionenbedienfeld
- Aufzeichnen von Werkzeugen in Aktionen
- Hinzufügen einer bedingten Modusänderung zu einer Aktion
- Photoshop UI-Toolkit für Zusatzmodule und Skripten
- Fehlerbehebung
- Behobene Probleme
- Bekannte Probleme
- Optimieren der Leistung von Photoshop
- Grundlagen zur Fehlerbehebung
- Fehlerbehebung bei Abstürzen oder Einfrieren
- Fehlerbehebung bei Programmfehlern
- Beheben von Fehlern bei vollem Arbeitsvolume
- Fehlerbehebung bei GPU- und Grafiktreiberproblemen
- Fehlende Werkzeuge finden
- Photoshop 3D | Häufig gestellte Fragen zu eingestellten Funktionen
Du kannst das Innere einer Auswahl, eines Pfads oder einer Ebene mit einer Farbe oder einem Muster füllen. Du kannst auch der Kontur einer Auswahl oder eines Pfads Farbe verleihen. Dieser Vorgang wird als Zuweisen von Kontur bezeichnet.
Füllen mit dem Füllwerkzeug
Mit dem Füllwerkzeug werden aneinander grenzende Pixel gefüllt, die einen ähnlichen Farbwert haben wie die Pixel, auf die du klickst.
Bei Bildern im Bitmap-Modus kann das Füllwerkzeug nicht verwendet werden.
-
Wähle eine Vordergrundfarbe aus. (Siehe Auswählen von Farben im Werkzeugbedienfeld.)
-
Wähle das Füllwerkzeug
 .
Hinweis:
.
Hinweis:Das Füllwerkzeug befindet sich in der gleichen Gruppe des Werkzeugbedienfelds wie das Verlauf-Werkzeug. Wenn das Füllwerkzeug nicht angezeigt wird, klicke auf das Verlauf-Werkzeug und halte es gedrückt, um darauf zugreifen.
-
Lege fest, ob die Auswahl mit der Vordergrundfarbe oder mit einem Muster gefüllt werden soll.
-
Lege einen Mischmodus und die Deckkraft für das Malen fest. (Siehe Mischmodi.)
-
Lege die Toleranz für die Füllung fest.
Mit der Toleranz wird angegeben, wie ähnlich der Farbwert eines Pixels im Vergleich zum angeklickten Pixel sein muss, damit der Pixel gefüllt wird. Zulässige Werte liegen zwischen 0 und 255. Bei einem niedrigen Wert werden nur die Pixel gefüllt, deren Farbbereichswerte dem angeklickten Pixel sehr ähnlich sind. Bei hoher Toleranz werden die Pixel innerhalb eines größeren Bereichs gefüllt.
-
Wenn du die Kanten der gefüllten Auswahl glätten möchtest, aktiviere „Glätten“.
-
Aktiviere die Option „Benachbart“, wenn nur die dem Pixel benachbarten Pixel gefüllt werden sollen. Sollen alle ähnlichen Pixel im Bild gefüllt werden, deaktiviere die Option „Benachbart“.
-
Wenn die Pixel anhand der zusammengeführten Farbdaten aller sichtbaren Ebenen gefüllt werden sollen, wähle „Alle Ebenen“.
-
Klicke auf den zu füllenden Bereich des Bildes. Alle festgelegten Pixel innerhalb der angegebenen Toleranz werden mit der Vordergrundfarbe bzw. dem Muster gefüllt.
Wenn du in einer Ebene arbeitest und die transparenten Bereiche nicht gefüllt werden sollen, fixiere die Transparenz dieser Ebene im Ebenenbedienfeld. (Siehe Fixieren von Ebenen.)
Füllen einer Auswahl oder Ebene mit Farbe
-
Wähle eine Vordergrund- bzw. Hintergrundfarbe aus. (Siehe Auswählen von Farben im Werkzeugbedienfeld.)
-
Wähle den gewünschten Bereich aus. Soll die gesamte Ebene gefüllt werden, wähle sie im Ebenenbedienfeld aus.
-
Wähle „Bearbeiten“ > „Fläche füllen“, um die Auswahl oder Ebene zu füllen. Wenn ein Pfad gefüllt werden soll, wähle diesen aus und wähle im Menü des Pfadebedienfelds den Befehl „Pfadfläche füllen“.
-
Wähle im Dialogfeld „Fläche füllen“ unter „Füllen mit“ eine der folgenden Optionen oder wähle ein eigenes Muster aus:
Vordergrundfarbe, Hintergrundfarbe, Schwarz, 50 % Grau oder Weiß
Füllt die Auswahl mit der gewählten Farbe.
Hinweis:Wenn du für ein CMYK-Bild die Option „Schwarz“ festlegst, füllt Photoshop alle Kanäle mit 100 % Schwarz. Dies kann dazu führen, dass mehr Druckfarbe ausgegeben werden soll, als es der Drucker zulässt. CMYK-Bilder lassen sich am besten füllen, wenn du „Vordergrundfarbe“ wählst und für diese ein entsprechendes Schwarz auswählst.
Farbe
Füllt die Auswahl mit einer Farbe, die du im Farbwähler auswählst.
-
Lege den Mischmodus und die Deckkraft fest. (Siehe Mischmodi.)
-
Wenn du in einer Ebene arbeitest und nur Bereiche mit Pixeln gefüllt werden sollen, wähle „Transparente Bereiche schützen“.
-
Klicke auf „OK“, um die Füllung anzuwenden.Hinweis:
Wenn nur die Bereiche mit Pixeln mit der Vordergrundfarbe gefüllt werden sollen, drücke die Alt- und Umschalt- und Rücktaste (Windows) bzw. die Wahl- und Umschalt- und Rückschritttaste (Mac OS). Auf diese Weise wird die Transparenz der Ebene beibehalten. Wenn nur Bereiche mit Pixeln mit der Hintergrundfarbe gefüllt werden sollen, drücke die Strg- und Umschalt- und Rücktaste (Windows) bzw. die Befehls- und Umschalt- und Rückschritttaste (Mac OS).
Verwenden inhaltsbasierter, Muster- oder Protokollfüllungen
Weitere Informationen zur Option Bearbeiten > Inhaltsbasierte Füllung in Photoshop CC 20.0 (Version von Oktober 2018) findest du unter Inhaltsbasierte Füllung.
-
Wähle den gewünschten Bereich des Bildes aus.
-
Wähle „Bearbeiten“ > „Fläche füllen“.Hinweis:
Drücke auf der Hintergrundebene die Entf-Taste oder die Rücktaste, um mühelos auf das Dialogfeld „Füllung“ zuzugreifen.
-
Wähle im Menü „Verwenden“ eine der folgenden Optionen aus:
Inhaltsbasiert
Füllt die Auswahl nahtlos mit einem ähnlichen benachbarten Bildinhalt. Beste Ergebnisse erzielst du, indem du eine Auswahl erstellst, die leicht in den zu duplizierenden Bereich hineinragt. (Eine schnelle Auswahl mit dem Lassowerkzeug oder Auswahlrechteck reicht oftmals aus.)
Hinweis:Inhaltsbasierte Füllungen stellen ähnliche Bildinhalte auf zufälliger Basis künstlich her. Wenn dir die Ergebnisse nicht gefallen, wähle „Bearbeiten“ > „Rückgängig“ und wende eine andere inhaltsbasierte Füllung an.
Farbanpassung
(Standardmäßig aktiviert) Mischt algorithmisch die Farbe der Füllung mit der benachbarten Farbe

Inhaltsbasierte Füllung mit Farbanpassung 
Inhaltsbasierte Füllung mit Farbanpassung Muster
Klicke auf den umgekehrten Pfeil neben der Musteranzeige und wähle im Popup-Bedienfeld ein Muster aus. Über das Menü des Popup-Bedienfelds kannst du weitere Muster laden. Wähle den Namen einer Bibliothek aus oder wähle den Befehl „Muster laden“ und wähle den Ordner mit dem gewünschten Muster aus.
Du kannst auch eines der im Lieferumfang enthaltenen skriptbasierten Muster anwenden, um ganz leicht eine Vielzahl geometrischer Musterfüllungen zu erstellen. Aktiviere am unteren Rand des Dialogfelds „Fläche füllen“ die Option „Skriptbasierte Muster“ und wähle dann aus dem Popup-Menü „Skript“ ein Füllmuster.
Hinweis:Wenn „Muster“ abgeblendet ist, musst du zunächst eine Musterbibliothek laden, bevor du eine Auswahl vornehmen kannst. (Siehe Verwalten von Musterbibliotheken und Presets.)
Protokoll-
Setzt den ausgewählten Bereich auf den Ausgangszustand oder den im Protokollbedienfeld festgelegten Schnappschuss zurück.

A. Erstellen einer Auswahl, die leicht in den zu duplizierenden Bereich hineinragt. B. Nahtloses Ersetzen der Auswahl mit inhaltsbasierter Füllung.

Füllen der Arbeitsfläche
Die Arbeitsfläche umgibt den Bildbereich. Du kannst die Arbeitsfläche mit einer bestimmten Farbe füllen, um einen Kontrast zum bearbeiteten Bild herzustellen.
-
Klicke mit der rechten Maustaste auf die Arbeitsfläche und wähle „Grau“, „Schwarz“ oder „Benutzerdefiniert“. (Um die benutzerdefinierte Farbe festzulegen, wähle „Eigene Farbe auswählen“.)
Zuweisen von farbigen Konturen für eine Auswahl oder Ebene
Mit dem Befehl „Kontur füllen“ kannst du eine Auswahl, einen Pfad oder eine Ebene mit einer farbigen Kontur versehen. Wenn du auf diese Art und Weise eine Umrandung erstellst, wird sie zu einem gerasterten Teil der aktuellen Ebene.
Verwende zum Erstellen von Form- oder Ebenenumrahmungen, die wie Überlagerungen aktiviert bzw. deaktiviert werden können und zum Erstellen von weicheren Ecken und Kanten geglättet sind, den Ebeneneffekt „Kontur“ anstatt des Befehls „Kontur füllen“. Siehe Ebeneneffekte und -stile.
-
Wähle eine Vordergrundfarbe aus.
-
Wähle den Bereich oder die Ebene aus, der bzw. die mit einer Kontur versehen werden soll.
-
Wähle „Bearbeiten“ > „Kontur füllen“.
-
Lege im Dialogfeld „Kontur füllen“ die Breite des hartkantigen Randes fest.
-
Lege unter „Position“ fest, ob der Rand innerhalb, außerhalb oder mittig auf der Auswahl- bzw. Ebenenbegrenzung positioniert werden soll.Hinweis:
Wenn der Ebeneninhalt das gesamte Bild füllt, ist eine Kontur, die außerhalb der Ebene angewendet wird, nicht sichtbar.
-
Lege eine Deckkraft und einen Mischmodus fest. (Siehe Mischmodi.)
-
Wenn du in einer Ebene arbeitest und nur Bereiche mit Pixeln mit einer Kontur versehen werden sollen, wähle „Transparente Bereiche schützen“. (Siehe Fixieren von Ebenen.)
Zeichnen eines Kreises oder Quadrats
Du kannst mit der Auswahlellipse oder dem Auswahlrechteck einen Kreis bzw. ein Quadrat zeichnen und dem Auswahlrahmen dann eine Linie (eine so genannte gefüllte Kontur) hinzufügen. Durch das Füllen einer Auswahlkontur kann einem Objekt schnell und einfach ein Rahmen oder eine Umrandung hinzugefügt werden. Du kannst jeder mit den Auswahlwerkzeugen erstellten Auswahl eine Kontur hinzufügen.
-
Klicke im Ebenenbedienfeld auf die Schaltfläche „Neue Ebene“
 , um eine neue Ebene für den Kreis bzw. das Quadrat zu erstellen. Die Bearbeitung ist einfacher, wenn du den Kreis oder das Quadrat in einer separaten Ebene isolierst.
, um eine neue Ebene für den Kreis bzw. das Quadrat zu erstellen. Die Bearbeitung ist einfacher, wenn du den Kreis oder das Quadrat in einer separaten Ebene isolierst.
-
Wähle im Werkzeugbedienfeld die Auswahlellipse
 oder das Auswahlrechteck
oder das Auswahlrechteck  aus.
aus.
-
Ziehe den Zeiger im Dokumentfenster, um die Form zu erstellen. Halte beim Ziehen die Umschalttaste gedrückt, um die Form auf einen Kreis bzw. auf ein Quadrat zu beschränken.
-
Wähle „Bearbeiten“ > „Kontur füllen“.
-
Gib im Dialogfeld „Kontur füllen“ einen Wert für „Breite“ ein und klicke dann auf das Farbfeld, um den Adobe-Farbwähler zu öffnen.
-
Suche im Adobe-Farbwähler den gewünschten Farbbereich mithilfe der dreieckigen Schieberegler der Farbspektrumleiste und klicke dann im Farbfeld auf die gewünschte Farbe. Die ausgewählte Farbe wird in der oberen Hälfte des Farbfelds angezeigt. In der unteren Hälfte wird nach wie vor die ursprüngliche Farbe angezeigt. Klicke auf „OK“.
-
Wähle „Innen“, „Mitte“ oder „Außen“, um die Position der Kontur relativ zum Auswahlrahmen festzulegen. Lege die anderen Einstellungen fest und klicke auf „OK“. Die Linie wird mit den ausgewählten Farb- und Kontureinstellungen gefüllt.