Open an existing Photoshop document or create a new one and enable Pattern Preview.
As of July 2024, Photoshop’s legacy 3D features have been removed. However, now in the Photoshop (beta) app you can seamlessly add 3D objects to your 2D Photoshop design using the Adobe Substance 3D Viewer (beta) app. Click here for more details.
Quickly create perfectly repeating patterns with the help of Pattern Preview.
In the past, creating patterns for textile designs or graphic backgrounds required working with square images. With Pattern Preview, square is no longer a requirement. You can now envision in real-time how your design will come to life as a pattern.
Get started by enabling Pattern Preview
To enable Pattern Preview, choose View > Pattern Preview
Once you enable Pattern Preview, you'll notice the workspace area outside of the canvas boundary will repeat the contents on the canvas. For instance, with a new blank document, the outer workspace area will repeat the background layer's color.
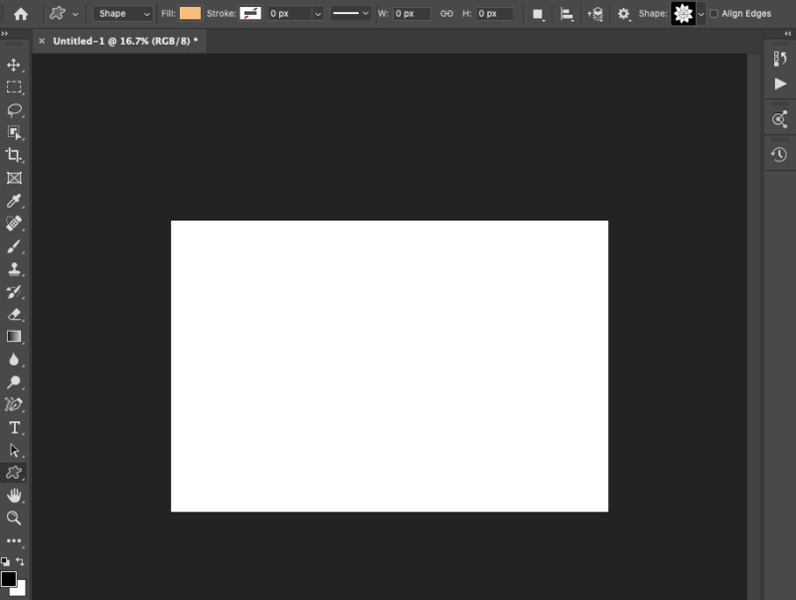
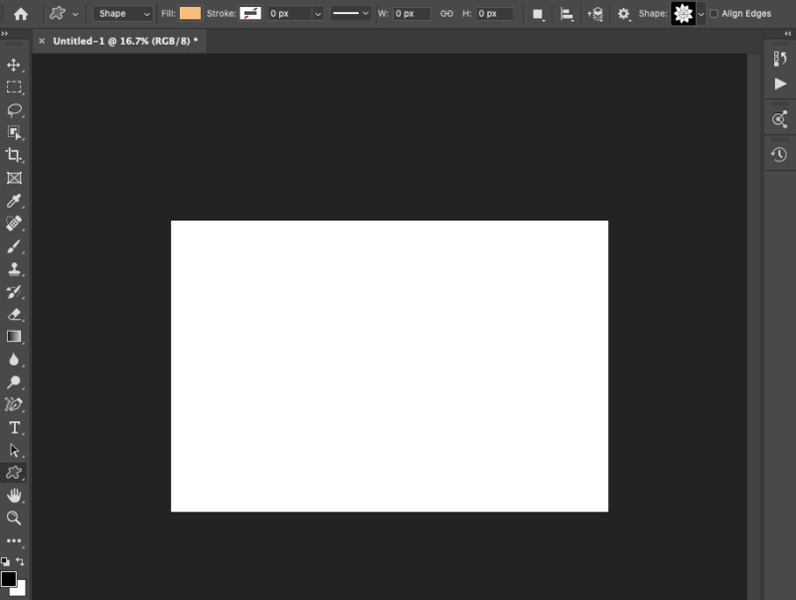
Create a new pattern
Start creating with Pattern Preview by following these five simple steps:
-
-
Add elements to the canvas such as shapes, paint strokes, Type, or drag assets in directly from the Libraries panel.

Create a pattern by adding shapes to the canvas 
Create a pattern by adding shapes to the canvas -
Resize, rotate, and reposition the graphics.

Resize, rotate and reposition 
Resize, rotate and reposition -
Zoom out if necessary to see the pattern repeated in a grid.
Zoom out to see your pattern Zoom out to see your pattern -
Once you get it looking just right, easily create a new pattern preset by clicking the + at the bottom of the Patterns panel, or choose Edit > Define Pattern...
Add your pattern to the Patterns panel Add your pattern to the Patterns panel
Tips and tricks
Use Smart Objects
When working with Pattern Preview and raster layers, converting your layers into Smart Objects will produce the best results as you transform, rotate, and scale your pattern elements.
Layer Styles
For different creative effects, try experimenting with adding Layer Styles to either Smart Object layers, or the layers contained inside Smart Objects.
Performance tips
Pattern Preview utilizes your system's graphics card (GPU) when displaying the preview. You may experience reduced performance in the following scenarios:
- Creating a pattern with brush strokes using complex brushes
- Using Pattern Preview on large documents
- Working on your pattern while zoomed far out
Limitations
While working with Pattern Preview, please note:
- Pattern Preview is disabled in Artboard documents
- Although Pattern Preview utilizes the GPU to display the preview, it still functions when GPU is disabled
- Certain tools and commands that change the document dimensions or document bounds such as crop tool, canvas size, etc, will turn Pattern Preview off
- Some filters or features may produce results that do not translate well to your pattern, such as: Symmetry, Liquify, Vanishing Point, or 3D


