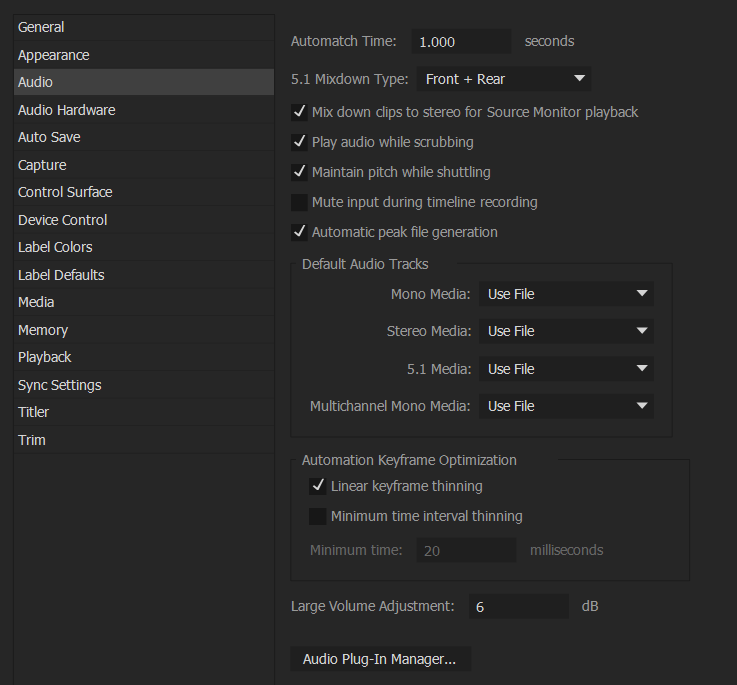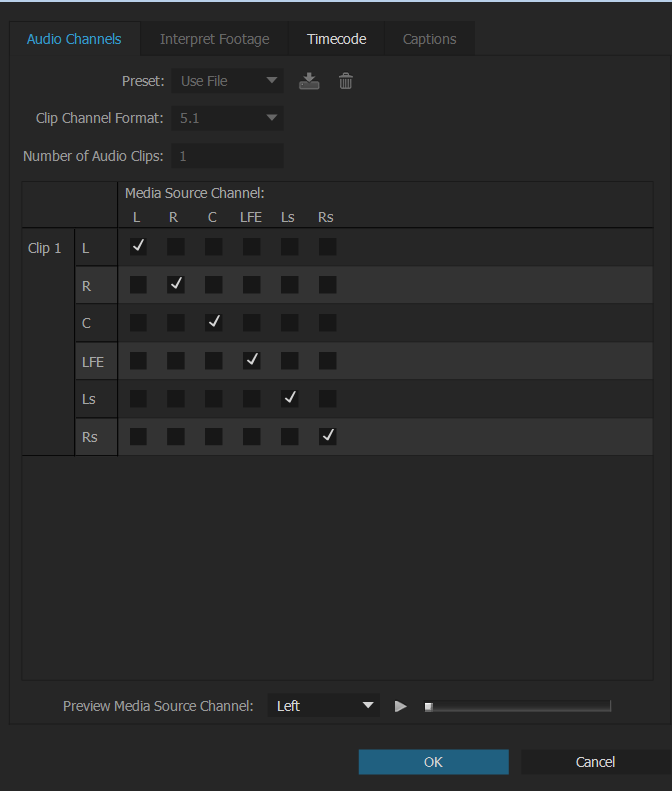Asignación de canales de audio de salida y origen
La asignación de canales de audio a clips determina el tipo y el número de pistas de audio en que aparecerán en una secuencia. Asimismo, la asignación de canales determina sus canales de destino en la pista maestra y, por tanto, en el archivo de salida final. Por ejemplo, si asigna los canales 1 y 2 de un clip estéreo a los canales Izquierdo-Delantero y Derecho-Delantero en un pista maestra de canal 5.1, los dos canales de origen aparecen como una pista única de canal 5.1 cuando se colocan en una secuencia. Alimentan los canales Izquierdo-Delantero y Derecho-Delantero de la pista maestra. Cuando se reproduce la salida final en un sistema de sonido envolvente de canal 5.1, los dos canales originales se reproducen a través de los altavoces Izquierdo-Delantero y Derecho-Delantero respectivamente.
Karl Soule muestra cómo asignar canales de audio en Premiere Pro en este tutorial de vídeo. Este vídeo es para editores que trabajan con material de archivo con pistas mono-divididas (voz en una pista, sonido ambiente en otra). Este tutorial rápido sobre la asignación de canales de audio es imprescindible.
De forma predeterminada, los canales de audio de clips se asignan a la pista maestra cuando se capturan o entran en un proyecto. Es posible especificar el modo en que Premiere Pro los asigna si selecciona un formato de pista predeterminado en el panel Asignación de canal de origen del cuadro de diálogo Preferencias de audio. También puede definir la asignación de canales de audio tras transferirlos a un proyecto.
Finalmente, se puede especificar qué canales de salida utiliza Premiere Pro para controlar cada canal de audio. Por ejemplo, se puede controlar el canal izquierdo de las pistas estéreo mediante el altavoz frontal izquierdo del sistema de altavoces del equipo. Establezca esta opción predeterminada en el cuadro de diálogo Preferencias de asignación de salida de audio.
Asignación de canales de audio de origen al importar
Es posible especificar el modo en que Premiere Pro asigna automáticamente los canales de audio de clip a las pistas de audio, así como la pista maestra al realizar una importación o captura.
-
Seleccione Edición > Preferencias > Audio (Windows) o Premiere Pro > Preferencias > Audio (Mac OS).

Cuadro de diálogo Preferencias de audio 
Cuadro de diálogo Preferencias de audio -
En la sección Pistas de audio del cuadro de diálogo Preferencias de audio, seleccione un formato en el menú Formato de pista predeterminado.
-
Haga clic en Aceptar.
Modificación de la asignación de canales de audio de origen para uno o varios clips
-
Seleccione uno o más clips que contengan audio en el panel Proyecto y elija Clip > Modificar > Canales de audio.Nota:
Si selecciona más de un clip de audio, asegúrese de que el formato de la pista sea el mismo en todos los clips seleccionados.

Asignación de canales de salida de audio para una pista estéreo 
Asignación de canales de salida de audio para una pista estéreo -
En el panel Canales de audio del cuadro de diálogo Modificar clip, realice una de las siguientes operaciones:
- Seleccione un formato en la lista Formato de canal.
- Para habilitar o deshabilitar un canal de audio; seleccione o anule la selección de la opción Habilitar para un canal de origen. Cuando se agrega un clip a una secuencia, Premiere Pro solamente añade los canales habilitados a un panel Línea de tiempo.
- Para asignar un canal de origen a una pista o un canal de salida diferentes, arrastre el icono de la pista o del canal a otra fila de canal de origen. Este paso intercambia los canales o las pistas de salida para los dos canales de origen.
Nota:Cuando vea un clip con canales de origen reasignados en un panel Línea de tiempo, las pistas aparecerán en orden ascendente. No obstante, la asignación determina sus canales de origen asociados.
- Para asignar menos que seis canales de origen a los canales de salida en audio envolvente 5.1, arrastre el icono de canal a otra fila de canal de origen. Si lo prefiere, haga clic en el icono de canal 5.1 hasta que el canal de origen se asigne al canal de salida deseado.

Asignación de canales de salida de audio para una pista 5.1 
Asignación de canales de salida de audio para una pista 5.1 -
Para previsualizar el audio en un canal, seleccione el canal de origen y haga clic en el botón de reproducir, o bien utilice el deslizador.
-
Haga clic en Aceptar.
No se pueden modificar los canales de audio de un clip combinado. Deben ser mono de forma predeterminada. Sin embargo, aún puede reordenar y activar o desactivar todos los canales de audio disponibles de los clips integrantes.
Asignación de un clip de audio P2 para exportarlo a P2
Puede volver a exportar audio en secuencias P2 a sus cuatro canales originales si asigna correctamente canales de audio de clip a canales 5.1. Puede exportar a cuatro canales, por ejemplo, si desea volver a transferir el archivo de salida final al medio P2. Asigne los canales de sus clips P2 antes de colocarlos en una secuencia y antes de utilizar el comando Archivo > Exportar a Panasonic P2.
Si deja los clips P2 en su asignación predeterminada de canal mono, los utiliza en una secuencia con una pista maestra 5.1 y exporta la secuencia a P2, el archivo exportado solo tendrá audio en los canales tercero y cuarto.
-
Importe los clips en un proyecto P2 que contenga una secuencia con una pista maestra 5.1.
-
En el panel Proyecto, seleccione el clip o los clips que desee asignar.
-
Seleccione Clip > Modificar > Canales de audio.
-
En Formato de pista, haga clic en 5.1.
-
Si es necesario, haga clic en los iconos del canal 5.1 hasta que se asignen los cuatro canales de origen de la forma siguiente:
- Can. 1 al canal Izquierdo-Delantero.
- Can. 2 al canal Derecho-Delantero.
- Can. 3 al canal Izquierdo-Trasero.
- Can. 4 al canal Derecho-Trasero.
-
Haga clic en Aceptar.
Asignación de canales de audio de la secuencia a canales de hardware del dispositivo de salida de audio
Puede especificar el canal en un dispositivo de audio de hardware de destino para cada canal en una pista maestra de una secuencia. Se asignan canales en el panel Asignación de salida de audio del cuadro de diálogo Preferencias. Premiere Pro reproduce cada canal de secuencias a través del canal de hardware que especifique. Por ejemplo, su proyecto podría tener una secuencia de canal 5.1, pero puede ser que el hardware del sistema solo admita dos canales. Podría especificar cuál de los dos canales de hardware transmite cada uno de los seis canales de secuencia.
No obstante, las secuencias de 16 canales se asignan a 16 canales de salida si el dispositivo de hardware seleccionado tiene menos de 16 canales. Por ejemplo, puede ser que el dispositivo seleccionado solo tenga dos canales. Podría asignar solo los primeros dos canales de una secuencia de 16 canales a los dos canales de hardware.
En el panel Asignación de salida de audio, puede asignar canales de secuencia no solo al dispositivo activado en esos momentos sino también a cualquier dispositivo de hardware compatible que se haya instalado en el equipo. No obstante, verá y oirá la asignación de canales que especifique para un dispositivo solo cuando este esté activado. La asignación de canales de audio de secuencia al dispositivo no lo activa. Para activar un dispositivo de hardware de audio, selecciónelo en las preferencias de Hardware de audio. Para obtener más información, consulte Especificación de los ajustes de dispositivos ASIO (solo Windows).
Para asignar canales de secuencia para un dispositivo de hardware, primero debe seleccionar el dispositivo en el menú Asignar salida para. La lista que aparece debajo del menú Asignar salida para muestra los canales de hardware admitidos por el dispositivo seleccionado. A continuación, asigne los canales de secuencia a cada canal de hardware utilizando la ficha del canal.
Por ejemplo, si selecciona un dispositivo de audio de terceros de 16 canales, la lista muestra 16 canales de hardware. Si selecciona un dispositivo estéreo, la lista solo muestra dos canales de hardware. Las fichas a la derecha de cada nombre de canal en la lista representan los tres tipos de canales de secuencia que puede asignar a dicho canal de hardware: estéreo, 5.1 y 16 canales.
De forma predeterminada, Premiere Pro selecciona Premiere Pro WDM Sound (Windows), o Incorporado (Mac OS) como dispositivo. No obstante, si el equipo tiene instalado un dispositivo de audio de terceros compatible, aparece en el menú Asignar salida para. Seleccione el dispositivo de terceros para que aparezcan en la lista los canales que admite.
-
Seleccione Edición > Preferencias > Hardware de audio (Windows) o Premiere Pro > Preferencias > Hardware de audio (Mac OS).
-
Desde el menú Asignar salida para en la ficha Hardware de audio, seleccione el controlador del dispositivo deseado. De forma predeterminada, Premiere Pro selecciona Audio de escritorio (Windows) o Incorporado (Mac OS).
-
Arrastre la ficha del canal de secuencia deseado al lado del canal de hardware deseado de la lista.
-
Haga clic en Aceptar.
Extracción de audio desde un clip
Puede extraer audio de clips y generar nuevos clips de audio maestros en el proyecto. Los clips maestros originales se conservan. Todos los ajustes de asignación de canales de origen, ganancia, velocidad, duración e interpretación de material de archivo a clips maestros originales se aplican a los clips de audio recién extraídos.
-
En el panel Proyecto, seleccione uno o varios clips que contienen audio.
-
Elija Clip > Opciones de audio > Extraer audio.
Premiere Pro genera nuevos archivos de audio que contienen el audio extraído, con la palabra "Extraído" añadida al final de los nombres de archivo.
División de una pista estéreo en pistas mono
El comando Salida a mono crea clips maestros de audio mono a partir de los canales de audio estéreo o 5.1 envolvente de un clip. Dividir un clip estéreo supone la obtención de dos clips maestros de audio mono: uno para cada canal. Dividir un clip envolvente 5.1 supone la obtención de seis clips maestros de audio mono; de nuevo, uno para cada canal. Premiere Pro conserva el clip maestro original. El comando Salida a mono no crea nuevos archivos, solo clips maestros con la asignación de canal de origen correspondiente.
-
En el panel Proyecto, seleccione un clip que contenga audio estéreo o 5.1 envolvente.
-
Elija Clip > Opciones de audio > Salida a mono.
Los clips maestros de audio resultantes reciben nombres que reflejan el del clip original, seguido por los nombres de los canales. Por ejemplo, cuando Premiere Pro crea dos clips maestros de audio a partir de un clip de audio estéreo denominado Zoom, se les asigna el nombre Zoom izquierdo y Zoom derecho.
Nota:El comando Salida a mono no crea clips vinculados. Si desea crear clips mono vinculados, utilice el comando Asignaciones de canales de origen.
Nota:El comando Salida a mono funciona en los elementos del panel Proyecto, no en los clips de una secuencia en el panel Línea de tiempo.
Consulte el tutorial de Andrew Devis “Cambio del audio de estéreo a mono dual” en el sitio web Creative COW.
División de todas las pistas estéreo en pistas mono
Premiere Pro puede dividir automáticamente los canales estéreo individuales y los canales envolventes en clips mono diferenciados conforme captura o importa cada clip.
-
Seleccione Edición > Preferencias > Audio (Windows) o Premiere Pro > Preferencias > Audio (Mac OS).
-
En el área Asignación de canal de origen, seleccione Mono en el menú Medios estéreo.
-
Haga clic en Aceptar.
Uso de un clip mono como estéreo
A veces resultará útil utilizar un clip de audio mono como clip estéreo. Con el cuadro de diálogo Modificar clip, puede aplicar un clip mono a un par de canales estéreo derecho e izquierdo.
-
En el panel Proyecto, seleccione un clip mono.
-
Elija Clip > Modificar > Canales de audio.
-
En el cuadro de diálogo Modificar clip, seleccione Mono como estéreo y, a continuación, haga clic en Aceptar.Nota:
El comando Modificar clip solo puede aplicarse a un clip mono en el panel Proyecto antes de que el clip aparezca en un panel Línea de tiempo. No se puede convertir una copia de un clip a estéreo cuando se utiliza en una pista de audio mono.
Localización de sonido de un canal de un clip estéreo en ambos canales
Si dispone de un clip estéreo con sonido grabado en un solo canal, o bien, si cuenta con un clip estéreo que tiene sonido en un canal que desee reemplazar con el sonido del otro canal, puede utilizar la asignación de canal de clip de origen y los filtros de audio Relleno hacia la izquierda y Relleno hacia la derecha.
Vínculo de varios clips de audio
Puede vincular un clip de vídeo a varios clips de audio o vincular varios clips de audio entre sí. Cuando se vinculan clips de audio en una secuencia, solo se vinculan las copias de los clips maestros. Los clips de audio maestros originales del panel Proyecto permanecen inalterados.
Los clips vinculados permanecen sincronizados cuando se mueven o se recortan en un panel Línea de tiempo. Es posible aplicar efectos de audio, como los de Volumen y Panorámica, a todos los canales de los clips vinculados. Si realiza una edición que mueve uno de los clips vinculados sin mover los otros, aparecerán indicadores de desincronización.
Se puede visualizar y recortar un vínculo entre varios clips en el Monitor de origen. En el Monitor de origen solo se puede ver y reproducir un canal a la vez. Si los clips vinculados contienen marcadores, la línea de tiempo del Monitor de origen muestra marcadores solamente para la pista visualizada. Si el monitor de origen muestra un vínculo entre varios clips del panel Proyecto, se pueden utilizar los botones Superposición o Insertar para agregar los clips vinculados a pistas independientes en un panel Línea de tiempo.
El panel Controles de efectos muestra todas las pistas de audio y de vídeo de un vínculo entre varios clips con los efectos aplicados agrupados por pista. Es posible aplicar efectos, desde el panel Efectos, a un grupo específico del panel Controles de efectos.


Vinculación de clips de audio
Los clips de audio deben tener el mismo tipo de canal y deben encontrarse en pistas diferentes. Si los clips ya están vinculados, como un clip de audio vinculado a un clip de vídeo, se deben desvincular para poder crear un vínculo entre varios clips.
-
Si es necesario, seleccione cada clip de vídeo y audio vinculado o varios clips y elija Clip > Desvincular.
-
Realice una de las acciones siguientes:
- Para seleccionar varios clips de audio en pistas separadas en un panel Línea de tiempo, mantenga presionada la tecla Mayús. También se puede presionar Mayús y hacer clic para seleccionar un clip de vídeo.
- Para seleccionar más de un clip de audio en pistas separadas en un panel Línea de tiempo, mantenga pulsada la tecla Mayús.
Todos los clips de audio deben tener el mismo formato de pista (mono, estéreo o 5.1 envolvente).
-
Elija Clip > Vincular.
Edición de un vínculo entre varios clips en el Monitor de origen
-
En un panel Línea de tiempo, haga doble clic en un clip vinculado.
-
Seleccione una pista del menú Pista para visualizar un canal concreto.
-
(Opcional) Especifique los puntos de entrada y salida de la pista.
El hecho de especificar los puntos de entrada y salida para una pista específica aplica el mismo recorte a esos puntos de entrada y salida de las otras pistas vinculadas. Los puntos de entrada y salida de pistas vinculadas con duraciones distintas serán distintos. Los puntos de entrada y salida de los clips vinculados son los mismos solo si sus duraciones son idénticas.