Plasser avspillerhodet der du vil begynne opptaket.
- Brukerveiledning for Adobe Premiere Rush
- Introduksjon
- Importer opptak
- Redigere video
- Rediger videoen din i tidslinjen
- Legg til og finjuster lyd
- Endre videofarge, størrelse og plassering
- Opprett titler
- Legg til overgangs-, panorama- og zoom-effekter, og reframe klippene dine automatisk
- Transformer klippegenskaper
- Endre sideforholdet til videoen din
- Opprett et bilde-i-bilde-effekt
- Øk eller reduser hastigheten på videoen
- Bruk skrifter fra Adobe Fonts
- Dupliser prosjekter og sekvenser
- Eksporter video
- Premiere Rush på iOS og Android
- Adobe Premiere Rush på mobil | Vanlige spørsmål
- Opprett og rediger videoer med Adobe Premiere Rush på iOS
- Eksporter video til sosiale mediekanaler
- Opprett og rediger videoer med Adobe Premiere Rush på Android
- Administrer Adobe Premiere Rush-abonnementer på iOS
- Administrer Adobe Premiere Rush-abonnementer på Android
- Administrer Adobe Premiere Rush-abonnementer på Samsung Galaxy Store
Finn ut hvordan du tar opp lyd (for eksempel musikk eller voiceover) og omdefinerer forhåndsinnspilt lyd i Adobe Premiere Rush-prosjektet.
Ta opp lyd
-
-
Klikk på det blå + -ikonet
 i den venstre verktøylinjen og velg Voiceover.
i den venstre verktøylinjen og velg Voiceover.Spill inn musikk eller voiceover Spill inn musikk eller voiceover -
Klikk på mikrofonikonet
 i lydsporet som du vil ta opp lyden for. Dette gjør mikrofonikonet til en rød knapp
i lydsporet som du vil ta opp lyden for. Dette gjør mikrofonikonet til en rød knapp , som lar deg starte og stoppe lydopptaket.
, som lar deg starte og stoppe lydopptaket. Rød knapp som indikerer at sporet er aktivert for opptak Rød knapp som indikerer at sporet er aktivert for opptak -
Klikk på den røde Opptak-knappen
 og vent til nedtellingen på 3-2-1 begynner.
og vent til nedtellingen på 3-2-1 begynner.

Nedtelling for taleoverføring 
Nedtelling for taleoverføring -
For å stoppe opptaket, klikker du på det samme røde
 ikonet.
ikonet.Lydklippet vises i lydsporet, som begynner der avspillerhodet opprinnelig var plassert.
A. Alternativ for å stoppe opptak B. Innspilt voiceover
Lydklippet er nå festet til tilsvarende klipp i hovedsporet til V1. Hvis du flytter klippet i V1-sporet, beveger også lydklippet seg. Dette lydklippet er akkurat som alle andre klipp i tidslinjen din, slik at du kan trimme, dele, duplisere eller slette det. Du kan også legge til overganger til den eller finjustere den ytterligere i lydpanelet.
Legg til forhåndsinnspilt lyd
Du kan legge til lydeffekter og musikk i videoene dine. Premiere Rush tilbyr et bibliotek med lydspor å velge mellom, og du kan også bruke lydfiler lagret på datamaskinen eller i skyen.
-
Plasser avspillerhodet på tidslinjen der du vil legge til lyden.
-
Klikk på + -ikonet
 i venstre verktøylinje og velg Media.
i venstre verktøylinje og velg Media. -
Bla gjennom for å finne lydklippet du vil legge til i prosjektet.
-
Gjør ett av følgende:
- Legg til hele lydklippet: Velg klippet og klikk på Legg til.
- Legg til en del av lydklippet: Velg klippet og klikk på ikonet med Stor forhåndsvisning. Spill av lyden og velg et område. Klikk deretter på Legg til.
Legg til en valgt del av lydklippet Legg til en valgt del av lydklippet
Lydklippet vises som et nytt spor i tidslinjen der avspillerhodet er plassert. Lydklippet er nå festet til et klipp i hovedsporet til V1. Hvis du flytter klippet i V1-sporet, beveger også lydklippet seg.
 Dra nytte av forhåndsinnspilte lydspor, lydeffekter og sløyfer som følger med Premiere Rush. Klikk på + -ikonet og velg Lyd. Deretter blar du til eiendelen du vil ha, og klikker på Legg til for å legge den til i tidslinjen.
Dra nytte av forhåndsinnspilte lydspor, lydeffekter og sløyfer som følger med Premiere Rush. Klikk på + -ikonet og velg Lyd. Deretter blar du til eiendelen du vil ha, og klikker på Legg til for å legge den til i tidslinjen.


Separer lyd fra video
For redigeringsfleksibilitet kan du skille lyd som er festet til et videoklipp. Ved å skille lyd kan du redigere lydsporet uavhengig av videoen (slik at du kan legge lydklipp over hverandre, bytte mellom lydklipp, og mer).
Gjør ett av følgende for å skille et lydklipp fra et videoklipp:


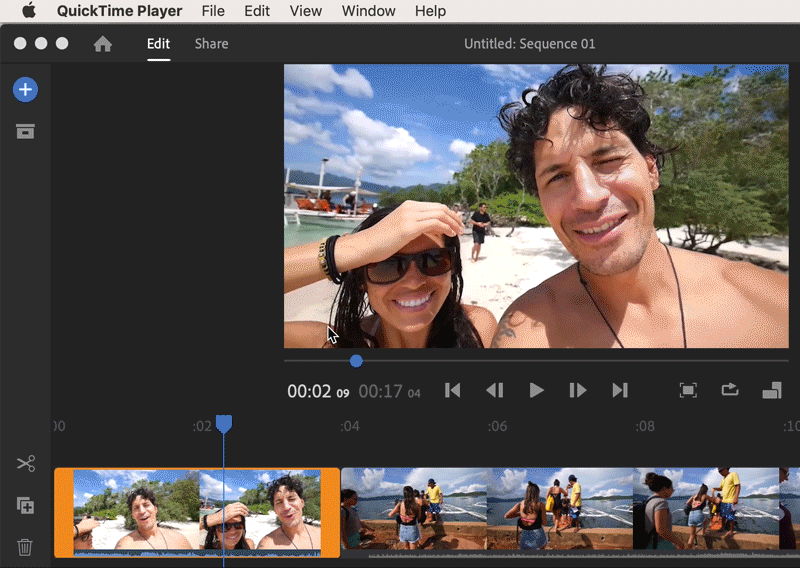
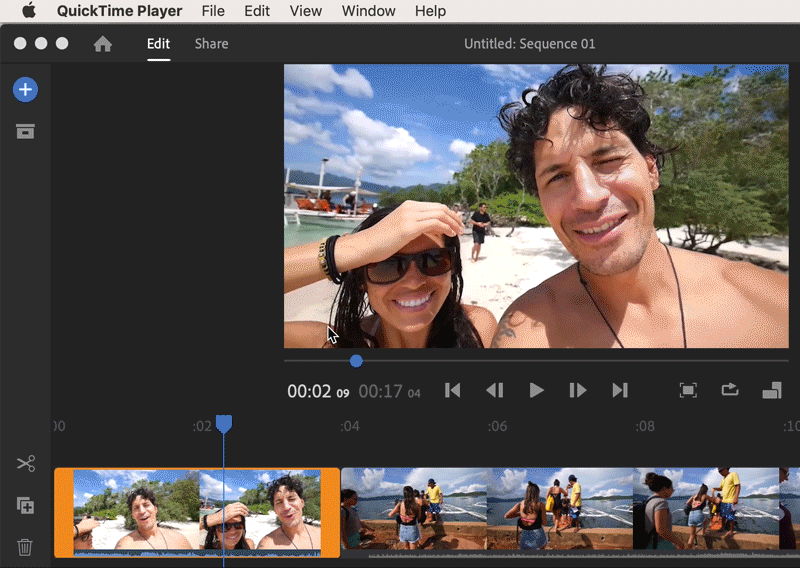
Etter at lyden er separert, blir det opprinnelige lyd-videoklippet dempet. Premiere Rush plasserer den separerte lyden direkte under lydvideoklippet på det første gratis lydsporet.
Forbedre lydklipp
Bruk lydpanelet i Premiere Rush for å avgrense lyden. Dette panelet gir enkle kontroller for å reparere lyd, forbedre klarheten og legge til lydforbedringer som hjelper videoene dine med å høres profesjonelt blandet ut.
-
Velg lydklippet i tidslinjen og gjør følgende grunnleggende justeringer:
- Øk eller reduser lydvolumet til et utklipp ved å flytte glidebryteren for Klippvolum.
- Demp et lydklipp ved å velge Demp.
-
(Valgfritt) Klassifiser lydklippene dine som musikk, stemme eller annet.
Merk:Når du importerer et klipp som har lyd – for eksempel et A/V-klipp eller et lydklipp – registrerer og klassifiserer Premiere Rush automatisk lydtypen som enten stemme, musikk eller annet. Du kan imidlertid endre klipptypen manuelt.
Klassifiser det valgte lydklippet Klassifiser det valgte lydklippet Etter at klippet er tildelt en lydtype (for eksempel stemme for et voiceover-klipp), gir Avansert-delen av lydpanelet kontekstuelle kontroller for den lydtypen. Dette gjør at du enkelt kan forbedre lydklippet ditt.
-
(Valgfritt) Forbedre et stemmeklipp.
Hvis lydklippet er kategorisert som et stemmeklipp, kan du redigere det ved hjelp av følgende alternativer:
Alternativer for å avgrense et stemmeklipp Alternativer for å avgrense et stemmeklipp Automatisk volum
Velg Automatisk volum for å automatisk justere volumnivåene (enten opp eller ned) slik at lydvolumet i hele prosjektet høres konsistent ut.
Alternativet Automatisk volum er slått på som standard for alle lydklipp, slik at alle lydklipp du tar med deg inn i prosjektet høres bra ut. Du kan slå dette av ved å velge lydklippet og velge bort boksen med Automatisk volum.
Balanser lyden
Velg Balanser lyden hvis du vil lage rolige lyder høyere og høye lyder roligere gjennom hele klippet. Dette alternativet kan være spesielt nyttig hvis du har stemmer på forskjellige volum i samme klipp.
Reduser bakgrunnsstøy
Velg Reduser bakgrunnsstøy for å fjerne eventuell bakgrunnsstøy fra klippene. Dette alternativet er nyttig når du vil fjerne klimaanleggsstøy, eller noen form for bakgrunnssus som er til stede i lydklippene dine. Bruk glidebryteren for Intensitet for å kontrollere hvor mye støy som fjernes.
Reduser ekko
Velg Reduser ekko for å fjerne eventuelle romrefleksjoner, ekko eller etterklang fra opptak. Dette alternativet er nyttig når du vil fjerne den kasseaktige, ekkoloddet som er vanlig når du tar opp i mindre eller etterklangsfylte rom. Bruk glidebryteren for Intensitet for å kontrollere mengden ekko og etterklang som skal fjernes.
Forsterk tale
Velg Forsterk tale for å bruke en forhåndsinnstilling som forbedrer lydkvaliteten til en mannlig eller kvinnelig stemme.
-
(Valgfritt) Forbedre et musikklipp.
Hvis lydklippet er kategorisert som et musikklipp, kan du redigere det ved hjelp av følgende alternativer:
Alternativer for å avgrense et musikklipp Alternativer for å avgrense et musikklipp Automatisk volum
Velg Automatisk volum for å automatisk justere volumnivåene (enten opp eller ned) slik at lydvolumet i hele prosjektet høres konsistent ut.
Alternativet Automatisk volum er slått på som standard for alle lydklipp, slik at alle lydklipp du tar med deg inn i prosjektet høres bra ut. Du kan slå dette av ved å velge lydklippet og velge bort boksen med Automatisk volum.
Automatisk dukking
Velg Automatisk dukking for automatisk å redusere volumet av musikklipp når taleklipp (for eksempel en voiceover eller et A/V-klipp med stemmer) er til stede på tidslinjen. Dette alternativet gjør det lettere å høre stemmeklippene mens musikken spilles i bakgrunnen.
Premiere Rush sporer automatisk alle endringer i lydklipp i tidslinjen og justerer de dukkede delene av musikklippet for deg. Kontroller mengden automatisk dukking ved hjelp av Reduser med-glidebryteren.
Flytting av glidebryteren til venstre med en lavere verdi betyr at musikken blir høyere. Flytting av glidebryteren til høyre med en høyere verdi betyr at musikken blir roligere.
-
(Valgfritt) Sorter eller omorganiser lydkanaler.
(Bare tilgjengelig for skrivebordet) Du kan manipulere lydkanalene i et lydklipp. Snurr-åpne Kanal-delen på Lydpanelet for å se kanalene i lydklippet, og omorganiser dem ved å dra dem opp eller ned.
Du kan også aktivere eller deaktivere lydkanaler ved å klikke på kanaletikettene (for eksempel V eller H).
Fjern lyd
Hvis du vil fjerne et lydklipp fra prosjektet, merker du klippet i tidslinjen og klikker på Slett-ikonet til venstre, eller trykker på Slett på tastaturet.






