I tidslinjen velger du klippet du vil fremskynde eller redusere hastigheten på.
- Brukerveiledning for Adobe Premiere Rush
- Introduksjon
- Importer opptak
- Redigere video
- Rediger videoen din i tidslinjen
- Legg til og finjuster lyd
- Endre videofarge, størrelse og plassering
- Opprett titler
- Legg til overgangs-, panorama- og zoom-effekter, og reframe klippene dine automatisk
- Transformer klippegenskaper
- Endre sideforholdet til videoen din
- Opprett et bilde-i-bilde-effekt
- Øk eller reduser hastigheten på videoen
- Bruk skrifter fra Adobe Fonts
- Dupliser prosjekter og sekvenser
- Eksporter video
- Premiere Rush på iOS og Android
- Adobe Premiere Rush på mobil | Vanlige spørsmål
- Opprett og rediger videoer med Adobe Premiere Rush på iOS
- Eksporter video til sosiale mediekanaler
- Opprett og rediger videoer med Adobe Premiere Rush på Android
- Administrer Adobe Premiere Rush-abonnementer på iOS
- Administrer Adobe Premiere Rush-abonnementer på Android
- Administrer Adobe Premiere Rush-abonnementer på Samsung Galaxy Store
Finn ut hvordan du legger til en slow-motion-effekt til videoen din eller gjør den raskere ved hjelp av Adobe Premiere Rush.
Endre videohastighet ved hjelp av Premiere Rush på skrivebordet
-
-
For å vise hastighetskontrollene, klikker du på hastighet-knappen på høyre stolpe.
-
(Valgfritt) For å øke eller redusere hastigheten bare på en del av klippet, angir du start- og sluttpunktene for å velge et bestemt område.
- Angi start- og sluttpunktene ved hjelp av Område-glidebryteren i panelet Hastighet, eller
- Still inn start- og sluttpunktene direkte ved hjelp av de blå områdehåndtakene på klippet i tidslinjen.
Angi området i hastighetspanelet eller i tidslinjen Angi området i hastighetspanelet eller i tidslinjen -
Flytt Områdehastighet-glidebryteren til høyre for å øke avspillingshastigheten til et klipp. Flytt den til venstre for å redusere hastigheten. Når du flytter glidebryteren:
- Klippets varighet endres (underOmrådehastighet-glidebryteren)
- Et klipp med høyere hastighet blir kortere på tidslinjen. Et klipp med lavere hastighet blir lengre.
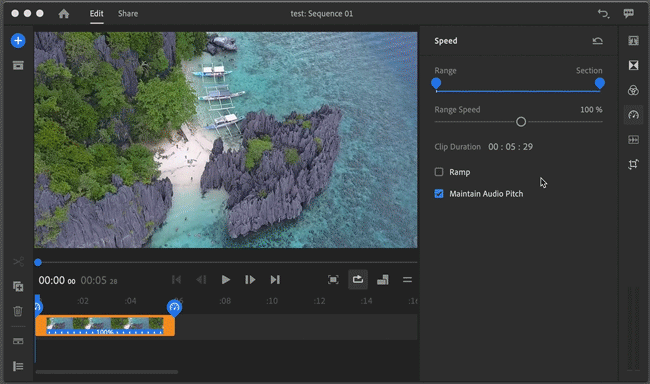
Fremskynde eller bremse et klipp 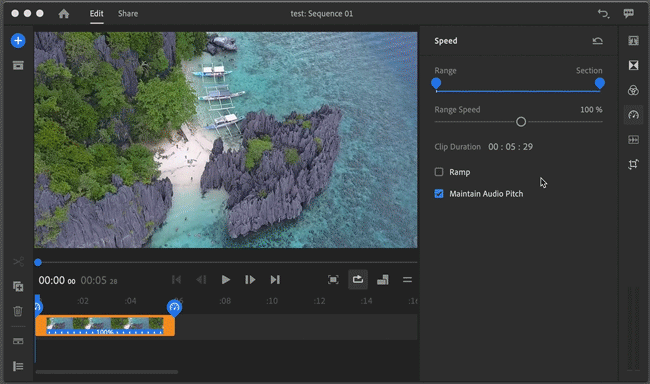
Fremskynde eller bremse et klipp -
Hvis klippet inneholder lyd, betyr saktere avspilling av klippet at lydens tonehøyde reduseres, og raskere avspilling av klippet at tonehøyden økes. For å bevare lydens opprinnelige tonehøyde, er avmerkingsboksen Oppretthold tonehøyde i Hastighet-panelet aktivert som standard. Hvis du ikke vil beholde tonehøyden, deaktiverer du denne avmerkingsboksen.
Tips: Hvis lyden ikke er nødvendig, demper du lydsporet og legger til bakgrunnsmusikk i klippet.
-
For å jevne ut overgangen til hastighetsområdet ditt, velger du Rampe og juster rampens varighet.
Hvis du er usikker på hvilken klipphastighet du ønsker, redigerer du klippevarigheten manuelt for å angi en bestemt varighet for klippet og lar Premiere Rush bestemme riktig hastighetsendringer for deg – basert på denne varigheten. Hvis du vil redigere klippets varighet, klikker du på minuttene, sekundene eller rammeverdiene og skriver inn endringene.
-
Velg klippet du vil bruke hastighetsendringer på i tidslinjen.
-
For å vise hastighetskontrollene, klikk der du på hastighetsknappen på høyre stolpe.
-
I Klippvarighet-feltet, klikker du på minuttene, sekundene eller rammeverdiene og skriver inn endringene.
Endre utklippets varighet Endre utklippets varighet
Klikk på knappen Tilbakestill for å tilbakestille intervalldelen til standardhastigheten.


Endre videohastighet ved hjelp av Premiere Rush på mobil
Du kan endre videohastighet ved hjelp av Premiere Rush på iOS eller Android også. Hvis du vil ha mer informasjon og trinnvise instruksjoner, kan du se:
- På iOS: Juster hastighet
- På Android: Juster hastighet
Eksempler
Instagram-videoklipp må ha en bestemt varighet. Du kan raskt stille inn klippets varighet ved hjelp av Premiere Rush.
Mønsterpraksis
Ny på videoredigering? Her er noen retningslinjer som kan hjelpe deg med å forstå når du skal øke hastigheten eller redusere hastigheten på videoen.
Når skal du øke hastigheten på videoen
Videoer drar ofte nytte av et raskere tempo i scenarioer der du ønsker å:
- Lag en kort video som ellers kan ta lang tid å se, eller som er en god lengde for sosiale medier.
- Fremskynde saktere øyeblikk i en video, men du vil ikke nødvendigvis redigere dem ut.
Eksempler: Videoer av kunst og håndverk, vlogger, sminkeopplæringer
Når skal du redusere hastigheten på videoen
Å redusere hastigheten på en video er en god idé hvis du ønsker å:
- Skap en stemning som er omtenksom eller drømmende.
- Legg vekt på detaljer i hurtiggående innhold som ellers kan være for raske for seerne å sette pris på.
Eksempler: Sportsvideoer

