Hvis du ikke allerede har media på V1-sporet, klikker du på ![]() ikonet for å importere et medieklipp til V1-hovedsporet på tidslinjen.
ikonet for å importere et medieklipp til V1-hovedsporet på tidslinjen.
- Brukerveiledning for Adobe Premiere Rush
- Introduksjon
- Importer opptak
- Redigere video
- Rediger videoen din i tidslinjen
- Legg til og finjuster lyd
- Endre videofarge, størrelse og plassering
- Opprett titler
- Legg til overgangs-, panorama- og zoom-effekter, og reframe klippene dine automatisk
- Transformer klippegenskaper
- Endre sideforholdet til videoen din
- Opprett et bilde-i-bilde-effekt
- Øk eller reduser hastigheten på videoen
- Bruk skrifter fra Adobe Fonts
- Dupliser prosjekter og sekvenser
- Eksporter video
- Premiere Rush på iOS og Android
- Adobe Premiere Rush på mobil | Vanlige spørsmål
- Opprett og rediger videoer med Adobe Premiere Rush på iOS
- Eksporter video til sosiale mediekanaler
- Opprett og rediger videoer med Adobe Premiere Rush på Android
- Administrer Adobe Premiere Rush-abonnementer på iOS
- Administrer Adobe Premiere Rush-abonnementer på Android
- Administrer Adobe Premiere Rush-abonnementer på Samsung Galaxy Store
Finn ut hvordan du oppretter en bilde-i-bilde-effekt i Adobe Premiere Rush-videoen.
Samtidig som vi introduserer neste generasjon av Adobe Premiere-mobilapper, avvikler vi Adobe Premiere Rush. Adobe Premiere Rush vil ikke lenger være tilgjengelig på Adobe.com fra 30. september 2025. Som et alternativ anbefaler vi Premiere på iPhone. En versjon for Android er også under utvikling.For mer informasjon kan du gå til Vanlige spørsmål om avslutning av Premiere Rush.
En bilde-i-bilde-effekt er når to videoer eller bilder vises samtidig med én mindre video eller ett bilde på toppen av en større. Du kan bruke denne bilde-i-bilde-effekten til å sette inn en ekstra video eller et bilde i hovedvideoen for å hjelpe deg med å illustrere eller fremheve deler av historien din.
Ta en titt på denne videoen for å finne ut hvordan du raskt kan lage bilde-i-bilde-effekter ved hjelp av Premiere Rush.
Visningstid: 45 sekunder
Slik legger du til en bilde-i-bilde-effekt:
-
-
Klikk på
 ikonet igjen for å importere bildet eller videoen (som du vil skal være den minste øverst) og plasser den på et spor over klippet i V1-hovedsporet. Du kan gjøre dette ved å klikke eller trykke på klippet i tidslinjen og dra det over V1-hovedsporet.
ikonet igjen for å importere bildet eller videoen (som du vil skal være den minste øverst) og plasser den på et spor over klippet i V1-hovedsporet. Du kan gjøre dette ved å klikke eller trykke på klippet i tidslinjen og dra det over V1-hovedsporet.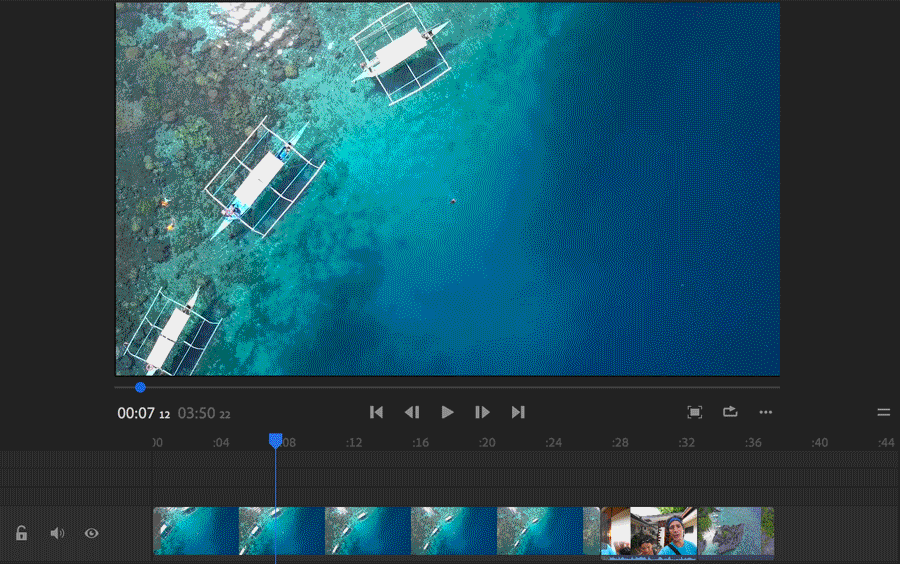
Opprett en bilde-i-bilde-effekt 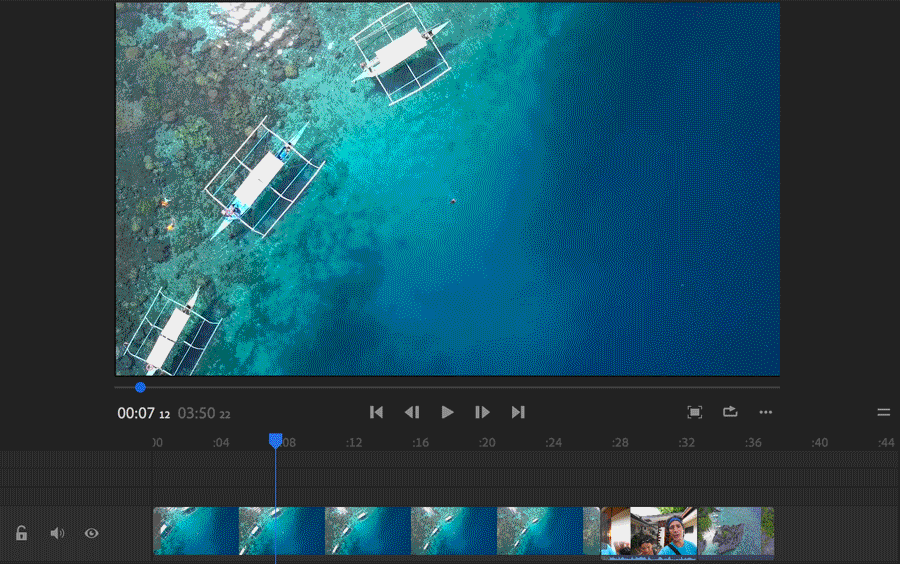
Opprett en bilde-i-bilde-effekt -
Velg klippet i det sekundære sporet og endre størrelsen eller rediger det akkurat som du ville redigert et hvilket som helst annet videoklipp. Noen redigeringer du kan gjøre:
- Plasser bilde-i-bilde-klippet på nytt: Dra bilde-i-bilde-vinduet i forhåndsvisningsskjermen.
- Endre størrelsen på bilde-i-bilde-klippet: Dra noen av klippets hjørner i forhåndsvisningsmonitoren.
- Legg til kule overganger i bildeklippet: Klikk på Overganger-menyen og velg en av de tilgjengelige overgangene. Du kan for eksempel få det mindre bildet eller videoen til å tones inn og ut ved å legge til en Kryssoppløsning-overgang til klippet.
Hvis du vil ha mer informasjon om hvordan du redigerer egenskapene til et klipp, kan du se Forvandle klippegenskaper.