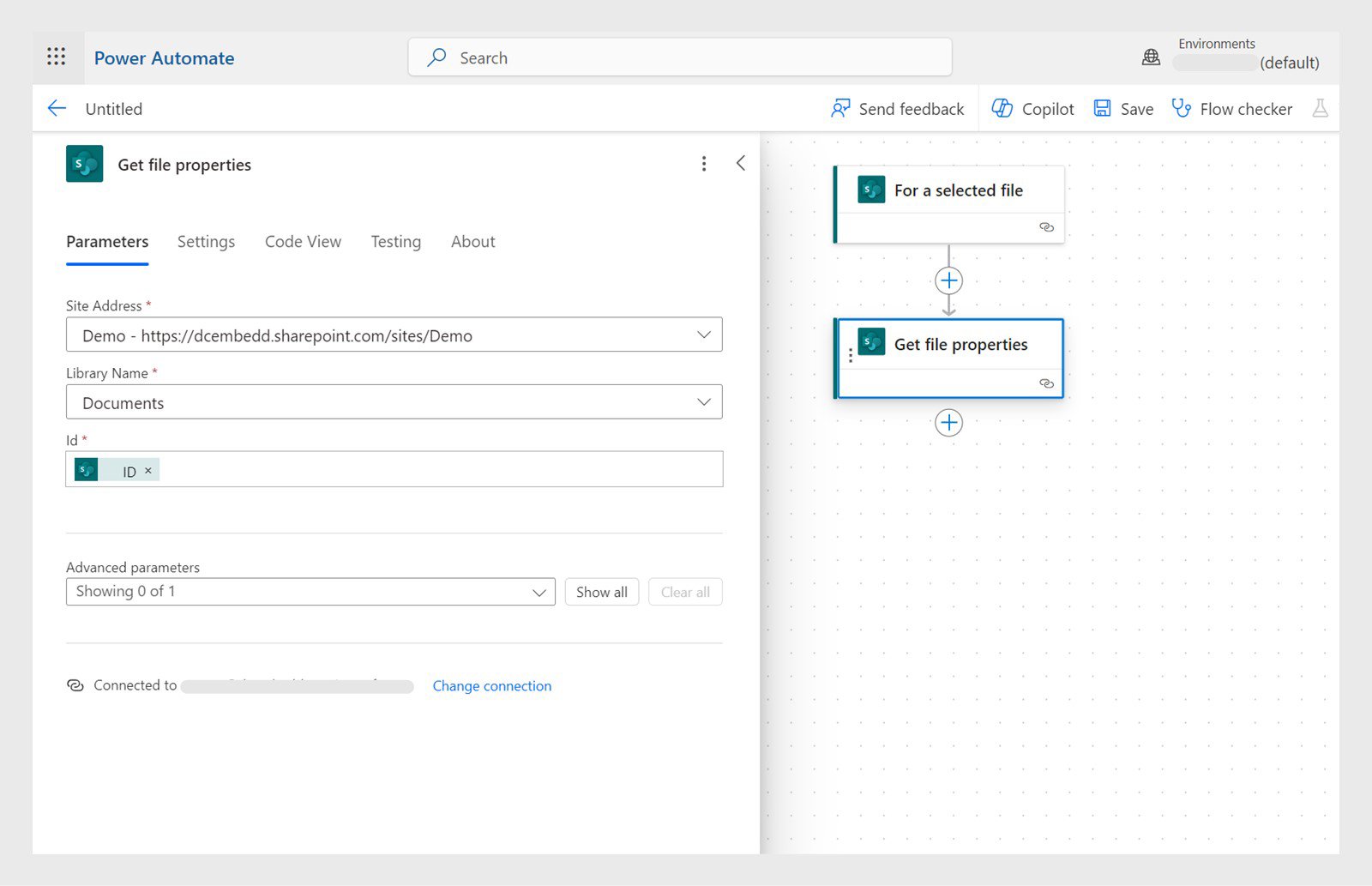Opprett Umiddelbar nettskyflyt med SharePoint-utløser som «For en valgt fil».
Acrobat Sign-støtten for SharePoint Online (SPoL) skal opphøre i juni 2024, og tjenestene vil ikke lenger være tilgjengelige. Vi anbefaler at du fjerner Acrobat Sign-tillegget fra SharePoint-nettstedet og overgangsarbeidsflyter til andre programmer. Se emnene nedenfor for å finne ut hvordan du overfører arbeidsflytene dine:
- Be om signatur for en SharePoint-fil via Acrobat Sign for Power Automate
- Be om signatur for et SharePoint-listeelement via Acrobat Sign for Power Automate
- Lagre en fullført Acrobat Sign-avtale til SharePoint
- Opprett Power Automate-flyt ved hjelp av skjemafeltdata, og oppdater en SharePoint-liste
- Be om signatur for en SharePoint-fil via Acrobat Sign for Microsoft Teams
Følgende arbeidsflyter er basert på forutsetningen om at du har en grunnleggende forståelse av Microsoft Power Automate og Adobe Acrobat Sign. For mer informasjon kan du se Acrobat Sign for Microsoft Power Apps og Power Automate: brukerhåndbok.
Gjeldende Acrobat Sign-tilkobler støtter ikke sending av avtaler i redigeringsmodus.
-
-
Legg til SharePoint-handlingen «Hent filegenskaper» med fil-ID fra den forrige SharePoint-handlingen «For en valgt fil».
Velg + og legg deretter til SharePoint-handlingen «Hent filegenskaper» og legg til detaljene. Velg + og legg deretter til SharePoint-handlingen «Hent filegenskaper» og legg til detaljene. -
Legg til SharePoint-handlingen «Hent filinnhold» ved hjelp av filidentifikator.
-
Legg til Acrobat Sign-handingen «Last opp et dokument og få en dokument-ID».
-
Legg til Acrobat Sign-handlingen «Opprett en avtale fra et opplastet dokument og send til signering». Oppgi Acrobat Sign-parameterne ved hjelp av dokument-ID-en fra den forrige handlingen «Last opp et dokument og få dokument-ID».
-
Velg en fil i SharePoint for å utløse flyten. Velg Automatiser og velg flyten
som nettopp ble opprettet.
-
Opprett en Umiddelbar nettskyflyt med SharePoint-utløser angitt som «For et valgt element».
-
Legg til SharePoint-handlingen «Hent element». Skriv inn ID-verdien fra utdataene fra SharePoint-utløseren «for et valgt element»-verdi.
-
Legg til Acrobat Sign-handlingen «Opprette en avtale fra en biblioteksmal». Oppgi Acrobat Sign-parameterne. Velg Vis avanserte alternativer og fyll ut skjemafeltverdiene med listenavnene fra forrige handling med Hent element.
-
For å utløse flyten åpner du SharePoint-listen, velger et element og velger Auomatisere og flyten som nettopp ble opprettet.
-
Gå til Microsoft Power Automate-programmet og opprett en Automatisert nettskyflyt med Acrobat Sign-utløseren som «Når en arbeidsflyt for avtale fullføres».
-
Legg til Acrobat Sign-handlingen «Hent en PDF av en signert avtale». Oppgi Avtale-ID-verdien fra utløserutgangen.
-
Legg til SharePoint-handlingen «Opprett fil». Angi filnavnet og filinnholdet fra den forrige SharePoint-handlingen.
-
Opprett Automatisert nettskyflyt og angi Acrobat Sign-utløser til «Når en arbeidsflyt for avtale fullføres.»
-
Legg til handlingen «Hent skjemafeltdata for en avtale i JSON-format». Angi Avtale-ID fra forrige trinn.
-
Legg til Analyser JSON-trinn og deretter under Parametere:
- Velg Innhold-feltet og deretter ikonet for Oppgi dataene fra forrige trinn.
- Sett inn {} som plassholder i skjemafeltet.
- Lagre og kjør deretter flyten.
-
Gå til Mine flyter og velg deretter flyten som er opprettet ovenfor. Velg trinnet der feltene ble registrert. Du kan se JSON-en som ble returnert fra trinnet.
-
Velg Analyser JSON-trinnet og deretter Vis fullstendige inndata. Kopier JSON-en.
-
Velg Rediger for flyten og deretter Analyser JSON-trinnet. Velg Oppgi eksempel på JSON og lim inn den kopierte JSON-en.
Nå er skjemaet oppdatert. Merk kolonnenavnene i SharePoint-listen.
-
Legg til en handling med Opprett SharePoint-listeelement og oppdater listekolonnene med verdiene fra den forrige Parse JSON-handlingen.
-
I Microsoft Teams-programmet velger du Teams-kanalen og deretter + for å legge til en ny fane.
-
Søk etter og velg SharePoint i dialogboksen som vises.
-
Velg Dokumentbiblioteker > Dokumenter og velg deretter Lagre.
Det oppretter en ny «Dokumenter»-fane som inneholder en mappe.
-
Fra venstre panel velger du Acrobat Sign for Teams og velg deretter fanen Dokumenter.
-
Velg Teams og kanaler, og deretter kanalen der vi la til den nye fanen.
-
Velg en fil fra SharePoint-mappen for å åpne den, og deretter Be om e-signaturer.